

















































































Деревья, которые смоделированы с помощью обычных 3D-технологий могут показать достоверные результаты, но одно дерево обычно может включать в себя 20000 полигонов или более. Если вам нужно дублировать деревьев много, чтобы создать лес например, вы можете столкнуться с длительной визуализацией с участием миллионов полигонов.
Однако есть способ заполнения сцены со многими деревьями не жертвуя скоростью рендеринга. Вы можете сделать это с помощью системы частиц для генерации числа частиц в виде двумерных плоскостей. Карта дерева затем проецируется на каждую плоскость.
Этот метод позволяет отображать деревья различных размеров и форм, и будет очень экономичным для визуализации. Но это также поднимает ряд важных вопросов, потому что изображение дерева двумерное, и видно только тогда, когда оно смотрит непосредственно на камеру. Если посмотреть под углом, то теряется реализм.
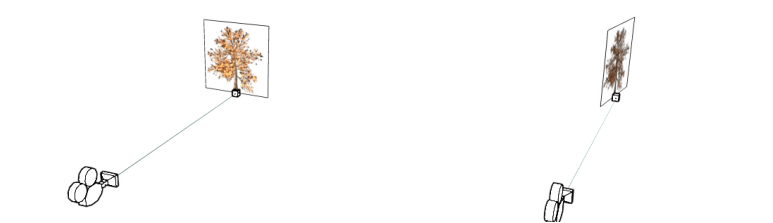
Слева: частица дерева, стоящая перед камерой
Справа: частица дерева повернута под углом
По этой причине плоскость, на которую проецируется изображение должна быть постоянно переориентирована в сторону камеры, когда камера движется вокруг сцены.
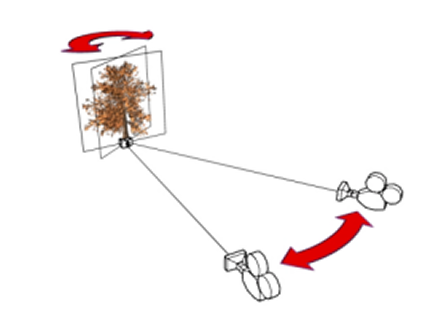
Частица дерева непрерывно перенаправляется на камеру
Еще одно соображение, как ваше двумерное дерево-частица отбрасывает тень. Если источник света (как правило солнце) не будет обращено к плоскости, то дерево бросить нереально косую тень, как показано на следующем рисунке.
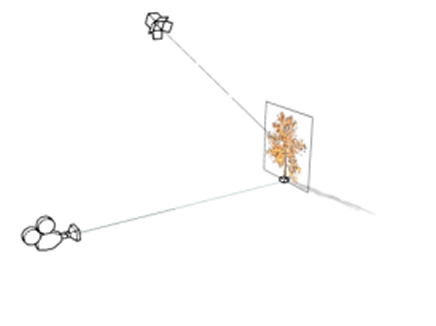
Источник света приводит к тому, что частица дерева бросает тень под косым углом
Таким образом необходимо создать второй набор плоскостей-частиц деревьев. Первый набор должен показать дерево, а не тень, в то время как второй набор должен показать тень а не дерево.
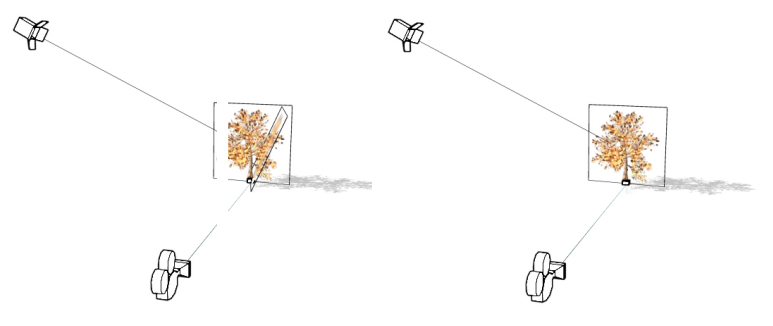
Слева: Второе дерево-частица ориентировано на источник света, с видимой тенью
Справа: Вторая частица дерева скрыта, и только тень ее видна
Видимая часть плоскости-дерева ориентирована постоянно лицом к камере, в то время как плоскости тени деревьев постоянно повернуты к источнику света.
Но если источник света находится позади объекта и смотрит на камеру, как показано на следующем рисунке, то объект может казаться темнее чем нужно.
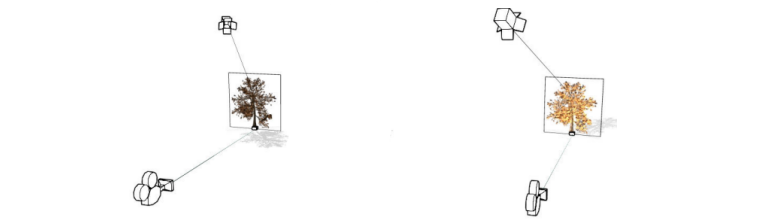
Слева: Второе дерево-частица ориентировано на источник света, с видимой тенью
Справа: Вторая частица дерева скрыта, и только тень ее видна
Видимая часть плоскости-дерева ориентирована постоянно лицом к камере, в то время как плоскости тени деревьев постоянно повернуты к источнику света.
Но если источник света находится позади объекта и смотрит на камеру, как показано на следующем рисунке, то объект может казаться темнее чем нужно.
В этом уроке вы узнаете, как:
Создание дерева и изменение его материала
Создание системы частиц
Использование операторов, чтобы формировать события системы частиц
Карта изображения генерирует частицы
Установить видимость частиц
Назначение суб-материалов генерированных частиц
Перестановка частиц размещения в сцене
Использовать выбор полигона, чтобы определить области для визуализации частиц.
Уровень мастерства: средний
Время выполнения: 1 1/2 часа
Создание карты дерева
( деревья 3d max скачать )
В этом уроке вы будете выбирать дерево из библиотеки 3ds Max готовых объектов растительности и редактировать свои материалы, чтобы напоминало вязь весной. Вы сохраните этот объект как изображение .tif, готовое к проецированию на плоскость системы частиц.
Обратите внимание В дополнение к объектам деревьев, доступных в 3ds Max, существует целый ряд коммерчески доступных плагинов, таких как Forest от Itoo Software, или RPC от ArchVision, которые предлагают широкий спектр альтернативных видов деревьев.
Как создать дерево:
( деревья в 3d max, как сделать деревья в 3d max )
1. На главной панели инструментов нажмите кнопку Render Setup.
2. В диалоговом окне Render Setup, панели Common, свитке Common Parameters, группе Output Size установите Width и Height (ширину и высоту) на 512.
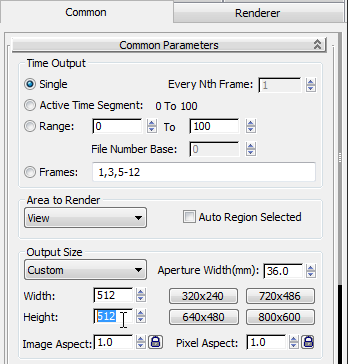
Каждая частица или плоскость можно создавать из системы частиц, и будет совершенно квадратной, так что карта, которую вы хотите использовать для дерева должна быть также квадратной.
Можно давать разрешение 1024 x 1024 или даже выше, но чем больше разрешение, тем больше времени потребуется, чтобы просчитать частицы-деревья.
3. Закройте диалоговое окно Render Setup (настройка визуализации).
4. На панели Create щелкните Geometry. Откройте раскрывающийся список и выберите AEC Extended.
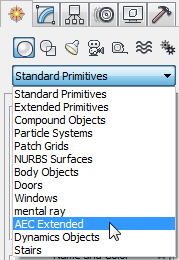
5. В свитке Object Type (тип объекта) нажмите Foliage и в свитке Favorite Plants нажмите American Elm.
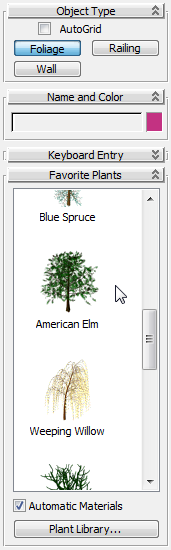
5. В свитке Object Type (тип объекта) нажмите Foliage и в свитке Favorite Plants нажмите American Elm.
6. Щелкните в любом месте в окне перспективы чтобы поместить дерево.
7. Щелкните правой кнопкой мыши чтобы выйти из режима создания объекта.
Установим дерево так, чтобы оно правильно отображалось на плоскости:
( стандартные деревья в 3d max )
1. Активируйте окно Front и нажмите P для переключения в перспективу.
2. Нажмите кнопку (Zoom Extents).
3. Нажмите на Point-of-View (POV) окна и выберите Show Safe Frames, или нажмите Shift + F. Измените режим просмотра на Smooth + Highlights (можно нажать F3).
Безопасный кадр отображается в виде желтого квадрата, указывающий область визуализации .
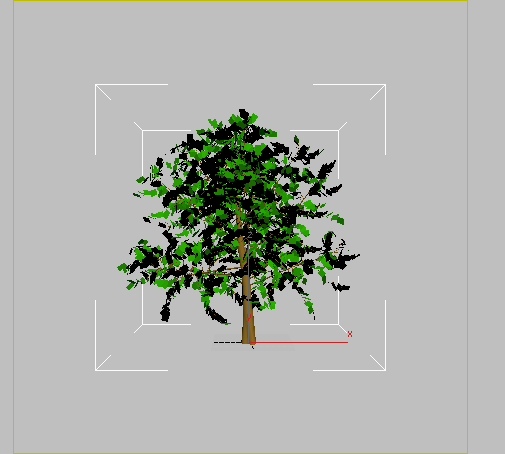
4. Используйте инструменты масштабирования окна (Pan и Zoom)чтобы переместить дерево, пока оно полностью не займет безопасную зону.

Теперь вы должны убедиться что основание ствола дерева находится именно в нижней середине кадра. Поступая таким образом вы будете уверены, что ствол этого дерева будет приведен в соответствие с тенью дерева.
5. Нажмите в окне Perspective на [+] и выберите Configuration Viewport.
6. В диалоговом окне Viewport Configuration, панели Safe Frames, группе Setup отключите User Safe > Lock, затем включите User Safe.
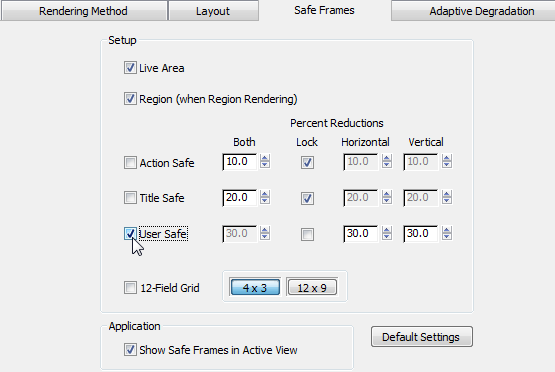
7. Установите User Safe > Horizontal счетчик на 100,0, а счетчик Vertical на 0,0, а затем нажмите OK.
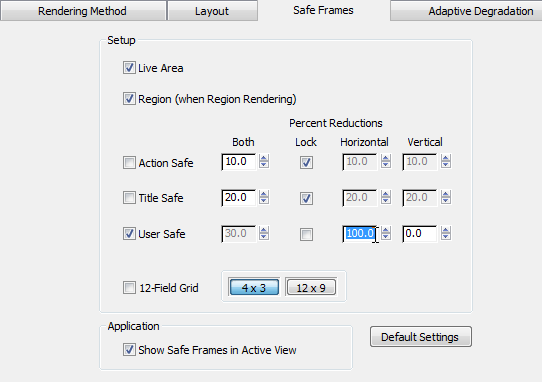
Фиолетовая вертикальная линия отображается в окне безопасной зоны. (Эта линия на самом деле прямоугольная рамка безопасной области, которая не имеет ширины).
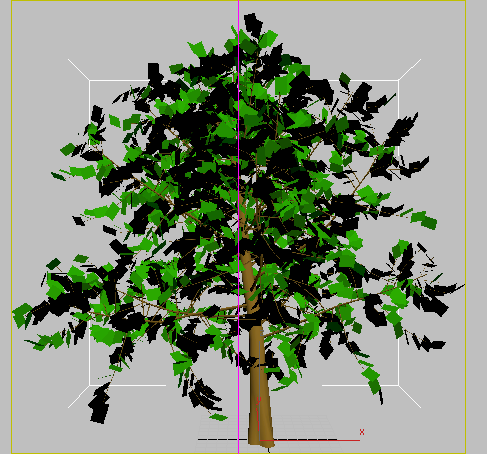
8. Переместите дерево вдоль оси Х до центра ствола в соответствие с фиолетовой линией.
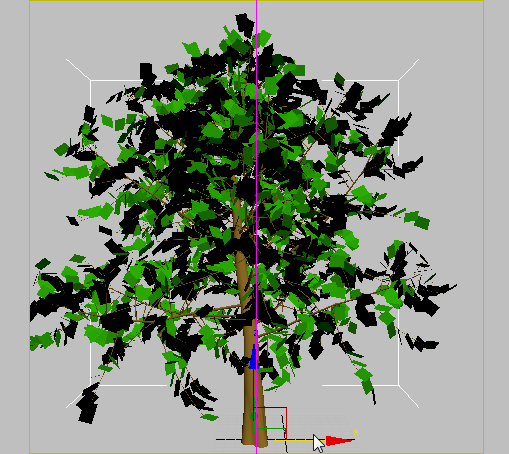
В следующей процедуре показано как изменить дерево на свой вкус.
Как подобрать конфигурацию дерева, которая вам нравится:
( скачать деревья в 3d max, деревья для 3d max )
1. Перейдите на панель Modify. В свитке Parameters нажимайте кнопку New до тех пор, пока не увидите дерево, которое вы предпочитаете.
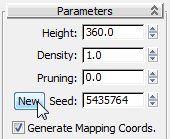
Если 3d Max вытесняет ствол дерева, переместите его основание вдоль оси Х, пока оно снова не будет совмещено с центральной линией безопасного кадра.
И также убедитесь, что дерево находится чуть ниже нижней кромки безопасной зоны. Это приведет к тому, что частицы дерева немного погрузились в объект и образовали прочную связь с землей. Также убедитесь, что листья или ветки дерева не выходят за пределы безопасной зоны.
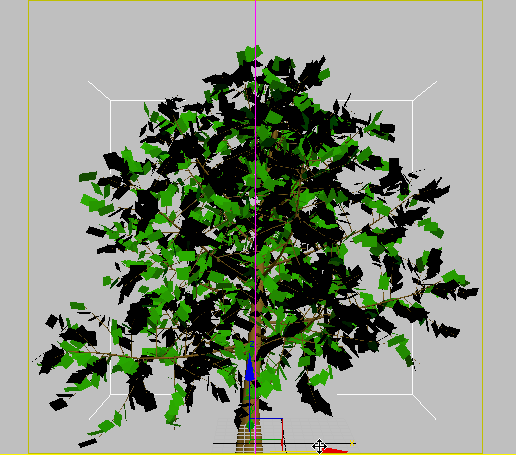
Визуализация дерева:
( деревья для 3d max )
1. В главном меню выберите Rendering > Gamma/LUT Setup.
2. 3d Max открывает диалоговое окно Preferences, панель Gamma And LUT. Включите Enable Gamma/LUT correction. Убедитесь что выбрана Gamma и гамма имеет значение 2.2.
Включите оба варианта в группе Materials and Colors: Affect Color Selectors и Affect Material Editor.
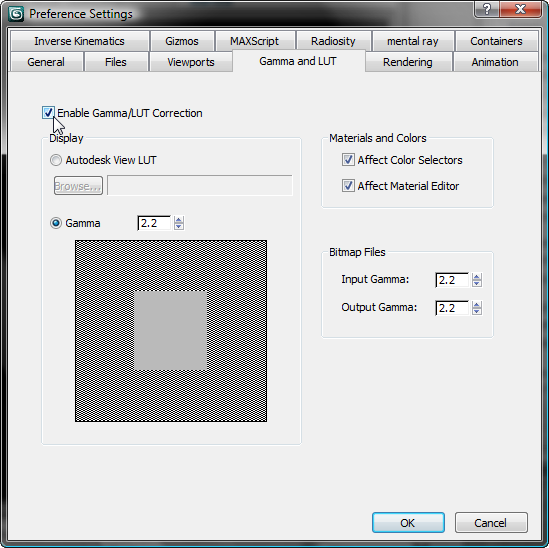
Добавление гамма-коррекции улучшает внешний вид визуализации.
3. На главной панели инструментов нажмите кнопку (Render Production).
3d Max показывает дерево используя настройки визуализации по умолчанию. Цвет ствола не реалистичный, а листья слишком однородны по цвету. Чтобы устранить эту проблему вы измените материалы.
4. Сверните Rendered Frame Window.
Изменение материала ствола:
( Уроки по 3d max, уроки 3д макс, низкополигональные деревья 3d max )
1. Откройте редактор материала.
2. На панели инструментов редактора материалов нажмите Pick Material From Object (Выбрать материал из объекта), и в окне просмотра нажмите на любую часть дерева.
3d Max выводит BasicElm материал в редакторе материалов в панель View.
3. В Редактор материалов нажмите Zoom Extents (размер окна).
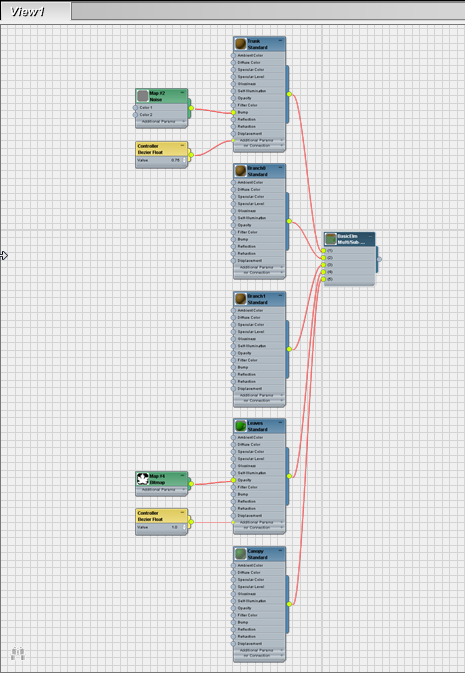
Материал дерева выглядит сложным, потому что BasicElm является Multi / Sub-Object материалом, но на самом деле это не так сложно как кажется.
4. Дважды щелкните на главный узел материала BasicElm, узел в правой части, чтобы видеть параметры материала в правой части редактора.
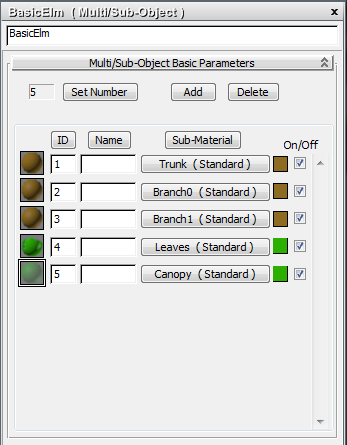
Свиток Multi/Sub-Object Basic Parameters показывает что материал BasicElm содержит пять суб-материалов, предназначенных отдельно для ствола, ветвей и листьев.
Теперь вы измените значение диффузного суб-материала для улучшения внешнего вида ствола дерева.
5. В панели View выберите первый суб-материал в верхней части, который является узлом для суб-материала Trunk.
6. Нажмите кнопку (Zoom Extents Selected), а затем немного удалите и подвиньте чтобы видеть узел Trunk материала, карту и контроллер. Когда вы закончите щелкните правой кнопкой мыши на пустую область View, чтобы вернуться в режим выбора.
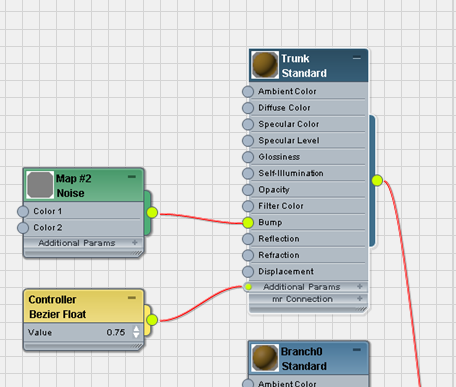
7. В панели Material / Map Browser найдите карту шума (Noise) (это в группе Maps > Standard), перетащите его в панель View, а затем подключите его к суб-материалу Trunk в Diffuse Color.
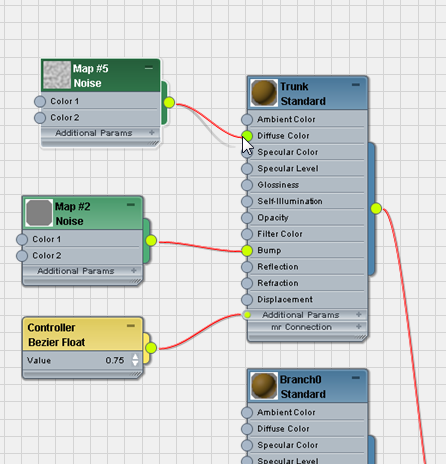
8. Дважды щелкните на узле Noise чтобы увидеть его параметры.
9. В свитке Noise Parameters выберите тип шума Fractal и установите счетчик Size на 5,0.
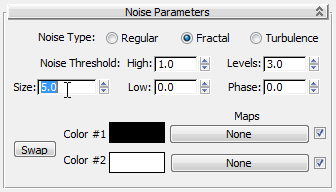
10. Нажмите кнопку образца цвета Color # 1 и выберите темно-коричневый цвет (R = 77, G = 41, B = 5), затем нажмите кнопку образца цвета Color # 2 и выберите светло-коричневый или бежевый цвет (R = 146, G = 124, B = 102).
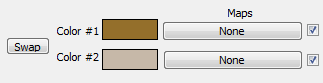
Визуализируйте дерево чтобы увидеть результат:
( урок деревья 3d max )
1. Сверните редактор материала.
2. Визуализируйте окно перспективы чтобы увидеть новые значения диффузного цвета, установленного для суб-материала Trunk. Если вы не удовлетворены результатом, можете внести дополнительные изменения в цвет материала.
С шумом, отображенным в цвете, ствол выглядит более убедительно, а также более похож на вяз.
Далее вы будете копировать значения диффузного цвета ствола на ветви.
Используйте новые суб-материалы:
( 3d модели деревьев скачать бесплатно уроки )
1. Восстановите окно редактора материала.
2. Передвиньте окно панели View чтобы увидеть узлы Branch0 и Branch1. Затем щелкните правой кнопкой мыши на пустой области окна View чтобы вернуться в режим выбора.
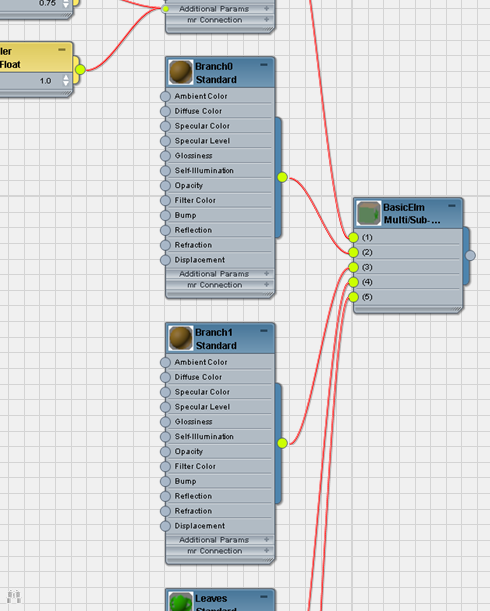
3. Кликните на узел Branch0, а затем нажмите клавишу Delete (Удалить).
4. Так-же удалите узел Branch1.
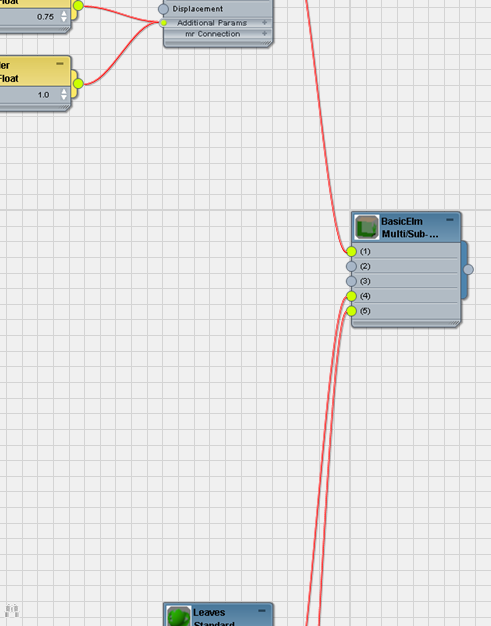
5. Подключите узел суб-материала Trunk к основному суб-материалу BasicElm (2) и (3), которые используются для хранения Branch0 и Branch1 суб-материалов.
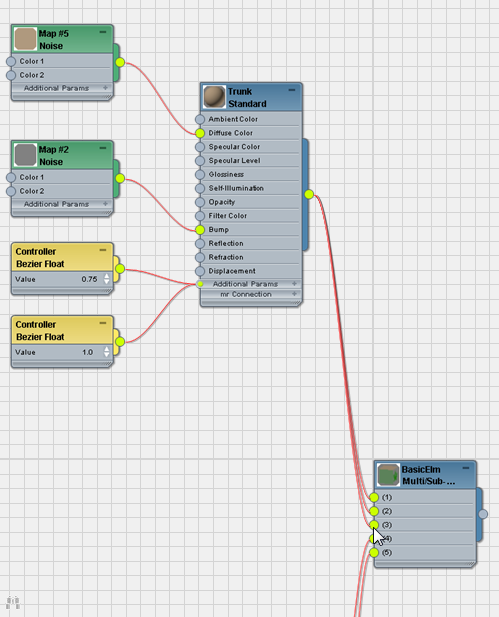
6. В активном режиме панели View нажмите L, чтобы изменить расположение материалов.
Материал дерева стал проще, чем это было.
Теперь все ветви соответствуют стволу, как вы можете видеть, если вы просчитаете окно перспективы снова.
Изменение материала листьев:
( модели деревьев для 3d max скачать уроки 3д макс )
1. Дважды щелкните узел суб-материала Leaves (Листья) чтобы увидеть его параметры.
2. Перетащите другую карту шума из браузера в панель View и подключите его к карте Diffuse Color суб-материала Leaves.
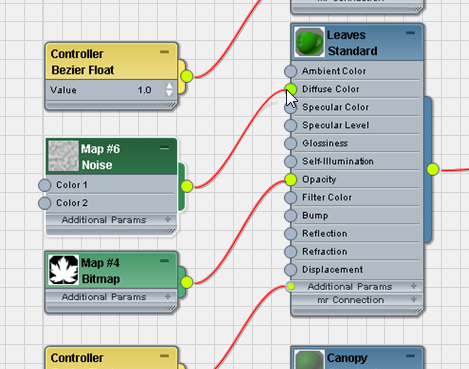
Совет После добавления и подключения новых узлов нажимайте L снова.
3. Дважды щелкните на новом узле карты шума (Noise) чтобы увидеть его параметры.
4. В свитке Noise Parameters выберите тип шума Fractal, и установите счетчик Size на 3,0.
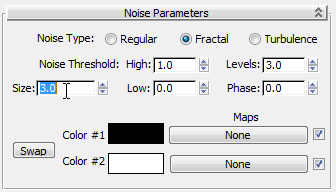
5. Также в свитке Noise Parameters установите шумовой порог (Noise Threshold) High - 0,7 и Low значение - 0,3.
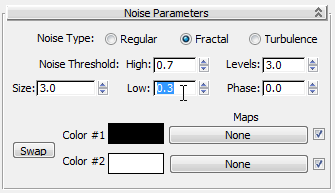
Эти значения будут повышать уровень резкости между двумя цветами, которые Вы собираетесь выбрать.
6. Нажмите кнопку образца цвета Color # 1 и выберите темно-зеленый цвет (R = 0, G = 73, B = 0), затем нажмите кнопку образца цвета Color # 2 и выберите светло-зеленый цвет (R = 175, G = 189, B = 171).
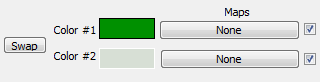
7. Сверните редактор материала.
8. Визуализируйте дерево чтобы увидеть новые значения диффузного материала для листьев.
Обратите внимание как двухцветная комбинация делает более реалистичные листья.
Проверим альфа-канал:
( Уроки по 3d max, уроки 3д макс )
1. В окне Rendered Frame Window нажмите кнопку (Display Alpha Channel) чтобы просмотреть альфа-канал.
Альфа настройки для выреза частиц дерева вы произведете позже.
Теперь вам нужно сохранить в файл изображение дерева.
2. Отключите просмотр альфа-канала.
Сохранить образ дерева:
( Уроки по 3d max экстерьер 3d max урок скачать бесплатно )
1. В окне Rendered Frame Window нажмите кнопку Save Image (Сохранить изображение).
2. В диалоговом окне Save Image, в поле File Name (Имя файла) введите my_elm_spring.tif, а затем нажмите кнопку Save (Сохранить).
3d Max открывает диалог TIF Image Control. В группе Image Type убедитесь что выбран 8-Bit Color (8-битный цвет), и включен Store Alpha Channel.
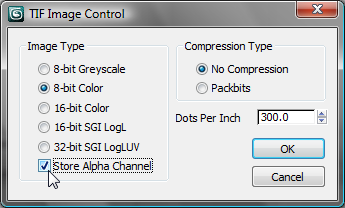
Примечание: Вы можете сохранить файл в формате, отличном от.TIF, но не забудьте выбрать формат, в котором хранится альфа информация. Форматы, такие как .PNG и .TGA могут включать в себя альфа, в то время как .JPG и .BMP не могут.
Создание системы частиц в следующем уроке может использовать это изображение дерева чтобы заполнить лес. Чтобы внести некоторые изменения в сцену, вы создадите второе изображение дерева.
Создадим осеннюю листву на дереве и сохраним этот образ:
( низкополигональные деревья 3d max )
1. В окне перспективы выберите объект дерево и в свитке Modify, свитке Parameters нажмите кнопку New, слева от Seed.
2. Продолжайте нажимать на кнопку, пока не получим дерево, какое вам нравится.
3. Установите счетчик Density (плотность) на 0,75 и нажмите Enter.
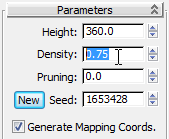
Эта величина уменьшает количество листьев на дереве.
4. Если нужно, переместите ствол дерева вдоль его оси Х снова так, чтобы он был по центру безопасной зоны.
5. Восстановите окно редактора материалов.
6. В свитке Noise Parameters измените Color # 1 и Color # 2 для суб-материала листьев на красный и оранжевый соответственно.
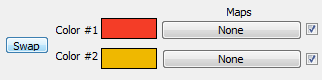
7. Визуализируйте окно перспективы.
8. В окне Rendered Frame Window нажмите кнопку Save Image (Сохранить изображение), а затем в диалоговом окне Save Image, в поле File Name введите my_elm_fall.tif и нажмите кнопку Save. Не забудьте указать 8-bit и альфа-канал опции.
Вы можете создать столько разных размеров, плотности листьев, цветов и видов деревьев, как бы вам хотелось. В этом уроке, однако, у вас уже есть десятки типов деревьев, достаточно, чтобы создать убедительный вид леса.
Для дальнейшего использования и настройки сохраните сцену как my_elmtree.max.
Создание системы частиц
( Уроки по 3d max, уроки 3д макс )
Теперь, когда вы создали изображения, которыми вы хотите управлять с помощью системы частиц, настало время, чтобы создать саму систему частиц.
На панели быстрого доступа нажмите кнопку (Open File), перейдите в каталог \ scenes \ rendering \ particle_trees, затем откройте ptrees_basics.max.
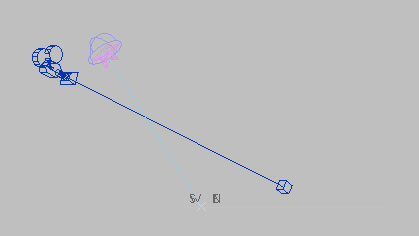
Сцена состоит из простой плоскости, на которой Вы будете размещать частицы. Она также включает Daylight систему наружного освещения и камеры.
1. На панели Create щелкните (Geometry). Откройте раскрывающийся список и выберите Particle Systems.
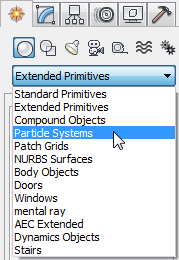
2. В свитке Object Type (тип объекта) нажмите кнопку PF Source. В окне Top (Сверху) создайте значок Particle Flow в любом месте вне плоскости.
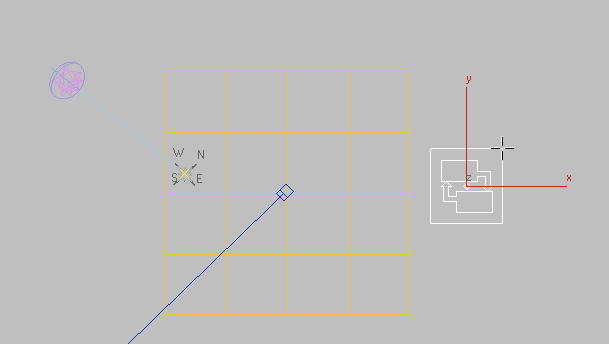
Размер и расположение значка источника не важно, так как частицы будут генерироваться из плоскости объекта.
3. Щелкните правой кнопкой мыши чтобы закончить создание объекта.
4. Перейдите на панель Modify. В свитке Emission, группе Quantity Multiplier установите в счетчике Viewport% - 100,0.
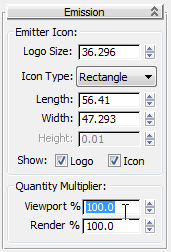
Когда количество Viewport 100 процентов, в окнах отображаются все частицы в системе. Для таких эффектов, как дым или жидкость, это может замедлить производительность 3ds Max, но и для частиц леса не так много частиц, поэтому есть возможность увидеть их все.
5. В свитке Setup (установки) нажмите кнопку Particle View.
Совет: Вы также можете отобразить Particle View нажав 6 на клавиатуре.
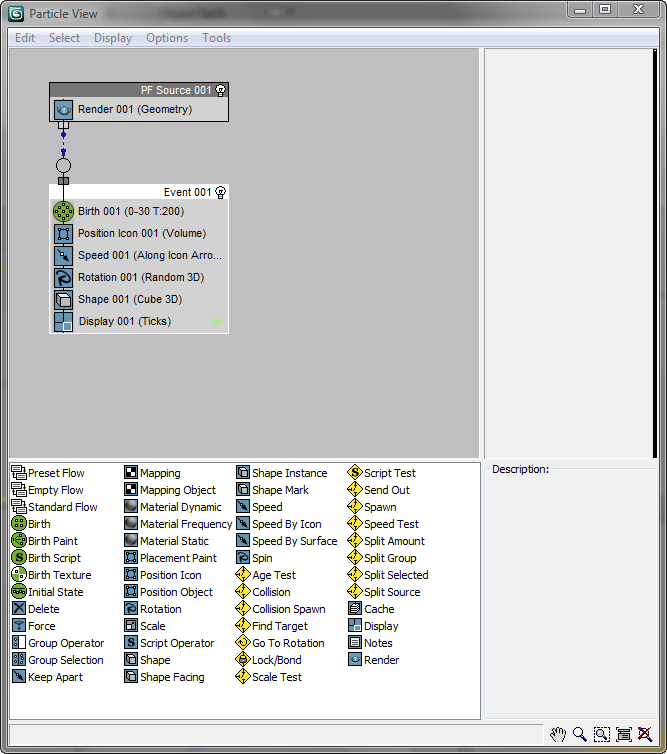
Particle View управляет системой частиц и поможет вам визуализировать источник частиц, а также события, которые влияют на внешний вид частиц и поведение во время своей жизни.
Первоначально система состоит из двух событий: PF Source (источник), который вы только что создали, и Event 001 (события) по умолчанию.
6. В Event 001 нажмите Birth 001 оператор, чтобы выделить его.
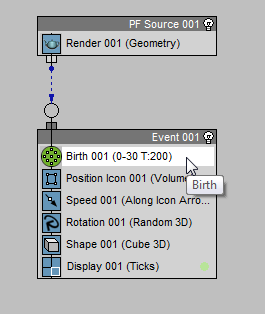
Справа в окне Particle View, в свитке Birth 001 отображаются параметры, которые относятся к частицам. Счетчики Emit Start и Emit Stop показывают что частицы начнут испускаться в кадре 0 и закончатся в кадре 30. Счетчик Amount показывает что система будет создавать 200 частиц.
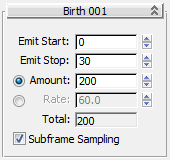
7. Перетащите ползунок времени, чтобы увидеть как по умолчанию генерируются частицы.
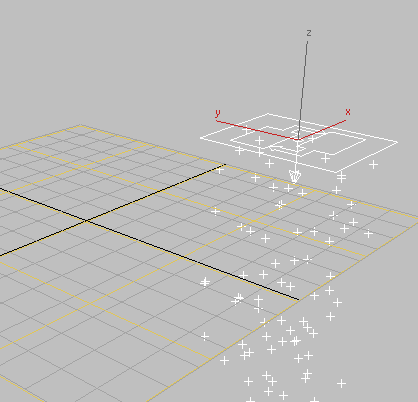
По умолчанию существует большое количество частиц, которые падают вниз из значка источника частиц. Вам нужно изменить параметры Birth 001 так, чтобы система генерировала только шесть частиц, которые остаются все время неподвижными.
Измените настройки чтобы частицы были неподвижными, с видимой геометрией:
( Уроки по 3d max, деревья 3d max скачать )
1. В свитке Birth 001 установите Emit Stop на 0 (это гарантирует что частицы не возникают с течением времени) и установить счетчик Amount на 6, так что только шесть частиц деревьев создается.
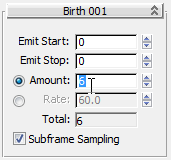
2. В окне Particle View нажмите на оператор Speed 001 чтобы выделить его, а затем щелкните правой кнопкой мыши и выберите команду Delete (Удалить), так как вы не хотите чтобы частицы двигались.
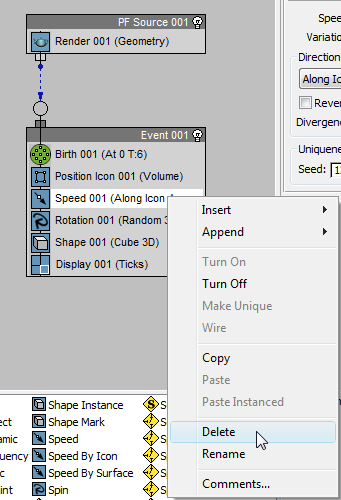
3. А также удалите оператор Rotation 001 так как ориентация частиц будет зависеть от положения камеры.
4. "depot" (хранилище) является списком операторов и тестов, который находится в нижней части окна Particle View. Перетащите оператор Position Object из списка в Event 001, поместите его непосредственно на место Position Icon 001.
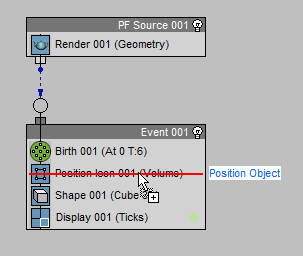
3d Max показывает красную линию, чтобы указать, что вы заменяете исходный оператор на новый.
5. Выберите новый оператор Position Object 001 чтобы выделить его. В свитке Position Object 001, группе Emitter Objects нажмите кнопку Add (Добавить). Кликните в любом окне проекции на объект плоскость Plane01.
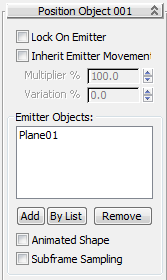
Раньше частицы испускались с помощью значка источника частиц. Теперь частицы испускаются из объекта Plane01: Вы можете увидеть как частицы разбросаны по поверхности плоскости.
6. Нажмите на оператор Display 001 чтобы выделить его. В свитке Display 001 откройте выпадающий список Type и выберите Geometry.
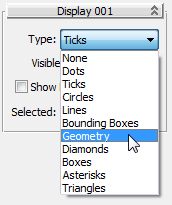
Теперь легче визуализировать частицы, хотя вскоре вы замените эти формы на изображения дерева.
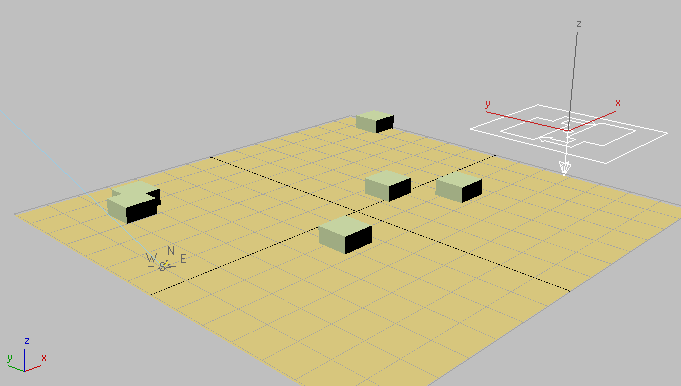
7. Нажмите на оператор Position Object 001 снова и на панели параметров прокрутите вниз до группы Uniqueness. Нажмите кнопку New чтобы изменить расположение частиц. Продолжайте нажимать на кнопку пока не получите группировку, которая вам нравится.
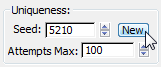
Изменение формы частиц, которые стоят перед камерой:
( деревья в 3d max, как сделать деревья в 3d max )
1. Из списка перетащите оператор Shape Facing прямо на оператор Shape 001, чтобы заменить его.
2. Нажмите Shape Facing 001 оператор чтобы выделить его. В группе Size/Width убедитесь что выбран World Space и измените значение Units на 40,0, а затем нажмите Enter.
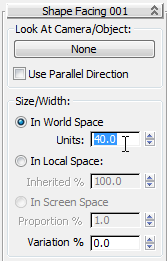
Это значение увеличивает размер частиц.
3. В группе Look At Camera/Object нажмите кнопку с надписью "None" и в любом окне проекции кликните на объект Camera01.
Частицы, которые раньше лежали на плоскости, в настоящее время повернуты по направлению на объект Camera01.
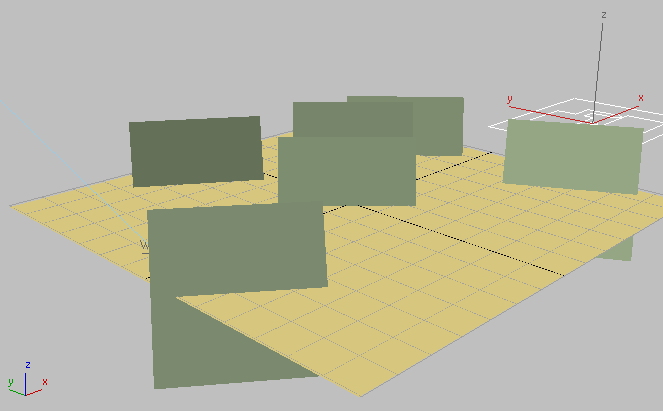
Обратите внимание, чтобы обновить сцену вам может понадобиться изменить режим просмотра на Camera01.
От переводчика: попробуйте переместить ползунок времени с нулевого кадра на другой.
4. В свитке Shape Facing откройте список Pivot At и выберите Bottom.
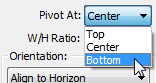
5. В нижней части группы Size/Width измените значение Variation% на 25,0.
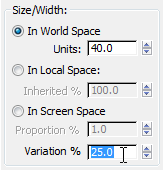
Это создает диапазон размеров частиц. Изображение дерева отображается на каждой частице и различается по размеру.
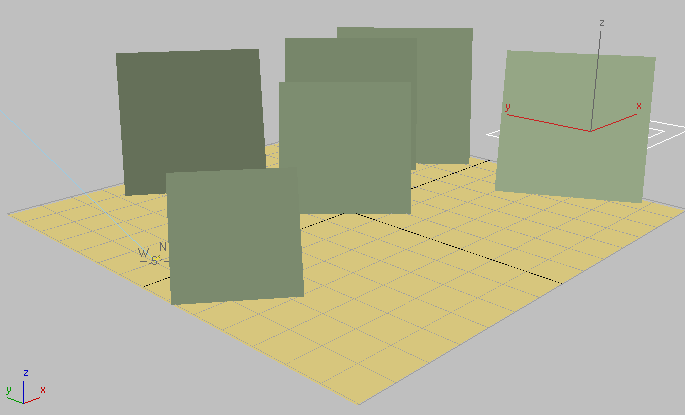


























Далее вы будете отображать изображение дерева на частицах. Вы будете делать это используя оператор Material Static, лучший выбор для материала, который не анимирован.
Карта изображения дерева на частицы:
( уроки 3д макс, урок деревья 3d max )
1. Из списка операторов перетащите Material Static в нижнюю часть события PF Source 001, чуть ниже оператора Render 001. Синяя линия указывает точку вставки.
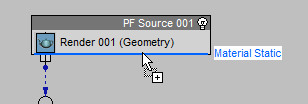
Обратите внимание: Вы определяете материал для PF Source 001, потому что вы хотите, чтобы все деревья имели один и тот же материал в течении всего жизненного цикла частиц. Если вы хотите назначить различные материалы на основе определенного события частиц, вы бы вытащили Material Static в соответствующее поле событий.
2. Откройте редактор материала (Slate Material Editor).
3. Перетащите материал Arch & Design из панели Material / Map Browser в панель View.
4. Дважды щелкните на узле материала Arch & Design чтобы увидеть его параметры.
5. Назовите новый материал Trees.
6. В свитке Templates (шаблоны) откройте раскрывающийся список и выберите Matte Finish (матовый).
С матовым материалом деревья не будут принимать никаких отражений от соседних объектов.
7. Перетащите Bitmap из панели Material / Map Browser в панель View.
3d Max открывает файл диалога. Перейдите в папку \ sceneassets \ images и выберите elm_summer.tif.
8. Подключите новый узел Bitmap в Diffuse Color материала Trees.
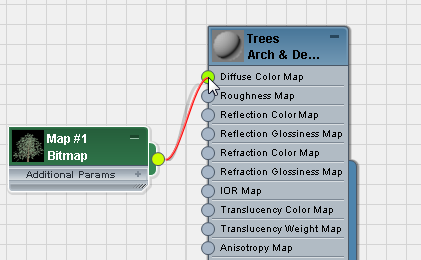
9. Дважды щелкните на узле Bitmap чтобы увидеть его параметры.
10. На свитке Coordinates выключите Use Real-World Scale если он включен и убедитесь что Tiling установлен на 0 для U и V.
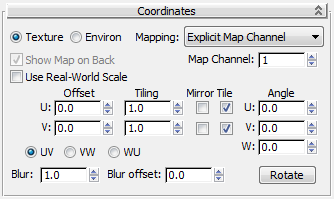
Этот шаг гарантирует что область изображения соответствует размеру частиц.
11. Щелкните на узел материала Trees чтобы сделать его активным, а затем на панели инструментов редактора материалов нажмите
кнопку Show Shaded Material In Viewport (Показать материал в окне проекции), чтобы включить его.
12. Переместите окна Particle View и редактор материала так, чтобы вы могли видеть оба окна. В Particle View выделите оператор Material Static 001, затем перетащите из выходного разъема узла материала Trees в Particle View на кнопку Assign Material (первоначально с надписью "None"). 3d Max спрашивает следует ли использовать копию или экземпляр, убедитесь что был выбран Instance и нажмите кнопку ОК.
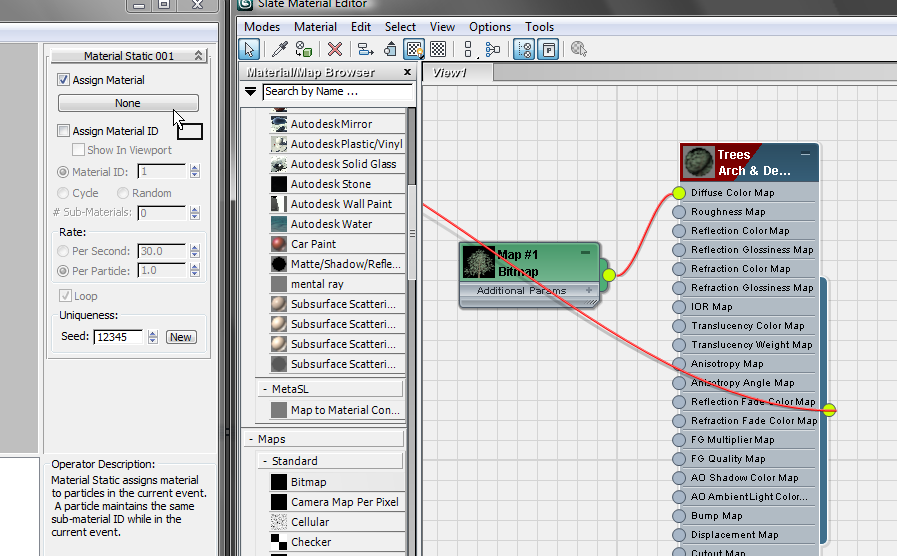
Совет Если карта дерева не появляется в окне просмотра сразу, то выключите Assign Material, а затем включите его снова.
Теперь карта дерева применяется ко всем частицам в сцене. Но черный фон остается видимым: Вам еще нужно его вырезать с помощью альфа-канала.
Как вырезать фон в изображении дерева:
( Уроки по 3d max, уроки 3д макс )
1. В редакторе материалов нажмите Shift и перетащите узел Bitmap чтобы сделать его копию.
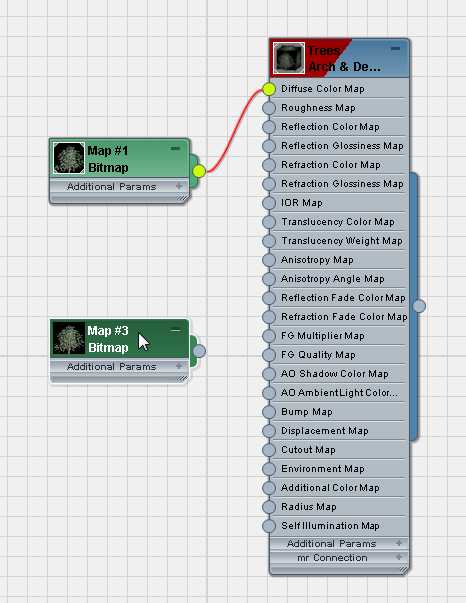
2. Подключите новый экземпляр Bitmap к разъему Cutout Map узла материала Trees.
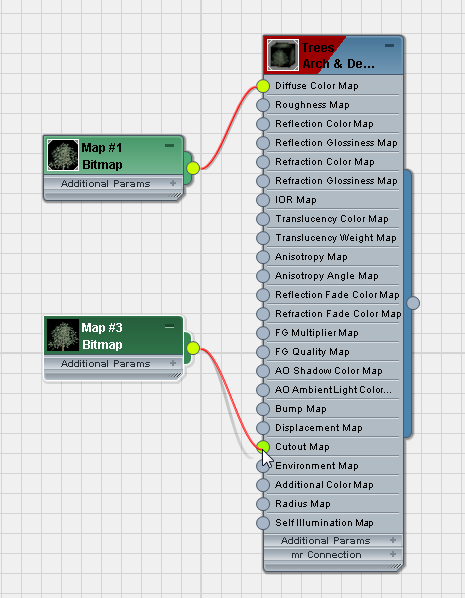
3. Дважды щелкните на новом узле Bitmap чтобы увидеть его параметры.
4. В свитке Bitmap Parameters, в группе Mono Channel Output выберите Alpha, а затем в группе RGB Channel Output выберите Alpha As Gray (Альфа-серым цветом).
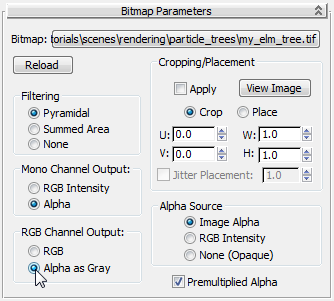
Сейчас фон на изображении дерева больше не появляется.
Далее вам нужно будет увеличить self-illumination, так что все части дерева будут видны, даже когда ветви и листья не направлены прямо на солнечный свет.
Установить на частицы дерева self-illumination:
( 3d модели деревьев скачать бесплатно уроки )
1. В редакторе материалов перетащите исходный узел Bitmap (тот, который вы используете для цвета, а не для альфа-канала) в карту Self-Illumination материала Trees.
2. Дважды щелкните на узле Trees чтобы видеть его параметры.
3. В свитке Self Illumination (Glow) включите Self Illumination.
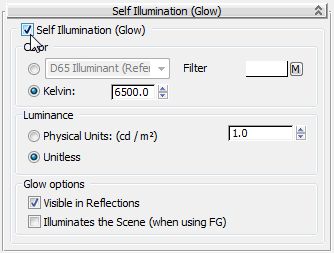
На данный момент self-illumination не имеет реального эффекта, поскольку значения яркости по умолчанию были подавлены воздействием системой дневного света, установленной для вашей сцены.
4. В группе Luminance оставьте включенным Unitless и введите значение 5000,0.
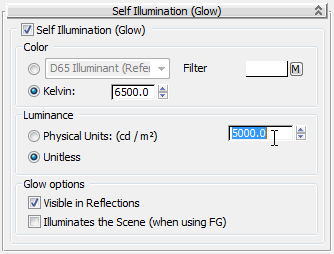
5. Закройте редактор материала.
6. Визуализируйте окно просмотра Camera01.
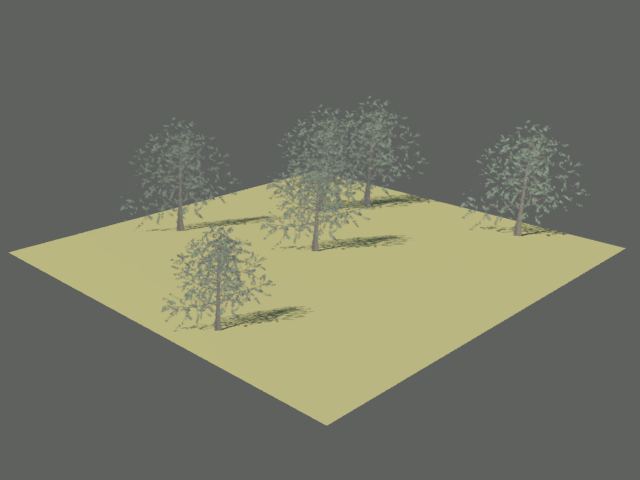
Теперь самоосвещение деревьев очевидно.
Сохраните сцену как mytrees.max.
Определение тени деревьев
( модели деревьев для 3d max скачать уроки 3д макс )
В этом уроке Вы будете генерировать систему частиц чтобы создать второй набор деревьев для тени, чтобы они постоянно были направлены на источник света на сцене.
Продолжайте работу в сохраненной сцене с предыдущего урока или откройте ptrees.max.
Генерация второго набора частиц:
( 3d max уроки экстерьер, уроки 3д макс )
1. Нажмите кнопку 6 для отображения Particle View, перетащите из списка оператор Spawn и поместите его в нижнюю часть Event 001, ниже оператора Display 001.
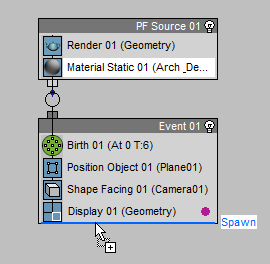
Оператор Spawn будет генерировать новый набор частиц из тех, которые определены в событии Event 001.
2. Выделите оператор Spawn 001 чтобы увидеть его параметры.
В свитке Spawn 001, группе Spawn Rate And Amount следует убедиться что выбран вариант Once, указывая что будет создан только один набор частиц.
Установим направление частиц, чтобы смотрели на солнце:
( Уроки по 3d max, стандартные деревья в 3d max )
1. В Event 001 кликните на оператор Shape Facing 001, чтобы выделить его, а затем правой кнопкой мыши и из контекстного меню выберите Copy (Копировать).
2. Щелкните правой кнопкой мыши на пустую область ниже события Event 001 и из контекстного меню выберите пункт Paste (Вставить).
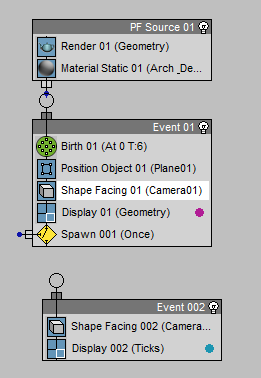
3d Max создает новое событие, называемое Event 002, с оператором, который указывает частицам смотреть на камеру. Теперь вы измените этот оператор так, чтобы частицы смотрели на источник света вместо камеры.
3. Выберите новый оператор Shape Facing 002 чтобы увидеть его параметры. В свитке Shape Facing 002, группе Look At Camera/Object нажмите кнопку Pick (на которой назначена Camera01), и в любом окне кликните на объект [Daylight01] Sun01.
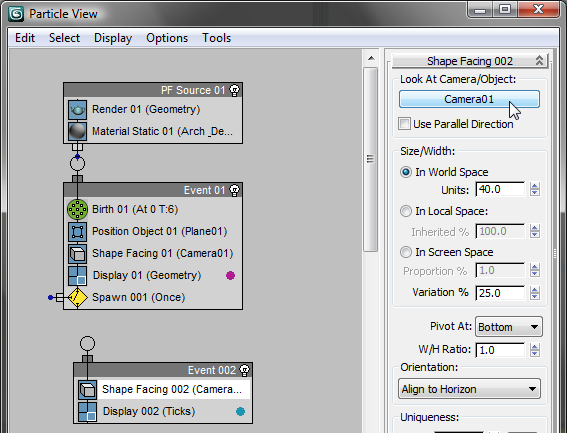
4. В Event 002 нажмите оператор Display 002. В свитке Display 002 щелкните образец цвета и выберите красный цвет.
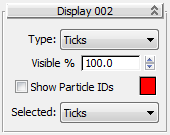
Этот цвет используется для отображения формы второго набора частиц в окне прекции. Это не будет видно в визуализации. Красный цвет поможет вам лучше определить второй набор частиц.
5. Откройте раскрывающийся список Type и выберите Geometry.
6. В Event 001 кликните оператор Display 01 и выберите темно-синий цвет, чтобы лучше видеть первый набор частиц в окне прекции.
7. Нажмите на синюю ручку слева от оператора Spawn и перетащите ее на вход события Event 002 (пустой круг, который выступает из верхней части Event 002).
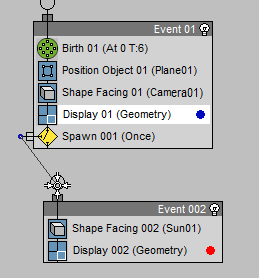
В связи с этим Event 001 порождает множество частиц и отправляет их на Event 002, где они повернулись лицом к солнцу.
8. В окне проекции Front выберите камеру. На главной панели инструментов нажмите кнопку (Select And Move). В окне Top перемещайте камеру по сцене.
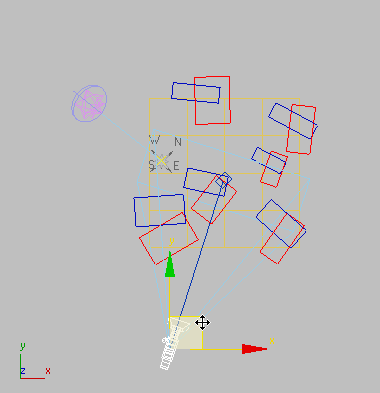
Камера положение- 1
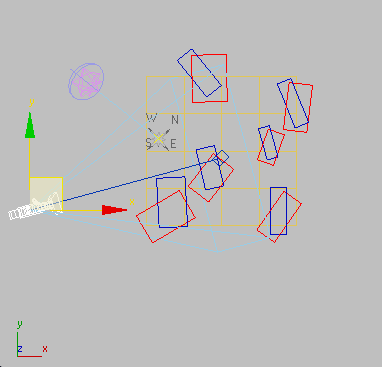
Камера положение- 2
Плоскости деревьев (показаны синим цветом) следуют за положением камеры, в то время как тень частиц (показаны красным цветом) нет.
9. Нажмите сочетание клавиш Ctrl + Z чтобы отменить движение камеры.
Сделаем тестовый рендеринг:
( скачать деревья в 3d max, деревья для 3d max )
1. Визуализируйте окно просмотра Camera01.
































Теперь есть два набора частиц деревьев, каждое из которых отбрасывают тени. Вам нужно скрыть тени деревьев, которые стоят перед камерой, а затем скрыть частицы деревьев, которые стоят перед солнцем, но чтобы их тени были видны.
Исправим видимость тени:
( Уроки по 3d max, деревья для 3d max )
1. Выделите заголовок события Event 001, затем щелкните правой кнопкой мыши и из контекстного меню выберите Properties (Свойства).
Помните, что в Particle View событие Event 001 представляет частицы деревьев, которые стоят перед камерой, в то время как Event 002 представляет частицы деревьев, повернутые к солнцу.
2. В диалоговом окне Object Properties, в панели General, группе Rendering Control щелкните по By Layer (если еще не активно By Object) и выключите Receive Shadows (получить тени), а так-же отключите Cast Shadows и Apply Atmospherics. Нажмите кнопку ОК.
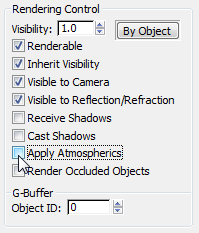
3. Выделите заголовок события Event 002, затем щелкните правой кнопкой мыши и из контекстного меню выберите Properties.
4. В диалоговом окне Object Properties, в панели General, группе Rendering Control щелкните по By Layer (если еще не активно By Object) и выключите Inherit Visibility, а так-же отключите Visible to Camera, ApplyVisible to Reflection/Refraction, Receive Shadows и Apply Atmospherics. Нажмите кнопку ОК.
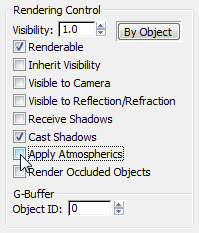
5. Визуализируйте окно просмотра Camera01 снова.
Теперь ненужные тени и деревья скрыты.
Сохраните сцену как my_ptrees_shadows.max.
Как внести разнообразие
( Уроки 3д макс, 3d max уроки интерьер )
Деревья в вашей сцене правильные, но пока все они идентичны по форме и цвету. Для того, чтобы было похоже на лес, необходимо добавить еще несколько сортов деревьев.
Продолжите работу над сценой, сохраненной в предыдущем уроке или откройте ptrees_shadows.max.
Настройка камеры:
( деревья в 3d max, как сделать деревья в 3d max )
1. На главной панели инструментов нажмите кнопку (Select And Move). В окне Front переместите объект Camera01, чтобы она была ближе к земле.
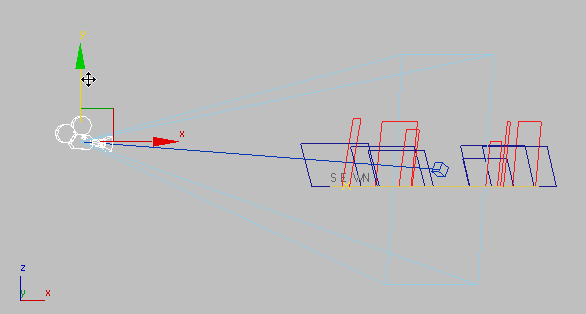
2. Активируйте окно просмотра Camera01 и двигайте вперед, пока деревья не будут в полный рост.
Увеличение числа частиц деревьев:
( модели деревьев для 3d max скачать уроки 3д макс )
1. В Event 01 нажмите Birth 01 оператор, чтобы выделить его.
2. В свитке Birth 01 (рождение частиц) измените Amount до 25.
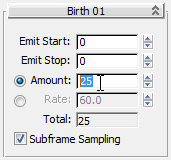
3. Закройте окно Particle View.
Теперь система частиц генерирует 25 деревьев. Каждая частица использует тот же образ дерева, которое вы выбрали ранее. Далее вы измените на три различные типы деревьев.
Создадим материал Multi / Sub-Object, который содержит несколько карт дерева:
( 3d модели деревьев скачать бесплатно уроки )
1. Откройте редактор материала.
2. Уменьшите панель View, а затем перетащите Multi / Sub-Object из браузера в панель View и поместите его справа от материала деревьев.
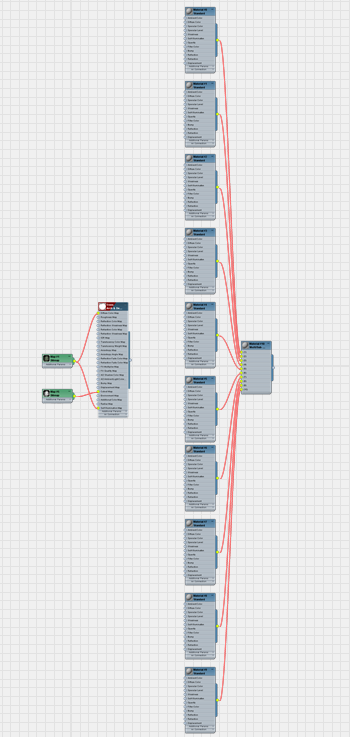
По умолчанию Multi / Sub-Object материал содержит 10 записей, каждая из которых позволяет определить суб-материал. К счастью все они вам не нужны.
3. Если у вас появились узлы подматериалов, как на картинке сверху, то выделите их и нажмите кнопку Delete (Удалить).
4. Масштабируйте панель View, затем переместите узел материала Multi / Sub-Object ближе к основному узлу Trees.
5. Дважды щелкните Multi / Sub-Object материал чтобы видеть его параметры.
6. Назовите этот материал Elm Trees.
7. В свитке Multi / Sub-Object Basic Parametrers нажмите кнопку Set Number. Измените значение на 3.
Вы будете назначать три различных типа дерева для использования на частицах.
8. Подключите узел материала Trees на узел суб-материала Elm Trees в гнездо (1).
Теперь вам нужно создать два других суб-материала.
Создадим еще суб-материалы:
( урок деревья 3d max )
1. Нажмите знак минус (-) в строке заголовка узла материала Trees, чтобы свернуть этот узел, затем нажмите и удерживайте нажатой клавишу Shift и перетащите узел Trees, чтобы сделать его копию.
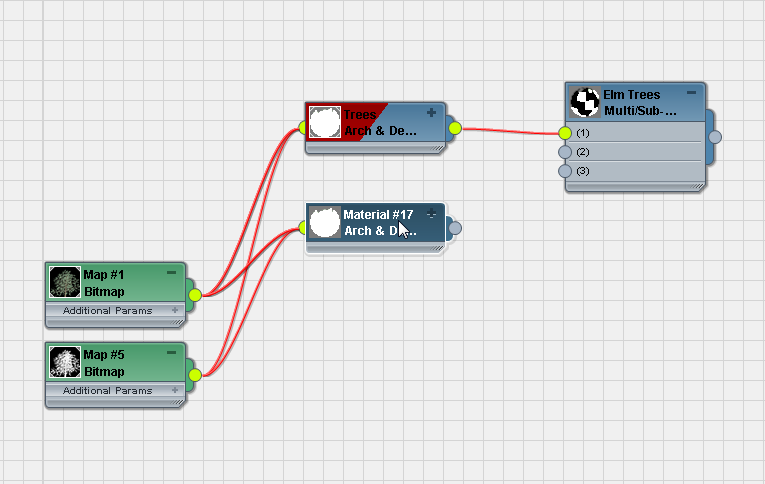
2. Нажмите на знак плюс (+) в строке заголовка нового узла материала, чтобы открыть узел снова, а затем "вытащите" все провода из узла для отключения.
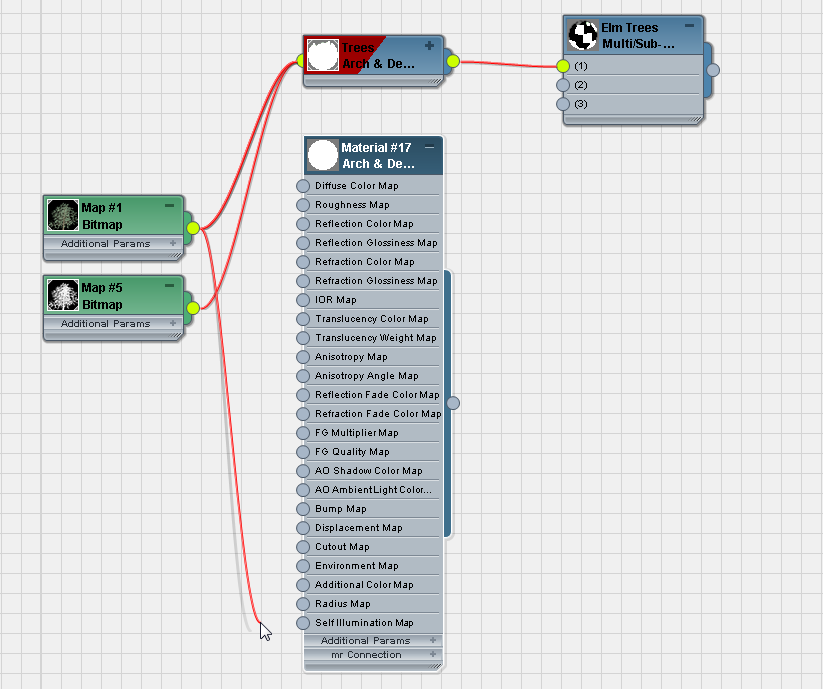
3. Нажмите знак минус (-), чтобы свернуть значок нового узла материал снова, затем Shift и перетащите, чтобы сделать еще одну копию.
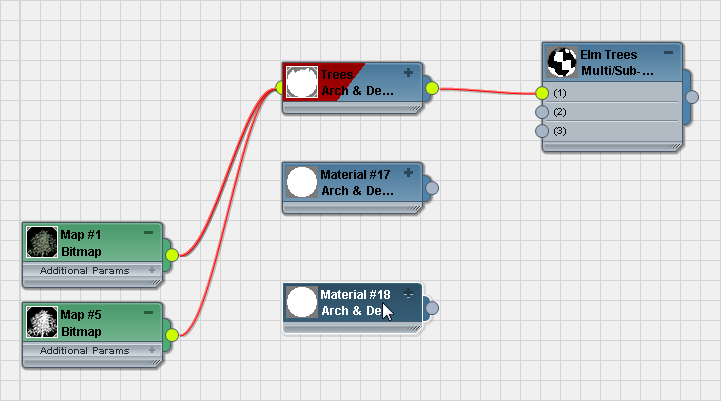
4. Дважды щелкните на узле материала Trees чтобы видеть его параметры. Изменить название этой части материала на Elm - Summer (лето).
5. Дважды щелкните на втором узле материала и измените его название на Elm - Fall (осень). На панели инструментов редактора
материалов включите (Показать материала в окне проекции).
6. Дважды щелкните на третьем узле материала и изменить его название на Elm - Winter (зима). На панели инструментов редактора
материалов включите
7. Подключите второй и третий узлы материала как показано на картинке.
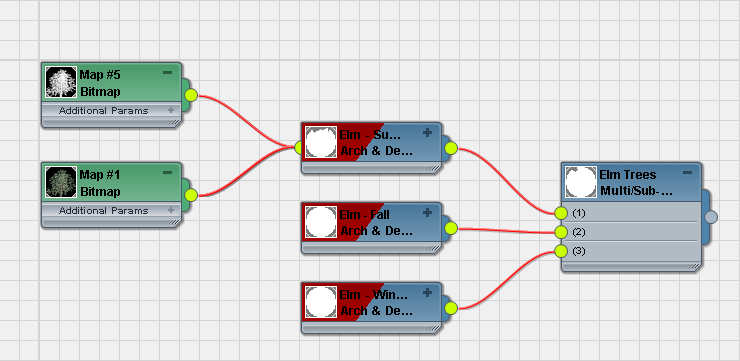
Добавим растровые изображения для новых суб-материалов:
( Уроки по 3d max экстерьер 3d max урок скачать бесплатно )
1. Нажмите на знак плюс (+) узла суб-материала Elm - Fall, чтобы открыть узел, а затем нажмите L чтобы вы могли видеть все материалы.
2. Перетащите провод от гнезда карты Diffuse Color Map суб-материала Elm - Fall, а затем отпустите кнопку мыши. Из всплывающего меню выберите Standard > Bitmap.
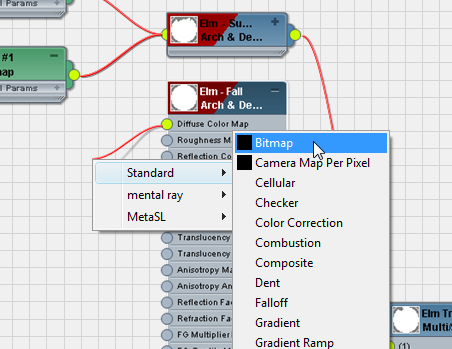
3d Max открывает диалог выбора файла. Перейдите в папку \ sceneassets \ images и выберите elm_fall.tif.
3. Подключить новый узел Bitmap к гнезду Self Illumination Map (карты освещенности).
4. Нажмите Shift и перетащить новый узел Bitmap чтобы сделать ее копию, а затем подключить копию к разъему Cutout Map суб-материала Elm - Fall.
5. Дважды щелкните на узел Bitmap, который подключен к разъему Cutout Map. В свитке Bitmap Parameters измените в группе Mono Channel Output на Alpha и в группе RGB Channel Output на Alpha As Gray.
6. Повторите шаги с 1 по 5 для третьего суб-материала, на этот раз с помощью \ sceneassets \ Images \ elm_winter в качестве растрового изображения.
Изменение системы частиц, чтобы использовать случайно выбранные деревья:
( низкополигональные деревья 3d max, уроки 3д макс )
1. Нажмите клавишу 6 для отображения окна Particle View. Расположить окна так, чтобы вы могли видеть оба окна, Material Static 001 в окне Particle View, и выходной разъем материала Elm Trees в редакторе материалов.
2. В PF Source 001 окна Particle View нажмите Material Static 001, чтобы выделить его. Перетащите провод от выходного разъема нового узла Elm Trees материала Multi / Sub-Object, и поместите его на кнопку Assign Material свитка Material Static 001.
3. В свитке Material Static 001 поставьте галочки Assign Material ID (Связать ID материала) и Show In Viewport (Показать в окне проекции).
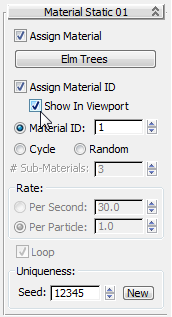
Измените значение Material ID от 1 до 2 и 3, чтобы увидеть одно из трех различных деревьев, которые Вы создали ранее.
Цвет: Material ID = 2
Цвет: Material ID = 2
5. Чтобы получить сочетание всех трех видов деревьев выберите Random (случайный).
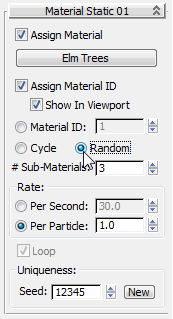
Активируйте окно Camera01, чтобы показать случайную выборку всех трех типов дерева.
Обратите внимание, случайный параметр недоступен если значение # Sub-Materials больше 1, так что вы не можете выбрать этот параметр пока не назначите материал Elm Trees.
6. В свитке Material Static 001, группе Uniqueness (Уникальность) нажмите кнопку New несколько раз, пока вы не получите сочетание типов дерева, которое вам понравится.













7. Визуализируйте окно Camera01 чтобы увидеть результат.
Сохраните сцену как my_ptrees_various.max.
Размещение частиц деревьев
( Уроки по 3d max, уроки 3д макс )
В этом уроке вы используете выбор полигонов, чтобы определить области, в которых появляются частицы дерева.
Откройте ptrees_placement.max.
Сцена состоит из волнистой местности около русла реки и разбросанными частицами на основе деревьев.
Используем выбор полигонов, чтобы определить, где деревья появятся:
( Уроки по 3d max )
1. Максимизируйте окно Top и нажмите F3.
2. Приблизить реку.
Обратите внимание как несколько деревьев стоят на самом краю русла реки.
3. Уменьшите окно и выберите объект Camera01.
Голубой сектор показывает поле зрения камеры. Предположим на минуту что вы хотите только статический кадр, или план, или чтобы камера двигалась к верхнему левому углу местности. Это означает что есть много деревьев в другом месте на плоскости, которые никогда не будут видны и, следовательно, не должны быть.
Теперь вы будете использовать выбор полигонов чтобы указать куда поместить частицы дерева (в пределах поля зрения, а не в районе реки).
4. Опять масштабируйте окно, выберите объект Plane01, а затем перейдите на панель Modify.
5. В свитке Selection нажмите кнопку Polygon.
6. Нажмите в непосредственной близости от верхнего левого угла объекта Plane01 и перетащите рамку выбора к центру.
7. На главной панели инструментов выберите Paint Selection Region (выбор региона красками ) в всплывающем Selection
Region (первоначально она показывает Rectangular Selection Region (прямоугольная область выбора)).
8. В окне проекции Camera01 удерживая клавишу Ctrl начинайте рисовать по полигонам, прилегающим к реке.
Выбранные полигоны вблизи берега
Вид сверху, показывающий выбор полигонов вблизи реки.
9. В окне сверху удерживая нажатой клавишу Alt снимите выбор полигонов на периферии поля зрения камеры, как показано на следующем рисунке.
Вид сверху, с полигонов за пределами видимости камеры выбор снят
10. В свитке Selection нажмите кнопку (Polygon) еще раз, чтобы выйти из уровня подобъектов.
Настроить систему частиц на использование подобъектов:
( уроки 3д макс дерево )
1. Щелкните пустую область в окне вида сверху чтобы снять выделение с Plane01, а затем нажмите 6, чтобы открыть окно Particle View.
2. В Event 01 нажмите оператор Position Object 01 чтобы выделить его (если он уже не выделен).
3. В свитке Position Object, группе Location откройте раскрывающийся список и выберите Selected Faces (выбранные грани).
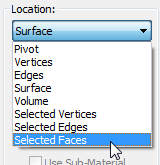




Ранее частицы были созданы по всей плоскости. Теперь же число частиц образуются только на полигоне, который Вы только что выбрали.
Так как область генерации уменьшилась, вы можете уменьшить общее число генерируемых частиц.
4. Нажмите оператор Birth 01 чтобы выделить его. В свитке Birth 01 установите Amount до 50 и нажмите Enter.
5. Если хотите, можете настроить размещение деревьев в Position Object 01, группе Uniqueness (Уникальность) нажав кнопку New (Создать), пока не увидите группировку, которую вы предпочитаете.
6. В PF Source 01 нажмите на оператор Material Static 01 чтобы выделить его. В свитке Material Static, группе Uniqueness выберите команду New пока в окне Camera01 отображение сочетания деревьев вам не понравится.
7. Визуализируйте сцену.
Чтобы сделать 50 деревьев займет всего минуту или две. Если бы, с другой стороны, сцена была создана при помощи 3D-деревьев из 30000 полигонов каждое, 3ds Max потребуется обработать более миллиона полигонов: Это потребует гораздо больше времени для просчета.
Существует один аспект при использовании систем частиц для создания деревьев с тенями. Как показано на следующем рисунке, основание дерева слева не совсем соответствует его тени.

Вспомните что вы создали две группы частиц деревьев: Один набор ориентирован лицом к камере и другой, скрытый набор, который стоит перед солнцем. В зависимости от соответствующих положений источника света и камеры, скрытое дерево может бросить тень, и не выровнено с видимым деревом.
Чтобы решить эту проблему вы можете изменить размещение дерева путем изменения начального значения частицы деревьев, или вы можете добавить объекты, такие как камни, чтобы скрыть нежелательные детали.
Сохраните сцену как my_ptrees_forest.max.
Вы можете найти законченный вариант этой сцены в папке \ scenes \ dynamics_and_effects \ particle_trees, который называется ptrees_completed.max.
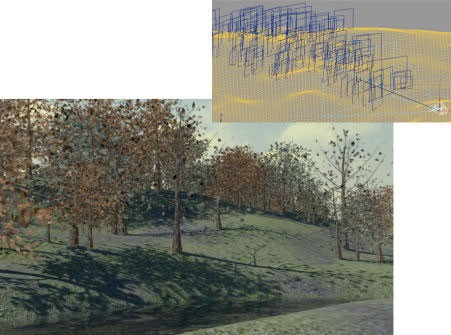
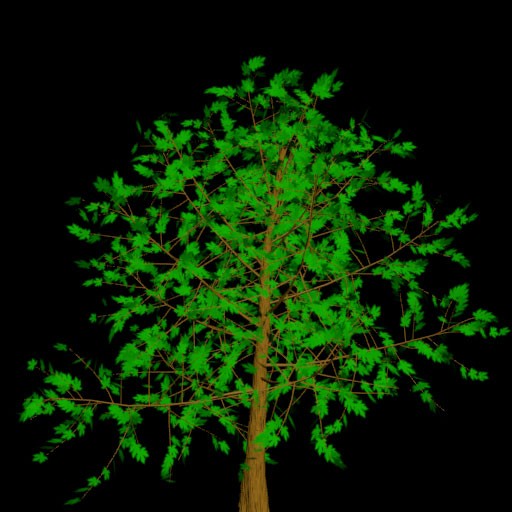
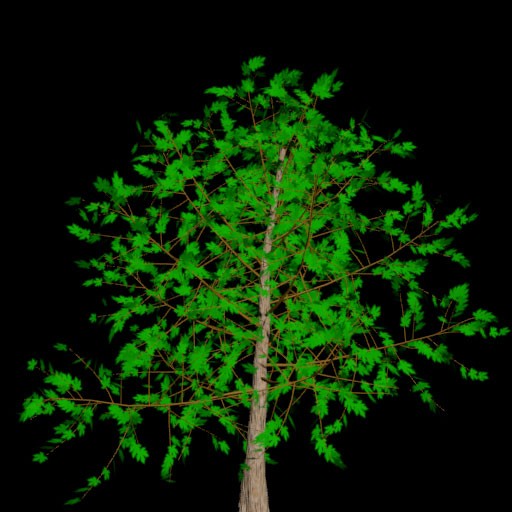
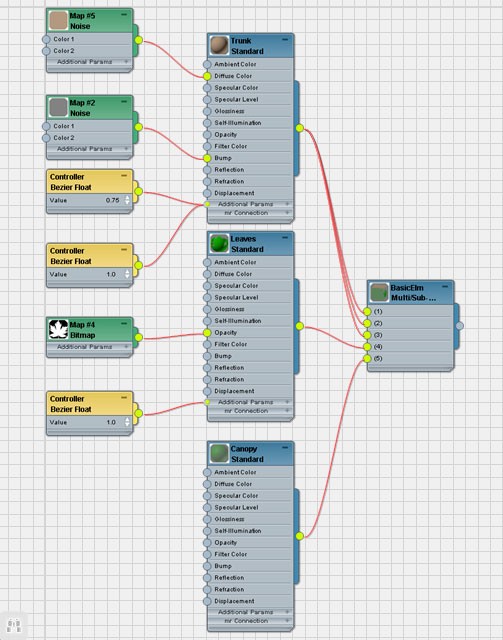
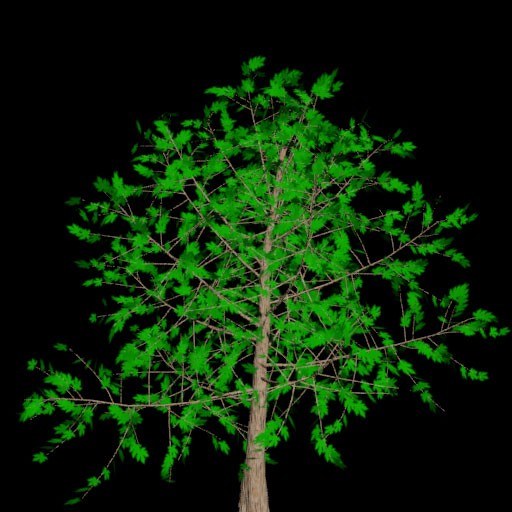
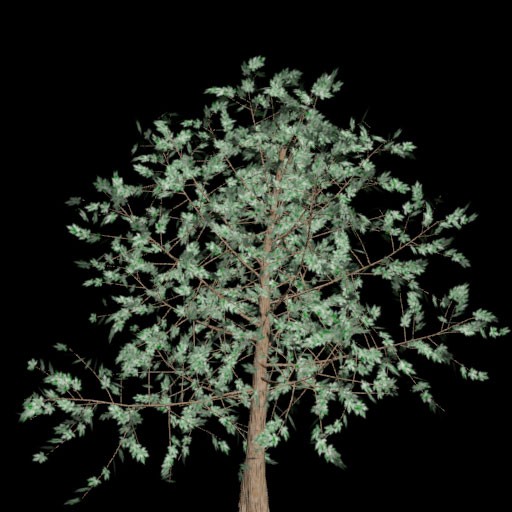
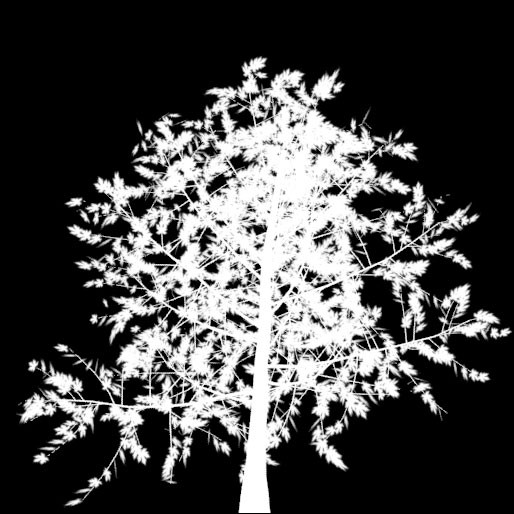
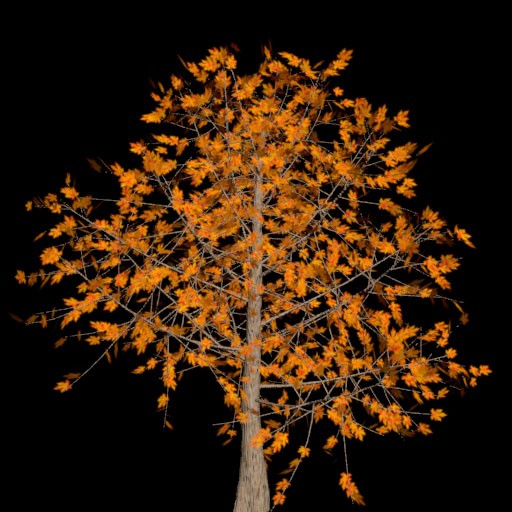
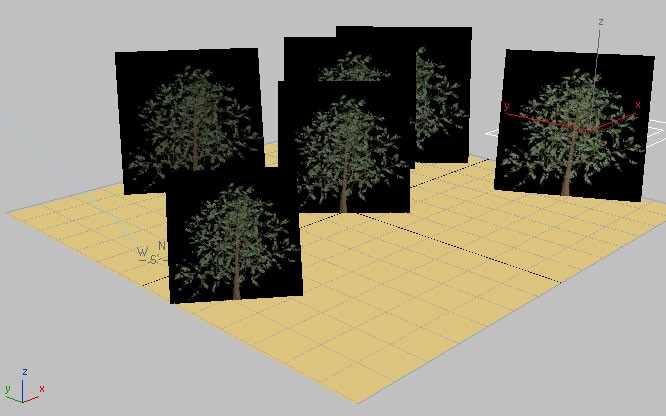
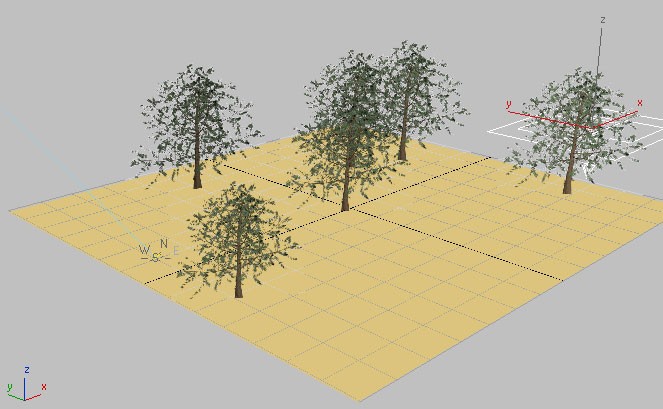
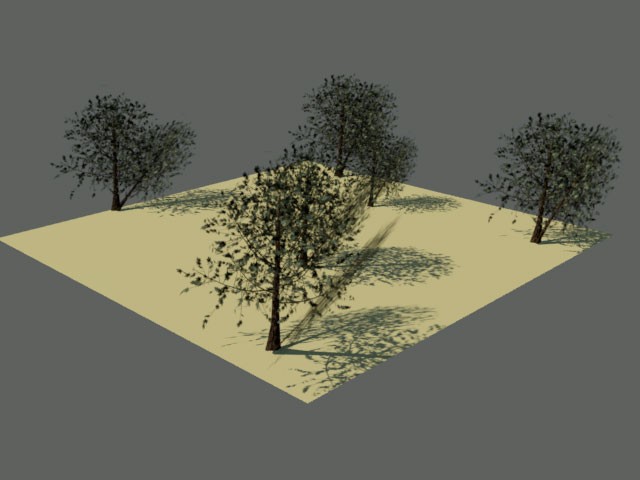
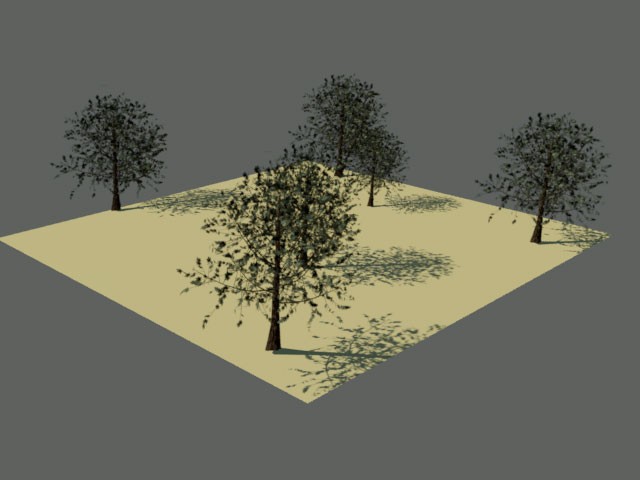
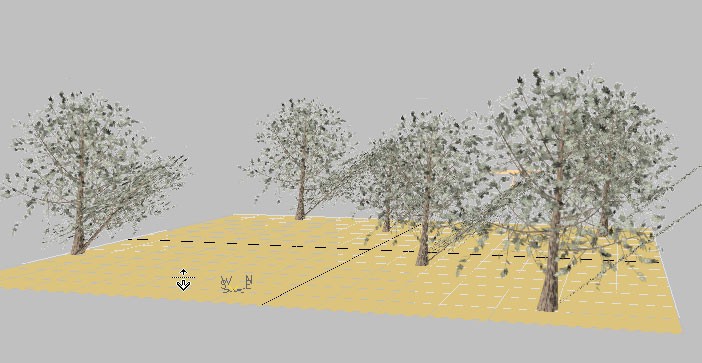
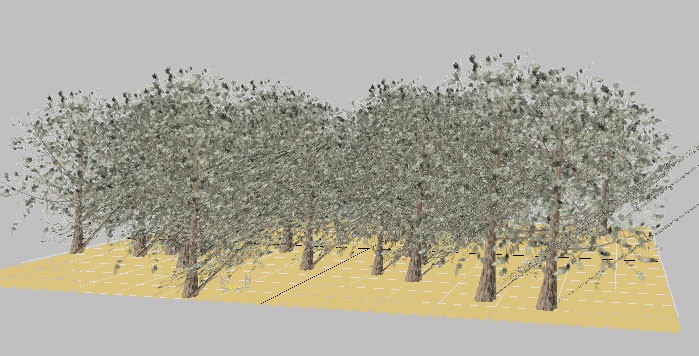
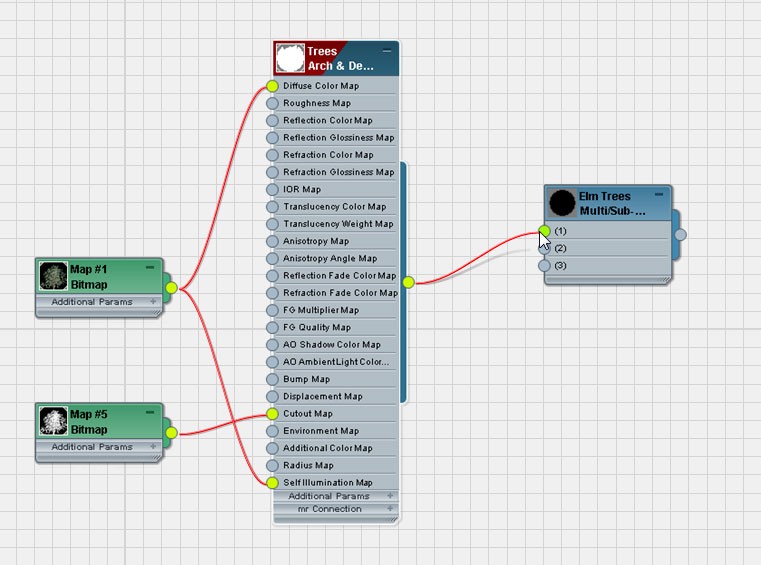
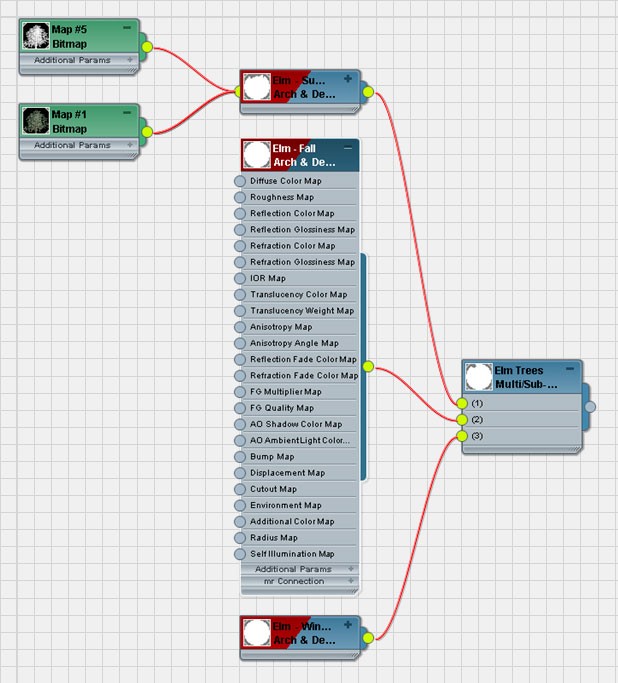
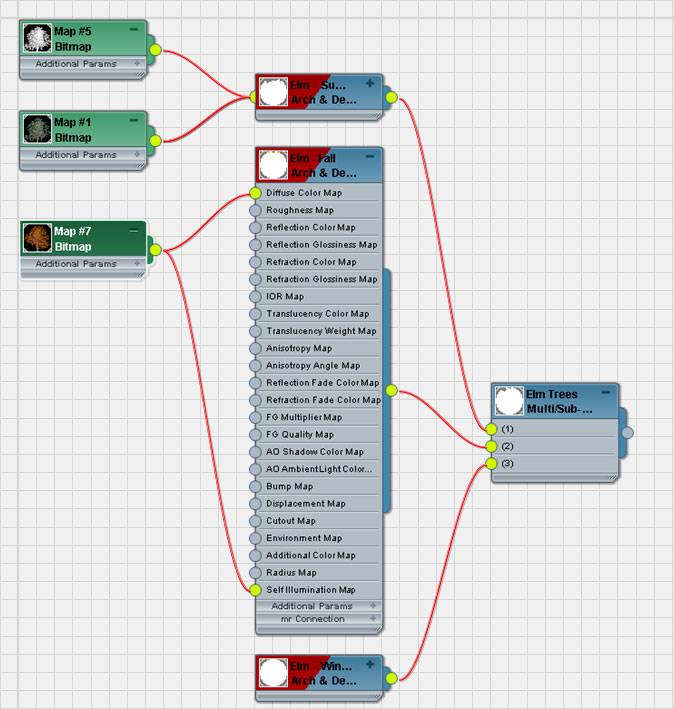
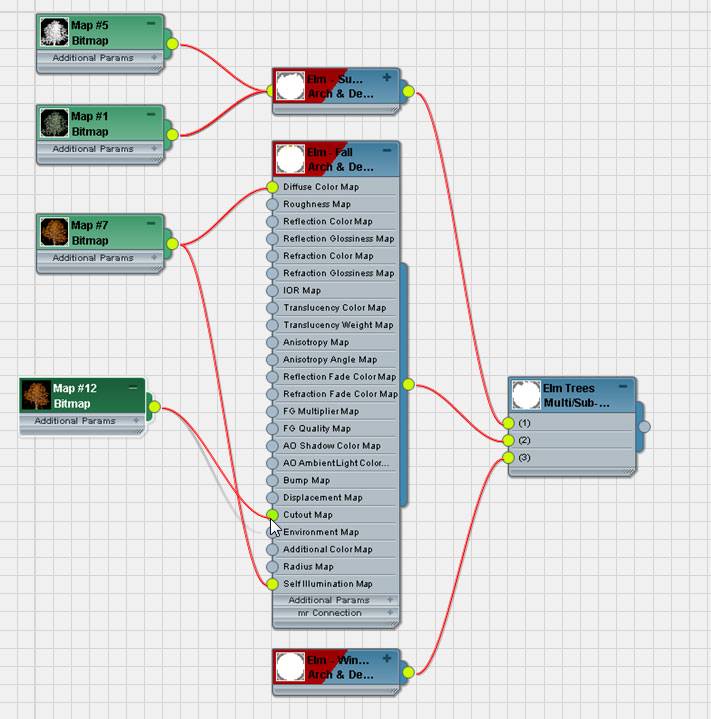

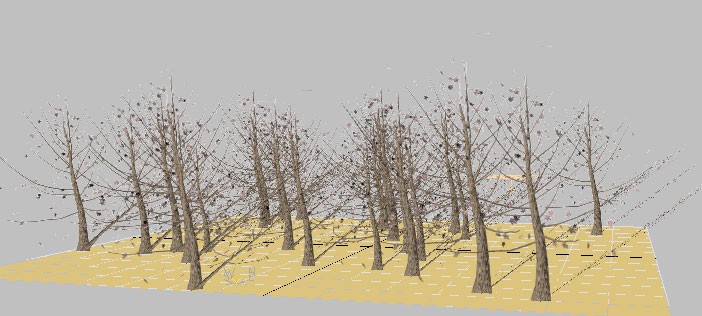
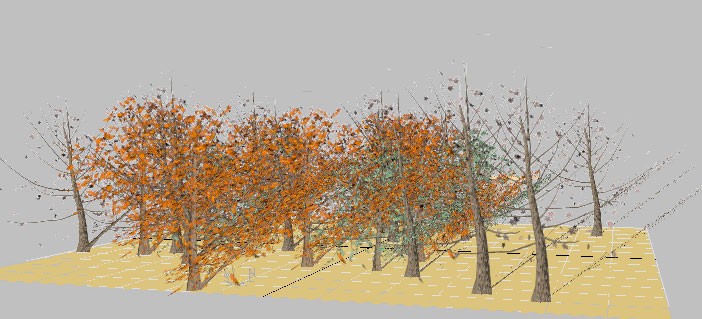

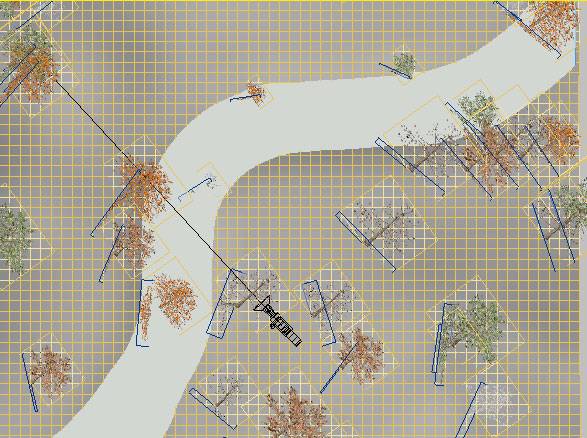
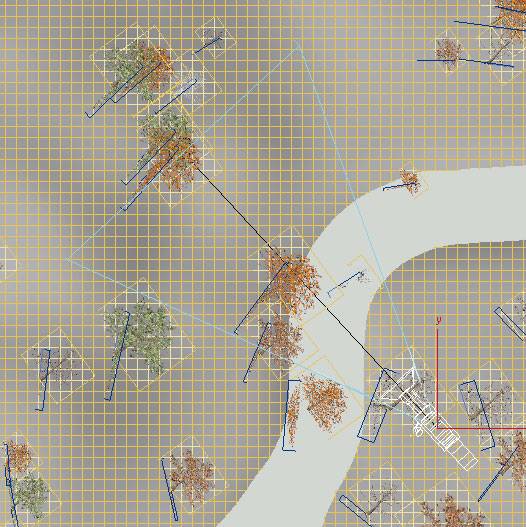
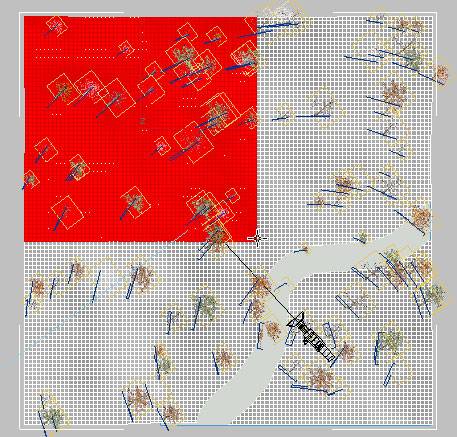
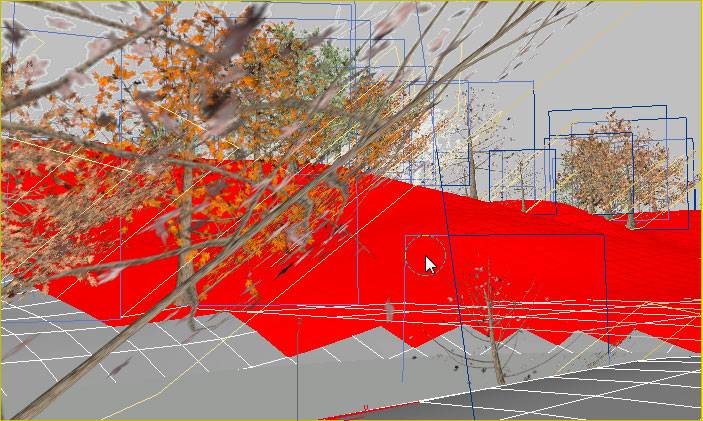
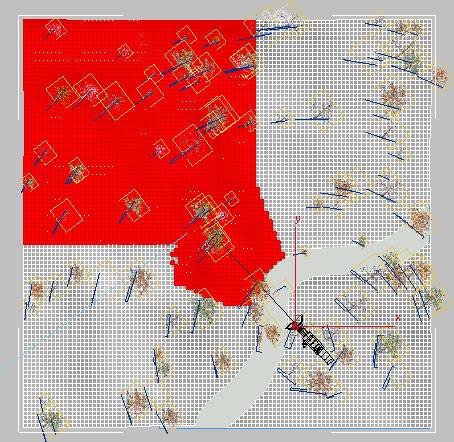
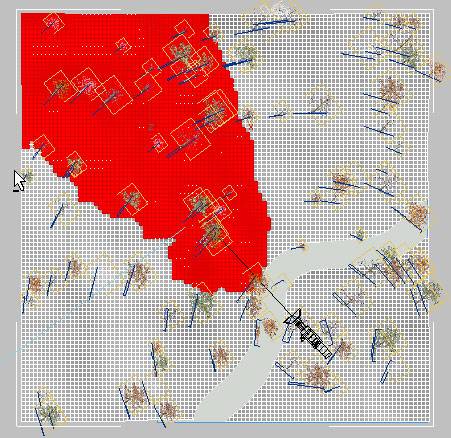
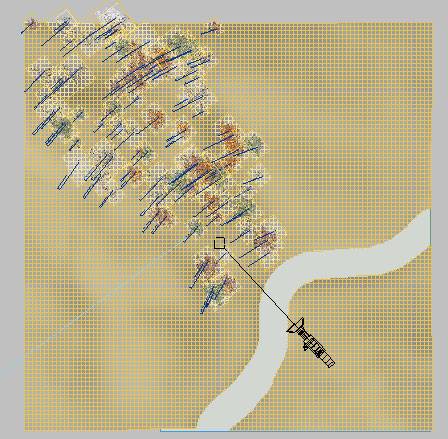

Перевод: Кусаматов Рафаэль
При копировании этого материала, ссылка на эту страницу обязательна!


Уроки по 3d max - уроки 3д макс
27-й выпуск журнала
Перевод: Кусаматов Рафаэль.
Скачайте файлы к урокам 3dmax-2013 - 178 Mb.
Уменьшение сложности в вашем рендере
( 3d max уроки интерьер )
При визуализации сцены число граней модели в сцене напрямую влияет на время рендеринга: Чем больше число граней, тем дольше рендеринг.
В этом уроке вы будете использовать деревья в качестве примера объектов с высоким числом граней.
Деревья настроены как "частицы" чтобы просчитать лесистую местность в короткий промежуток времени.
Деревья из частиц
( Уроки по 3d max экстерьер 3d max урок скачать бесплатно )
В этом уроке вы узнаете как использовать частицы для отображения деревьев, каждая частица показывает растровое изображение дерева, которые можно быстро просчитать, а двойники частиц бросают тень от деревьев.
Если есть вопросы, пожелания, отзывы, идеи по созданию уроков для журнала
свяжитесь со мной:
Email. krafs@mail.ru
Skype - В скайпе я под именем krafs3d ( скачать Skype )
С уважением, Рафаэль Кусаматов С.


