
















































































Перевод: Кусаматов Рафаэль
При копировании этого материала, ссылка на эту страницу обязательна!
В этом уроке вы узнаете как:
• Как использовать Daylight (дневной свет), чтобы осветить сцену в дневное время.
• Как настроить подсветку в зависимости от географического расположения сцены, ориентации и времени суток.
• Как использовать Sky Portal и применить его к внутренней части здания.
• Как отрегулировать экспозицию сцены.
Уровень мастерства: средний
Время выполнения: 1 час
Добавление дневного освещения
( уроки 3d max интерьер рендеринг vray )
На панели быстрого доступа нажмите кнопку (Open File), перейдите в папку \ lighting \ army compound и откройте сцену army_compound_lighting_start.max.
Примечание: Если диалоговое окно спрашивает, хотите ли вы использовать гамму сцены и LUT настройки, нажмите кнопку OK. Если появится диалоговое окно, которое спрашивает, следует ли использовать единицы измерения в сцене, нажмите кнопку OK.
Как сделать рендеринг Mental Ray активным:
( уроки 3d max освещение, уроки 3d max свет )
1. На главной панели инструментов нажмите кнопку (Render Setup), чтобы открыть диалоговое окно.
2. На вкладке Common (Общие), свитке Assign Renderer нажмите (Choose Renderer) напротив Production (в настоящее время там написано Default Scanline Renderer).
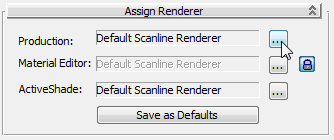
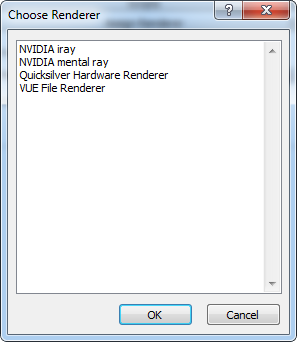
3. В диалоговом окне Choose Renderer выберите Mental Ray, а затем нажмите OK.
4. Закройте диалоговое окно настройки визуализации.
5. На главной панели инструментов нажмите кнопку (Render Production).
Совет Вы можете нажать F9 для визуализации сцены.
Свет по умолчанию обеспечивает основное освещение в сцене, с текстурами и материалами, но рендеринг выглядит плоским и не очень реалистичным. Вам нужно добавить дневного света на сцену, состоящего из двух Mental Ray фотометрических источников света:
• mr Sun (Солнце), которое имитирует прямой свет от солнца.
• mr Sky (Небо), который имитирует отраженный свет, созданным рассеянием солнечного света в атмосфере.
6. Закройте окно рендеринга.
Как создать систему дневного света:
( 3д макс уроки для начинающих, освещение в 3d max )
1. На панели Create щелкните (Systems). В свитке Object Type (тип объекта), нажмите Daylight, чтобы включить его.
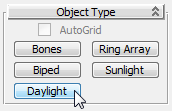
2. 3ds Max открывает диалоговое окно Daylight System Creation, где предлагает добавить "mr Photographic Exposure Control" на сцену.
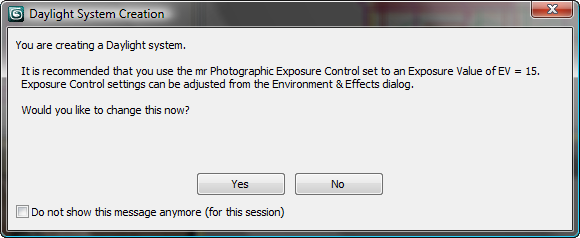
Нажмите Yes, чтобы добавить mental ray Photographic Exposure Control с рекомендованным значением экспозиции 15.
Совет Если 3ds Max не открыл это окно, то выберите Rendering > Exposure Control. В свитке Exposure Control выберите "mr Photographic Exposure Control", и в свитке mr Photographic Exposure Control выберите Exposure Value (EV). Убедитесь, что Exposure Value (значение экспозиции) установлено на 15.
3. В окне вида Top (сверху) щелкните в любом месте и перетащите немного в любом направлении чтобы создать компас (розу ветров).
4. Отпустите кнопку мыши.
Как только кнопка мыши будет отпущена, объект Daylight, или "sun" (солнце), будет создан.
5. Переведите указатель мыши вверх чтобы поместить объект daylight. Вы можете наблюдать положение объекта в окне вида Front (спереди). Точная высота объекта Daylight в небе не важна.
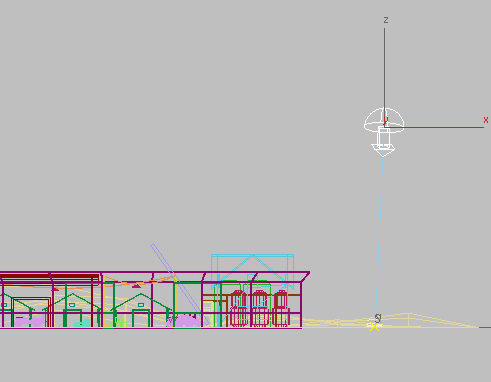
6. Нажмите один раз чтобы установить положение дневного света, щелкните правой кнопкой мыши чтобы закончить создание дневного света.
Как установить время и местоположение источника света:
( освещение в 3d max, 3д макс уроки видео )
Теперь вы измените объект Daylight (дневной свет) или "Солнце", чтобы его положение на небе соответствовало географическому расположению сцены.
1. С выбранным объектом Daylight перейдите на панель Modify и в свитке Daylight Parameters (параметры дневного света) нажмите кнопку Setup.
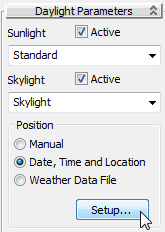
3ds Max переходит на панель Motion.
2. В панели Motion, свитке Control Parameters, группе Location нажмите кнопку Get Location (Указать местоположение).
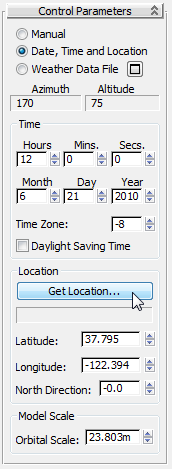
3. В диалоговом окне Geographic Location в раскрывающемся списке Map выберите South America (Южная Америка).
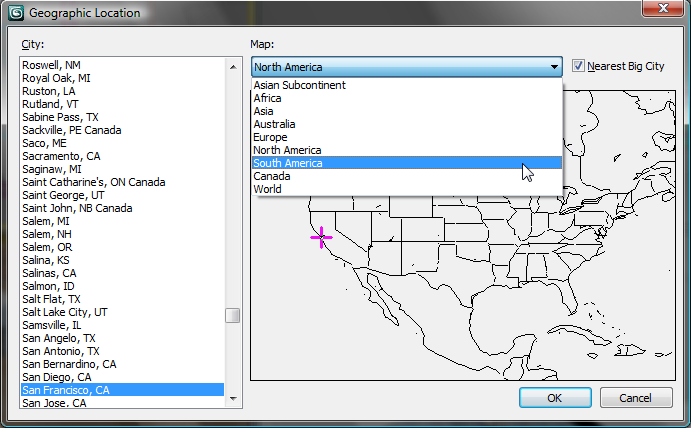
4. На карте нажмите на Nicaragua, или выберите Managua Nicaragua из списка City слева.
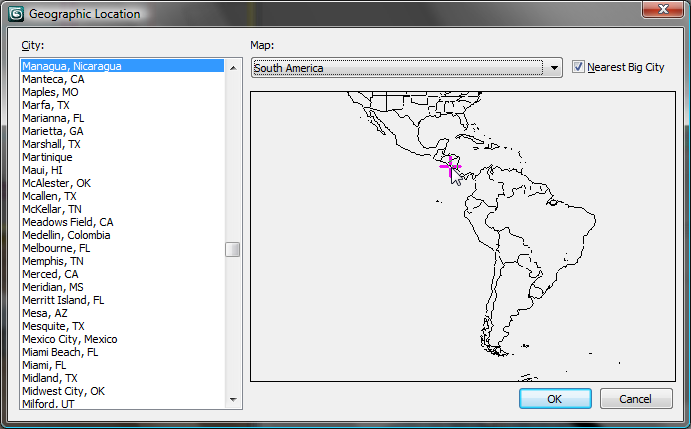
После нажатия кнопки ОК 3ds Max позиционирует объект Daylight, чтобы имитировать реальную широту и долготу Манагуа.
В свитке Control Parameters, группе Time отображаются элементы управления, которые позволяют изменять дату и время суток, что также влияет на положение солнца. Первая сцена будет освещена как утром, в 9 утра.
5. В группе Time, окне счетчика Hours (часы) установите время на 9.
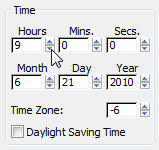
6. В группе Location (расположение), установите North Direction (северное направление) на 110 градусов.
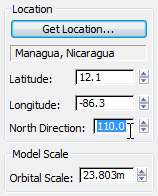
Эта корректировка переориентирует положение источника света относительно сцены.
7. Щелкните правой кнопкой мыши окно Camera01 и нажмите клавишу F9, чтобы визуализировать сцену.
Теперь объекты хорошо освещены, и они отбрасывают тени, но небо по-прежнему пустое.
8. С выбранным объектом Daylight перейдите на панель Modify.
9. В свитке Daylight Parameters откройте раскрывающийся список Sunlight и выберите пункт "mr Sun".
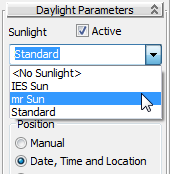
10. Также в свитке Daylight Parameters откройте раскрывающийся список Skylight и выберите пункт "mr Sky".
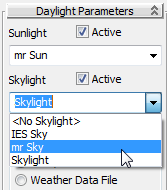
3ds Max открывает диалоговое окно, которое спрашивает хотите ли добавить карту окружения "mr Physical Sky" на сцену.
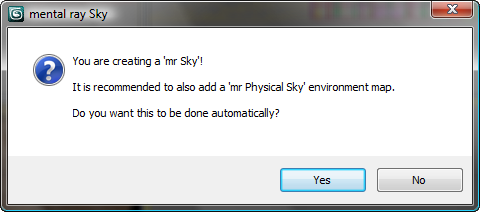
11. Нажмите Да чтобы добавить карту окружения.
12. Визуализируйте окно просмотра Camera01 снова.
Теперь сцена выглядит как солнечное утро. Заметим, однако, что в регионах за бараками дверные проемы остаются неестественно темными. Одним из путей решения этого было бы увеличить количество лучей. Альтернативным способом является добавление объекта Sky Portal на сцену. В следующем уроке описывается этот метод.
Сохраните сцену как my_army_compound_daylight.max.
Использование Sky Portals и Photographic Exposure Control
( освещение в 3d max mental ray, дневное освещение в 3d max )
Sky Portal является объектом освещения, который собирает свет неба (в отличие от прямых солнечных лучей), порожденный системой дневного света, а затем направляет световой поток в интерьер некоторых объектов сцены.
Примечание Sky Portals обычно требует меньше времени на просчет чем Global Illumination (Глобальный вариант освещения). Он является альтернативой быстро визуализировать сцену.
Продолжайте работать в вашем собственном файле сцены или из папки \ lighting_and_rendering откройте сцену army_compound_lighting_daylight.max.
Как добавить Sky Portal:
( как сделать освещение в 3d max, как настроить освещение в 3d max )
1. На панели Create щелкните (Lights).
В раскрывающемся списке должно быть выбрано Photometric.
В свитке Object Type нажмите кнопку "mr Sky Portal", затем включите AutoGrid.

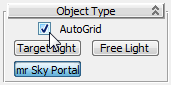
2. В окне Camera01 создайте Sky Portal, перетащив по диагонали от верхнего правого угла в левый нижний угол входной двери правой казармы.
Sky Portal не должен быть больше, чем дверь.
3. Щелкните правой кнопкой мыши чтобы завершить создание Sky Portal.
4. Щелкните правой кнопкой мыши в окне вида Top и масштабируйте сцену, пока вы четко не увидите вход в казарму, где вы создали объект Sky Portal.
5. Используйте инструменты перемещения, масштабирования и, возможно, вращения чтобы установить Sky Portal за дверью в барак.
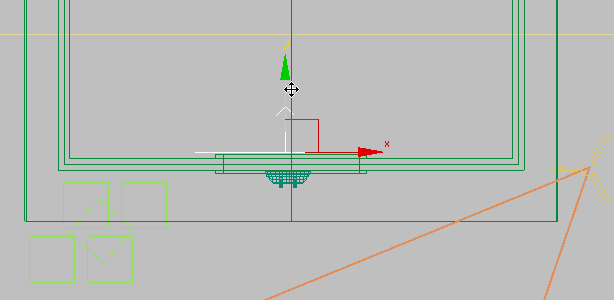
Если Sky Portal находится у входа, то стороны дверной коробки будут освещены, чего нам не нужно.
6. Sky Portal еще выбран, перейдите в панель Modify. В свитке "mr Skylight Portal Parameters" измените значение Multiplier до 8,0.
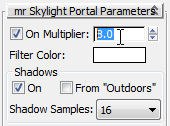
Обычно вы должны указывать значение Multiplier меньше, если Sky Portal будет добавлен в другие двери и окна казармы.
7. Уменьшите и панорамируйте окно вида сверху таким образом, чтобы видеть все три казармы.
8. Нажмите Shift и перетащите Sky Portal влево, чтобы скопировать и создать еще два экземпляра объекта Sky Portal, по одному для каждого входа в оставшихся двух казармах.
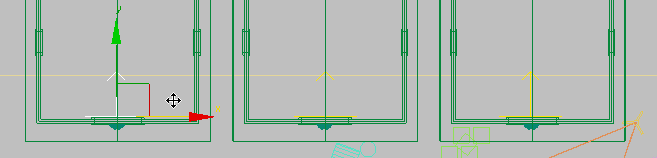
9. Активируйте окно просмотра Camera01, затем визуализируйте сцену.
Результ значительно улучшился. Sky Portal сейчас направляет свет неба в казарму.
10. Сверните Rendered Frame Window.
Как установить освещение в середине дня и ближе к вечеру:
( естественное освещение в 3d max, освещение интерьера в 3d max )
1. Выберите Daylight систему (нажмите на объект sun (солнце), а не на компас), а затем перейти в панель Motion
В группе Time установите время на 14 часов (2 PM).
2. Убедитесь что активно окно Camera01 и визуализируйте сцену.
Тень рядом с джипом означает, что солнце находится почти прямо над головой. Правда для этого времени суток Sky Portals передает слишком много света в казармы.
3. Сделайте клон окна Rendered Frame Window.
4. Выберите один из объектов Sky Portal, перейдите на панель Modify, и в свитке mr Skylight Portal Parameters измените значение Multiplier на 5,0.
Sky Portal - instances, поэтому любые изменения, внесенные в один Sky Portal будут переданы в другие.
5. Визуализируйте окно просмотра Camera01 снова.
Сравните последний просчет с тем, который вы клонировали ранее. Освещение входа меньше, но более реалистичное.
Теперь мы будем делать освещение ближе к концу дня.
6. Выберите солнце Daylight системы, перейдите в панель Motion и в группе Time измените время на 17 часов (5 PM).
7. Визуализируйте окно просмотра Camera01.
Рендеринг слишком темный. Вы будете использовать управление экспозицией для регулировки подсветки.
8. В меню Rendering выберите Exposure Control.
3ds Max открывает диалоговое окно Environment And Effects.
9. В свитке "mr Photographic Exposure Control", группе Exposure, выберите Photographic Exposure, а затем установите значение Aperture (F-Stop) на 5,6.
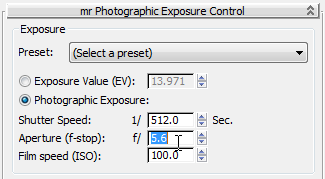
10. Визуализируйте снова окно просмотра Camera01.
Новая установка f-stop компенсирует время суток.
Вы сделали три разных настройки на основе mental ray освещения.
Сохраните сцену как my_army_compound_evening.max.
Вы можете создать Daylight систему для моделирования реальных внешних условий освещения в любое время суток, в любом месте на планете.
Mental Ray рендеринг предлагает целый ряд пресетов, которые определяют правильные параметры экспозиции, которые вы можете настроить вручную по мере необходимости.
Вы можете добавлять объекты Sky Portal, направлять дневной свет через двери и окна, чтобы улучшить освещение интерьера.
Освещение и рендеринг ночной сцены
( искусственное освещение в 3d max, освещение комнаты в 3d max )
В этом уроке вы будете освещать ночную сцену.
Вы создадите фотометрические источники света, которые копируют реальные системы освещения, и добавите немного реализма с помощью mental ray и Glare эффекта.
В этом уроке вы узнаете, как:
• Как поместить фотометрические источники света на сцену и корректировать светлый цвет.
• Как правильно установить параметры тени .
• Как измененить экспозицию для ночной сцены.
• Как использовать растровое изображение в качестве фона сцены и скорректировать, чтобы компенсировать условия ночного освещения.
Уровень мастерства: средний
Время выполнения: 1 час
Добавление фотометрических источников света
( правильное освещение в 3d max, освещение помещения в 3d max )
Можно начать с переключения по умолчанию Mental Ray рендера, если вы еще не сделали этого. Затем вы будете добавлять фотометрические источники света для освещения ночных сцен.
В меню 3d max выберите Reset для сброса.
На панели быстрого доступа нажмите кнопку (Открыть файл) и перейдите в папку \ lighting_and_rendering \ army compound, откройте army_compound_lighting_start.max.
Сделаем Mental Ray рендеринг активным:
( реалистичное освещение в 3d max, уроки по 3д макс )
1. На главной панели инструментов нажмите кнопку (Render Setup), чтобы открыть диалоговое окно.
2. На вкладке Common (Общие), свитке Assign Renderer нажмите (Choose Renderer) напротив Production (в настоящее время там написано Default Scanline Renderer).
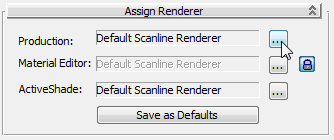
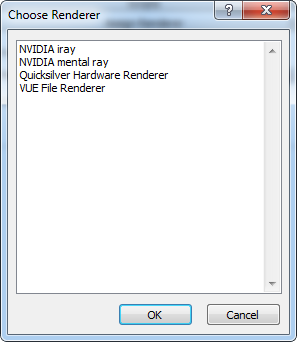
3. В диалоговом окне Choose Renderer выберите Mental Ray, а затем нажмите OK.
4. Закройте диалоговое окно настройки визуализации.
5. На главной панели инструментов нажмите кнопку (Render Production).
Это та же отправная точка что и предыдущем уроке, свет установлен по умолчанию. Сейчас вы добавите фотометрические источники света для освещения сцены.
6. Закройте Rendered Frame Window.
Установим фотометрические источники света:
( освещение сцены в 3d max, 3д макс уроки видео )
1. Активируйте окно Top (Сверху) и увеличьте окно у лампы рядом с объектом jeep01.
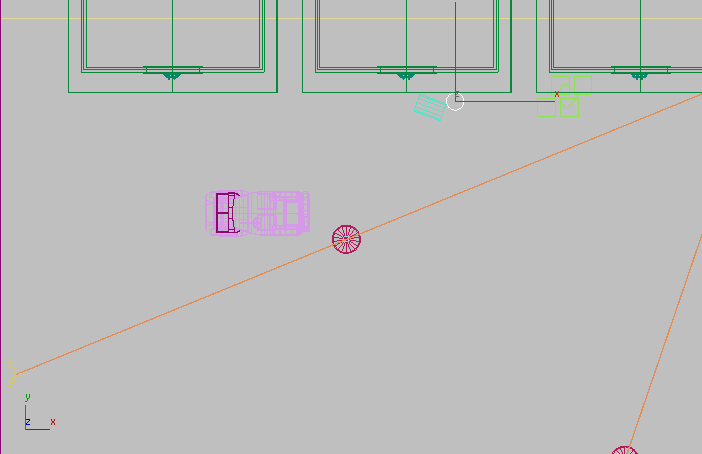
2. На панели Create щелкните (Lights). В свитке Object Type (тип объекта), нажмите кнопку Free Light, чтобы включить его. Если AutoGrid включен, выключите его.
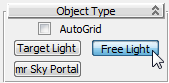
3ds Max открывает диалоговое окно с запросом, нужно ли добавить "mr Photographic Exposure Control" на сцену.
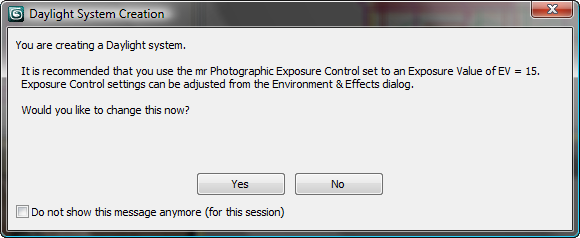
3. Нажмите Yes чтобы добавить управление экспозицией.
4. В окне Top кликните один раз в центре лампы чтобы создать объект light.
5. Посмотрите на окно просмотра Camera01. По умолчанию объект light создается на плоской поверхности сцены.
6. Активируйте окно Front (Спереди) и увеличьте область вокруг источника света.
7. Используйте (Select And Move), чтобы переместите источника света по оси Y, чтобы он находился чуть ниже лампочки.
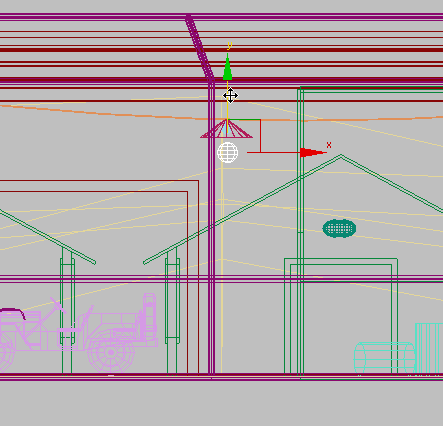
Не устанавливайте источника света внутри абажура. Если вы это сделаете лампа будет отбрасывать нежелательные тени.
8. Перейдите на панель Modify. В свитке Templates (шаблоны) откройте раскрывающийся список и выберите Street 400W Lamp (Web) (Уличная лампа 400 ватт).
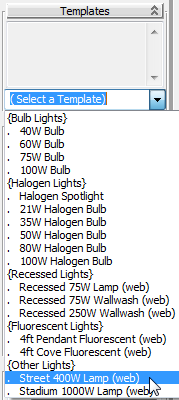
Далее вы будете регулировать цвет света. У вас есть два способа сделать это: Вы можете указать цвет, тип объекта, который излучает свет, таких как лампы накаливания или люминесцентные лампы. Или вы можете указать светлый цвет, его температуру в градусах Кельвина.
9. В свитке Intensity / Color / Attenuation, группе Color откройте раскрывающийся список и выберите Incandescent Filament Lamp.
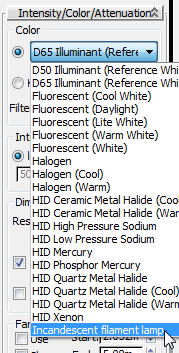
10. Активируйте окно просмотра Camera01 и визуализируйте сцену.
Установим экспозицию:
( 3д макс уроки для начинающих, 3д макс уроки онлайн )
1. В меню Rendering выберите Exposure Control, чтобы открыть диалог Environment And Effects.
2. В свитке "mr Photographic Exposure Control", группе Exposure выберите Photographic Exposure, затем задайте Shutter Speed - 1.0 (1/1.0 = 1 сек.), и просчитайте сцену еще раз.
Рендеринг значительно улучшился, но свет падает только на центральную часть. Вам нужно добавить еще один верхний источник света.
3. Закройте диалог Environment And Effects.
Добавим еще один верхний источник света:
( 3д макс уроки видео, уроки по 3д макс )
1. Активируйте окно Top (Сверху) и масштабируйте, пока не увидите другой светильник в правом нижнем углу.
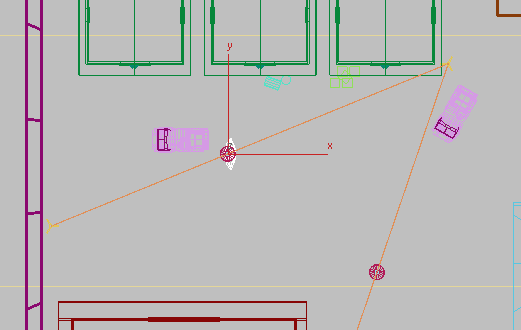
2. Нажмите Shift и переместите созданный ранее источник сета PhotometricLight001 под другой светильник.
3ds Max открывает диалоговое окно Clone Options.
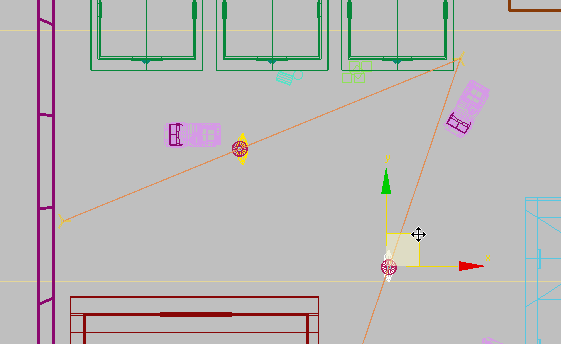
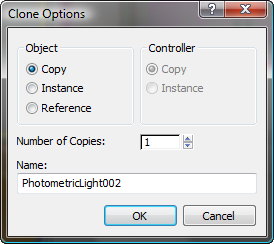
3. В группе Object выберите Instance (экземпляр) чтобы создать экземпляр объекта Free Light, затем нажмите кнопку ОК.
4. Активируйте окно просмотра Camera01 и визуализируйте сцену снова.
Свет настоящее время горит, но объекты в сцене не отбрасывают тени.
Добавим тени:
( 3д макс уроки скачать, создание освещения в 3d max )
1. При любом выбранном источнике света перейдите на панель Modify. В свитке General Parameters, группе Shadows (тени), включите Shadows.
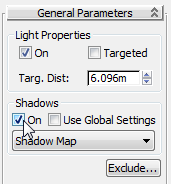
2. Откройте свиток Shadow Map Params (вам, возможно, придется прокрутить вниз чтобы увидеть его). Уменьшите Bias до 0,0, а также измените Sample Range на 12,0.
Установка Sample Range больше нуля создает мягкую тень.
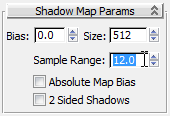
3. Визуализируйте снова окно просмотра Camera01.
Обратите внимание на то, какие тени под джипом.
Далее вы будете добавлять источники света над каждой дверью в казармах.
Добавим свет над дверьми:
( видео уроки 3д макс для начинающих )
1. Закройте Rendered Frame Window, активируйте окно вида сверху и увеличьте светильник над входом в крайнюю левую казарму.
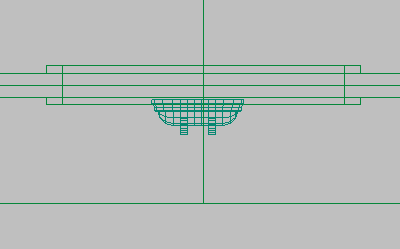
2. На панели Create щелкните (Lights). В свитке Object Type нажмите кнопку Free Light, чтобы включить его.
3. Щелкните один раз на центр светильника чтобы создать источник света.
4. Активируйте окно Front и используйте инструмент перемещения (Select And Move) чтобы переместить источник света по оси Y, пока он не будет находиться на уровне светильника.
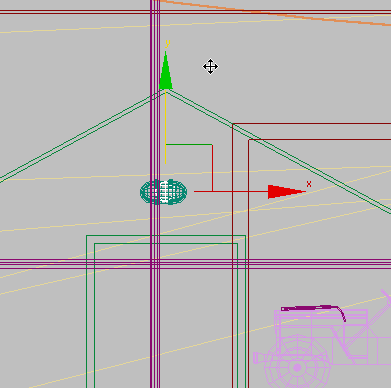
5. В окне вида сверху масштабируйте окно пока не увидите все три двери, а затем нажмите клавишу Shift и перетащите источник света вправо, создавая два экземпляра, расположив над каждой из двух оставшихся входов казарм.
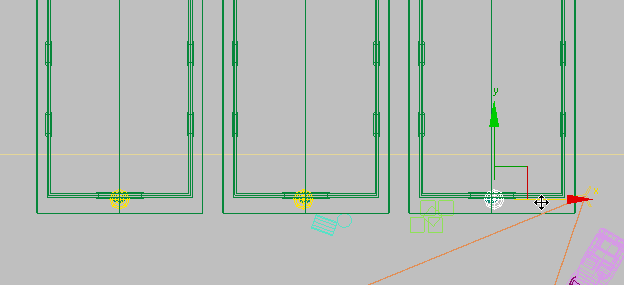
6. Перейдите на панель Modify. В свитке Templates откройте раскрывающийся список и выберите 100W Bulb (Лампа 100 ватт).
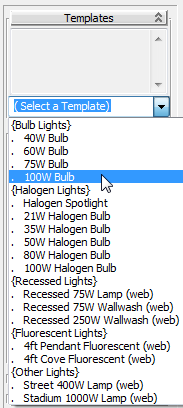
Имейте в виду что свет, который вы выбираете в этом списке обладает теми же свойствами, как реальные источники света.
7. В свитке Intensity/Color/Attenuation, группе Color введите значение Kelvin на 8000,0.
Диапазон градусов Кельвина светлый цвет варьируется от 1000 (розовый) до 20000 (синий).
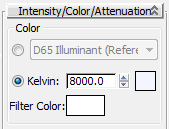
8. Активируйте Camera01 и визуализируйте сцену.
Все объекты в сцене на переднем плане освещены должным образом.
Сохраните сцену как my_army_compound_nighttime.max.
Добавление фонового изображения и световых эффектов
( 3д макс уроки 2012, 2013, освещение в 3d max )
В этом уроке вы возьмете картинку с пустынным ландшафтом, отрегулируйте его, чтобы напоминал ночную освещенность, а затем включите результат на сцену в качестве фона. Вы добавите Glare эффект для улучшения внешнего вида освещения, а затем вставите еще несколько фотометрических источников света чтобы осветить интерьер одной из казарм.
Продолжайте работать с вашей сценой или откройте в папке \ lighting_and_rendering \ army_compound файл сцены army_compound_lighting_no_bkrnd.max.
Как добавить фоновое изображение:
( 3д макс уроки, освещение в 3d max )
1. Откройте в меню Rendering и выберите Environment. В свитке Common Parameters нажмите кнопку Environment Map (в настоящее время текст на кнопке говорит ("None").
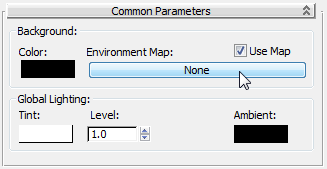
3ds Max открывает Material / Map Browser.
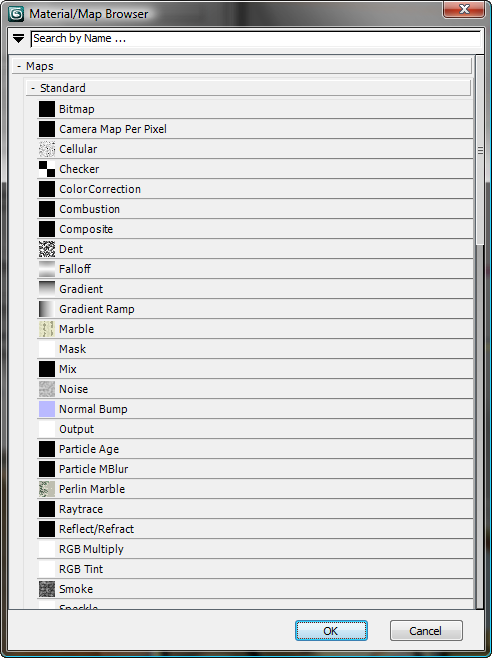
2. В Material / Map Browser дважды щелкните на карту Bitmap. (Bitmap находится в группе Maps > Standard .)
3ds Max открывает окно диалога выбора файла.
3. В окне диалога перейдите в каталог \ sceneassets \ images, нажмите desert.jpg, чтобы выделить ее, а затем нажмите кнопку Open.
4. В свитке Exposure Control убедитесь, что Process Background And Environment Maps выключен.
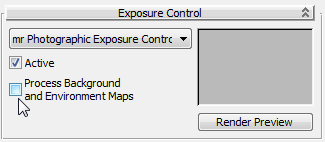
Когда эта опция включена 3ds Max применяет фоне к самой карте. Для большинства растровых изображений по сути это делает фон и другие карты окружающей среды невидимыми.
5. Убедитесь что ни один объект не выбран, щелкните правой кнопкой мыши в окне просмотра и из квадро-меню выберите Hide Unselected.
6. Визуализируйте окно просмотра Camera01.
Без объектов 3ds Max показал только фоновое изображение. Очевидно, что вам нужно сделать изображение темнее так как это будет ночная сцена.
Оставьте диалоговое окно Environment And Effects открытым.
Как настроить фоновое изображение:
( 3д макс уроки, освещение в 3d max )
1. Откройте редактор материалов.
2. В Material / Map Browser, панели слева, перейдите в группу Sample Slots (Примеры слотов).
3. Перетащите кнопку Environment Map из окна диалога Environment And Effects и поместите ее на неиспользуемый слот образца.
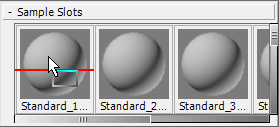
3ds Max спрашивает должно ли это быть экземпляром или копией. Убедитесь что выбран Instance (экземпляр) и нажмите кнопку ОК.
4. Закройте окно Environment And Effects (окружающей среды).
5. Перетащите слот карты окружения в панель View.
3ds Max спрашивает создать экземпляр или копию. Убедитесь что выбран Instance (экземпляр) и нажмите кнопку ОК.
6. Дважды щелкните на узел Bitmap чтобы видеть его параметры на панели Parameter Editor с правой стороны.
7. В свитке Output уменьшите Output Amount до 0,033.
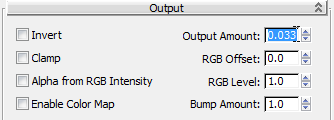
8. Визуализируйте снова окно просмотра Camera01.
В результате сильно недоэкспонированное изображение, напоминающее ночное небо.















9. Щелкните правой кнопкой мыши в окне Camera01 и выберите пункт Unhide All из квадро-меню, а затем просчитайте сцену еще раз.
Фон добавляет глубину в сцену.
10. Закройте редактор материала.
Как добавить эффект Glare
( Как сделать освещение в 3d max, как настроить освещение в 3d max )
Mental Ray предоставляет целый ряд специальных эффектов, чтобы добавить реализма. Здесь необходимо добавить эффект бликов, чтобы имитировать их взаимодействие с частицами пыли и влажности окружающей среды.
1. Нажмите (Render Setup). В диалоговом окне Render Setup перейдите на вкладку Renderer. В свитке Camera Effects (эффекты камеры), в группе Camera Shaders включите Output.
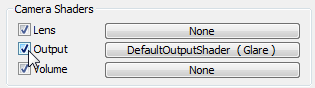
2. Откройте редактор материалов и переместите его, чтобы вы могли видеть оба диалога.
3. В панели слева Material / Map Browser перейдите в группу Sample Slots.
4. Перетащите из окна Render Setup, в свитке Camera Shaders, кнопку напротив Output и поместите ее на неиспользуемый слот образца.
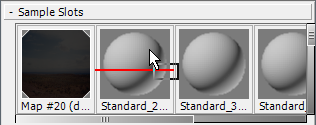
3ds Max спрашивает должно ли это быть экземпляром или копией. Убедитесь что выбран Instance (экземпляр) и нажмите кнопку ОК.
5. Закройте диалоговое окно настройки визуализации (Render Setup).
6. Перетащите образец слота с Glare шейдером в панель View.
Еще раз 3ds Max спрашивает это должно быть экземпляром или копией. Убедитесь что выбран экземпляр и нажмите кнопку ОК.
7. Дважды щелкните на узле Glare чтобы вы могли видеть его параметры с правой стороны.
8. В свитке Parameters Glare измените значение Spread с 2,0 на 0,5.
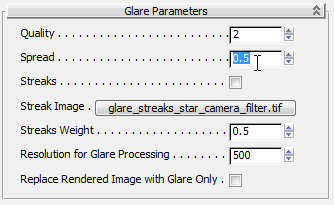
9. Закройте редактор материала.
10. Сделайте копию существующего обработанного кадра, а затем визуализируйте сцену.
Сравните два изображения, чтобы увидеть эффект бликов (Glare). Этот эффект наиболее выражен у лампы над джипом.
11. Закройте окно Rendered Frame Windows.
Как добавить свет в глубь казармы справа:
( 3д макс уроки, освещение в 3d max )
1. Активируйте окно Top и масштабируйте чтобы видеть дверь крайней правой казармы.
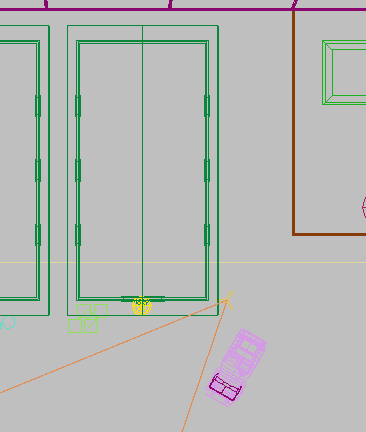
2. На панели Create щелкните (Lights). В свитке тип объекта (Object Type) нажмите кнопку Free Light, чтобы включить его.
3. Поместите новый свет нажав на крышу казармы, возле входа.
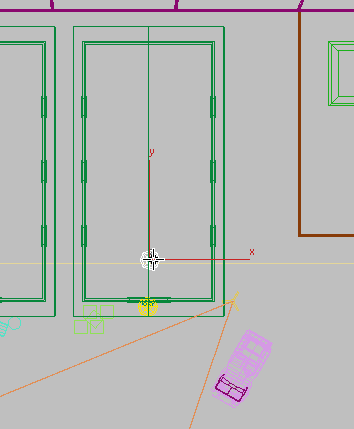
4. Активируйте окно спереди (Front), масштабируйте чтобы увидеть правую казарму, а затем используйте инструмент перемещения (Select And Move), чтобы поднять источник света по оси Y, чтобы он находился выше пола, но под крышей, как показано на рисунке.
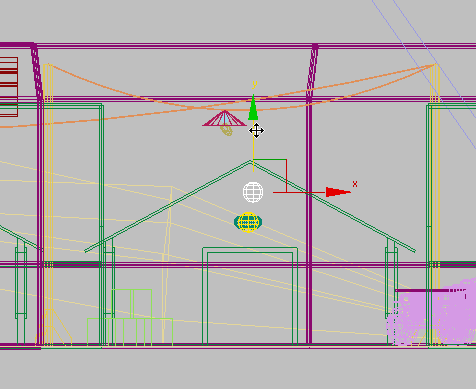
Внутреннее помещение казармы освещено люминесцентной лампой, так что новый источник света должен быть около двух футов (около 0,6 м) от потолка.
5. Перейдите на панель Modify. В свитке шаблоны (Templates), откройте раскрывающийся список и выберите 4ft Pendant Fluorescent (Web).
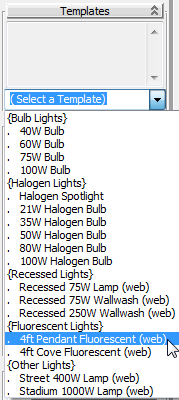
Теперь вы будете устанавливать цвет света.
6. В свитке Intensity/Color/Attenuation из раскрывающегося списка выберите Fluorescent (White).
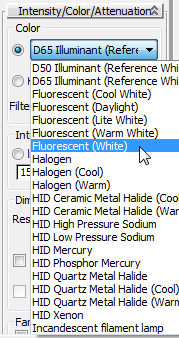
Сцена требует стандартных люминесцентных источников, состоящий из четырех ламп. Вместо того, чтобы физически создавать каждую лампу, вы можете просто увеличить интенсивность одного объекта света в четыре раза.
7. В свитке Intensity/Color/Attenuation, группе Dimming измените значение интенсивности Resulting Intensity на 400% (процентов).
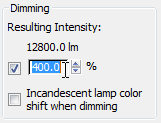
8. В окне Top (Сверху) сделайте два экземпляра лампы дневного света. Распределите их равномерно по всей длине казармы.
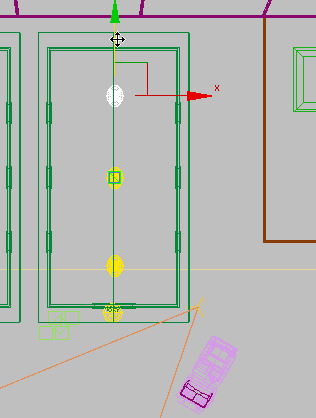
9. В группе Shadows (тени) поставьте галочку, чтобы потолочные светильники отбрасывали тени.
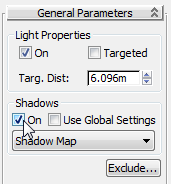

10. Активируйте окно просмотра Camera01 и визуализируйте сцену.
Внутреннее помещение правой казармы теперь освещено.
Сохраните сцену как my_army_compound_nighttime_completed.max.
























3д макс уроки - освещение в 3d max
25-й выпуск журнала
Перевод: Кусаматов Рафаэль.
Скачайте файлы к урокам 3dmax-2013 - 178 Mb.
Уроки в этом разделе покажут вам как создавать и настраивать эффекты освещения для сцен в 3ds Max.
Особенности, описанные в этом разделе:
• Создание системы дневного света для освещения сцен с географической точностью.
• Дневное освещение строительных интерьеров с использованием Sky Portal.
• Управление экспозицией.
• Создание теней и резкости.
• Ночное освещение с использованием регулируемых фотометрических источников света.
Освещение и рендеринг сцен дневного света
( 3д макс уроки 3d max визуализация )
В этом уроке у вас есть сцена соединения армии, которая требует условий освещения для раннего, среднего и позднего дневного освещения.
Для этого будет создана система дневного света и настроена в соответствии с конкретным местом и временем.
После завершения этих уроков вы увидите как легко можно использовать рендеринг mental ray для создания реалистичного дневного света.
Если есть вопросы, пожелания, отзывы, идеи по созданию уроков для журнала
свяжитесь со мной:
Email. krafs@mail.ru
Skype - В скайпе я под именем krafs3d ( скачать Skype )
С уважением, Рафаэль Кусаматов С.




