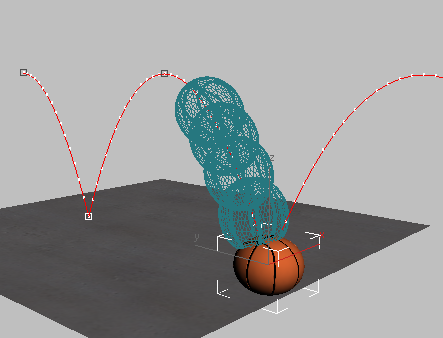Перевод: Кусаматов Рафаэль
При копировании этого материала, ссылка на эту страницу обязательна!
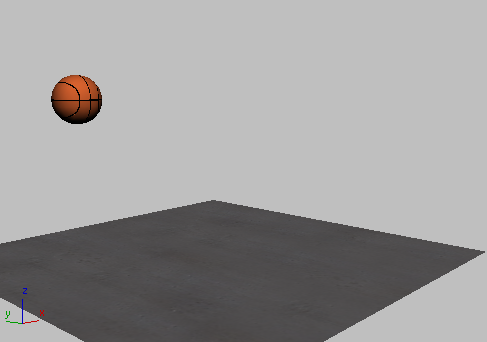
2. Посмотрите на первый кадр в левой части панели времени.
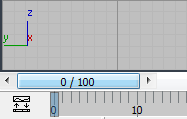
Если первый кадр показывает 1 кадр вместо кадра 0, нажмите кнопку (Time Configuration), в нижней правой части окна 3d Max, и в диалоговом окне Time Configuration измените значение Start Time на 0.
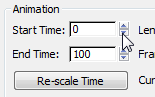
Убедитесь, что длина анимации (Length) 100 кадров, затем нажмите кнопку ОК.
Использование Auto Key.
Анимация в 3d max
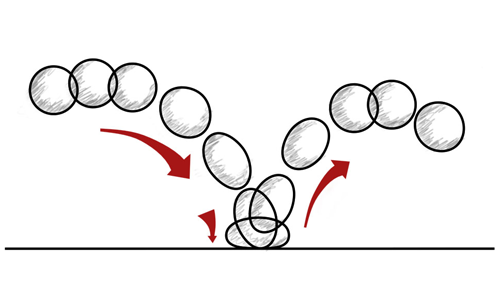
Форма кривой, по которой следует мяч, его траектория, сказывается на реалистичности анимации. Так же как и форма самого шара, которую мы получим позже в этом уроке.
По умолчанию скорость кадров для 3d Max является NTSC (National Television System Committee) стандартные 30 кадров в секунду. Если мы хотим анимировать один отскок мяча, то он упадет в течение первых 15 кадров, и отскок в течение следующих 15 кадров.
Используем Auto Key для анимации падения мяча:
1. Нажмите кнопку (Auto Key), чтобы включить анимацию.
Кнопка Auto Key становится красной, чтобы показать что вы сейчас в режиме анимации.
Фон ползунка и границы активного окна также становятся красными. Теперь, когда вы перемещаете, вращаете или масштабируете объект, 3d Max создает ключевые кадры, которые управляют движением объекта.
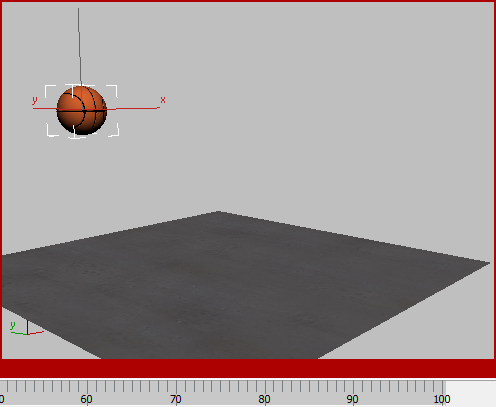
2. Убедитесь, что кнопка (Select Object) является активной, а затем выберите мяч.
3. Перетащите ползунок времени на 15 кадр.
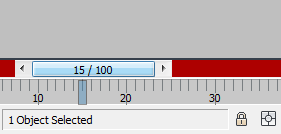
4. В окне Perspective (перспективы) щелкните правой кнопкой мыши по мячу. Выберите в квадро-меню Move.
5. Переместите мяч вертикально таким образом, чтобы касался пола, и даже входит немного в пол.
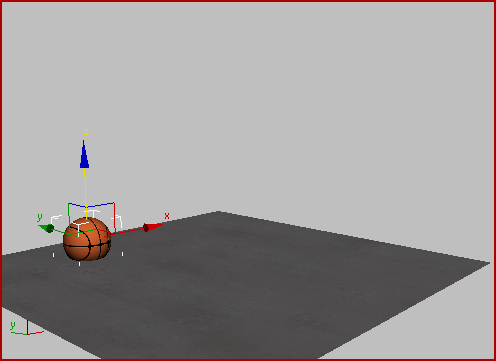
(Далее исправим пересечение с полом.)
Если перетащить ползунок времени между кадрами 0 и 15, то вы увидите что 3d Max анимировал падение мяча. Красные точки отображаются на шкале времени на 0 и 15 кадрах: они представляют собой ключи, 3d Max создал их при перемещении мяча.
Клонирование ключа для завершения отскока:
Вы можете перетащить ползунок времени к кадру 30 и переместить мяч вверх, чтобы возвратить мяч в исходное положение, но 3d Max позволяет разместить мяч более точно.
1. На временной шкале, нажмите ключ в кадре 0, чтобы выбрать его.
Ключ становится белым.
2. Удерживая нажатой клавишу Shift перетащите ключевой кадр от 0 до 30 кадра.
Shift + перетаскивание мышкой - метод клонирования ключей на временной шкале. (Перетаскивание ключа без удержания Shift просто перемещает ключ.) Теперь в кадре 30 мяч находится в том же положении, в каком находился на кадре 0.
3. Нажмите (Auto Key) еще раз чтобы отключить анимацию.
4. Перетащите ползунок времени чтобы увидеть полный цикл анимации.
Вы только что создали анимацию, мяч движется вниз, а затем вверх, но движение не упругое: Это выглядит жестко. В следующем разделе вы отрегулируете ключевые кадры, чтобы сделать отскок более реалистичным.
Используем Curve Editor для улучшения движения
Анимация в 3d max.
Curve Editor является частью функции Track View, которая является универсальным инструментом для управления и настройки анимации.
Щелкните правой кнопкой мыши на мяче и выберите Curve Editor из квадро-меню.
3d Max открывает Curve Editor. В окне слева вы видите дерево анимации, и кривые должны появиться в окне справа.
Совет: Если треки и кривые не появляются когда откроется редактор кривых, открывайте контроллеры в окне слева, пока не увидите позицию трека, затем нажмите Ctrl и позиции, чтобы выделить их.
Трек Z - синий, показывает движения мяча вверх-вниз. X и Y треки плоские, которые указывают на изменение вдоль этих осей.
Обратите внимание: кривые имеют цветовую кодировку, по осям преобразования: X - красный, Y - зеленый , Z - синий.
Изменение системы координат:
Curve Editor отображает мировые координаты. По умолчанию отображаются View координаты.
На главной панели инструментов откройте список систем координат, в раскрывающемся списке выберите World.
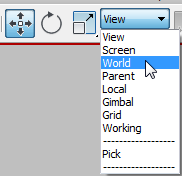
Добавим анимацию по оси Y:
1. Перетащите ползунок времени к кадру 30.
2. Активируйте вид Left (слева). Включите (Auto Key) в очередной раз, затем переместите мяч вправо по Y оси координат.
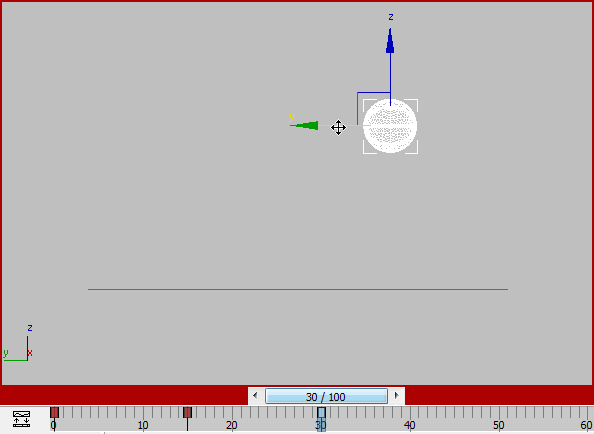
Кривые в Curve Editor также обновились чтобы показать изменения, которые вы сделали.
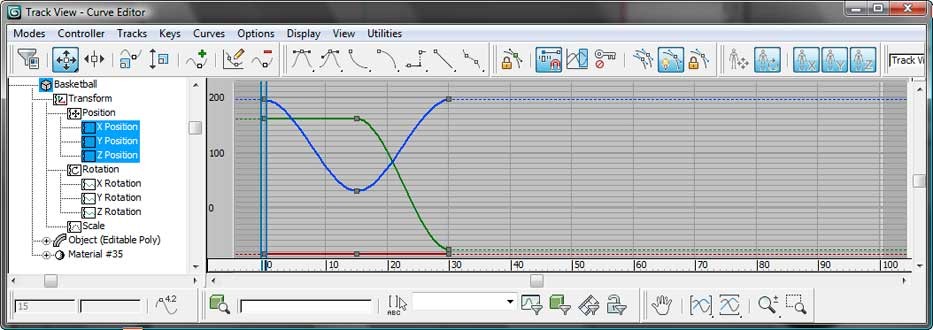
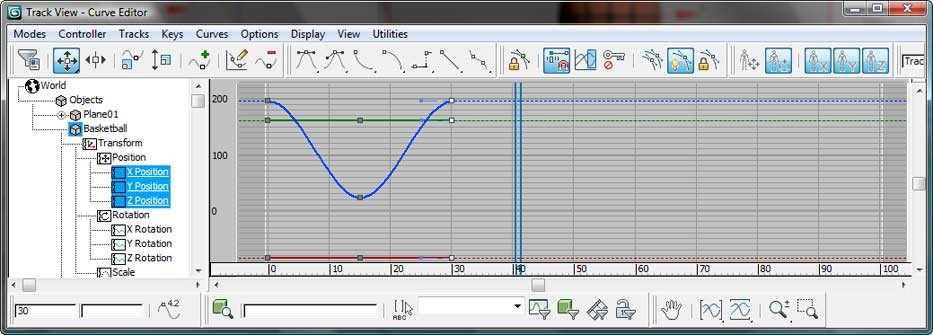
Это выглядит не совсем правильно: Как вы можете видеть, мяч падает вертикально, а затем движется вперед. Вместо этого мы хотим гладкое движение вперед, как показано на рисунке в начале этого урока. Виновником является позиция Y в ключевом кадре 15.
3. Отключите (Auto Key).
4. В Curve Editor нажмите Y Position (позицию Y), и точку на зеленой кривой на кадре 15, чтобы выбрать ее.
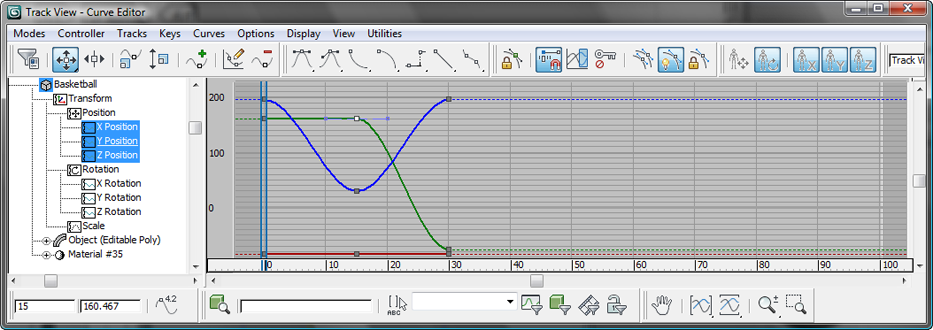
Ключ становится белым когда вы выбираете его. А так-же показывает касательные.
5. Нажмите клавишу Delete, чтобы удалить ключевую позицию Y в кадре 15.
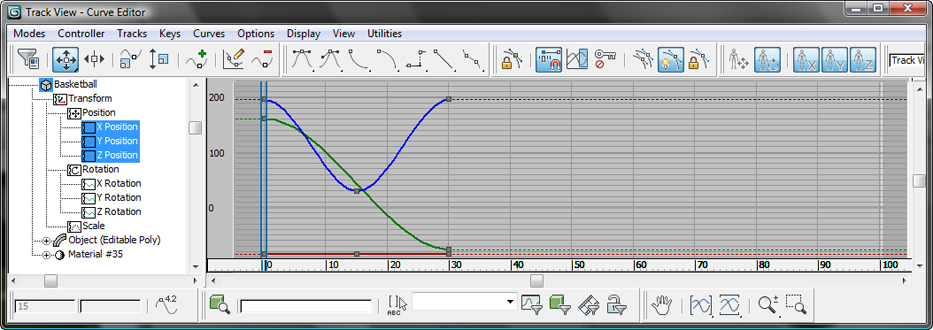
Теперь мяч движется вперед из кадра 0 до 30 кадра. Анимация все равно выглядит слишком механической, но в ближайшее время вы будете улучшать анимацию.
Обратите внимание, трек X Position остается плоским, что указывает на отсутствие изменений вдоль этой оси. Вы можете удалить все ключи в треке X без ущерба для анимации.
Добавим траекторию чтобы улучшить анимацию:
Вы можете отобразить траекторию движения объекта в окнах проекций, а также "призрак" изображения движущегося объекта. Оба этих варианта могут помочь вам визуализировать вашу анимацию.
1. В окне щелкните правой кнопкой мыши на мяче и выберите Object Properties из квадро-меню.
3d Max открывает окно Object Properties (Свойства объекта).
2. В диалоговом окне Object Properties в группе Display Properties поставьте галочку Trajectory , чтобы включить ее, а затем нажмите кнопку ОК.
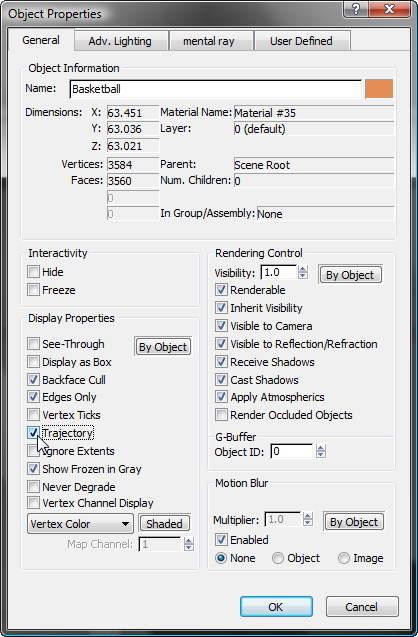
Теперь показалась красная траектория мяча с белыми делениями вдоль его длины. Каждая квадратная точка представляет собой кадр.
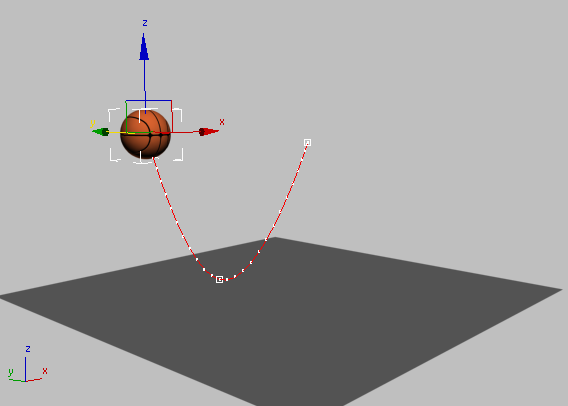
Маленькие точки (тики) расположены в начале и в конце траектории (это проще всего увидеть в левом окне). Это эффекты замедления-ускорения анимации. Тики равномерно распределены до кадра 15, где мяч отскакивает от пола. Это одна из причин почему анимация не реалистичная.
3. В главном меню выберите Views и Show Ghosting.
Теперь, когда вы перетащите ползунок времени, в видовых окнах показываются призраки мяча.
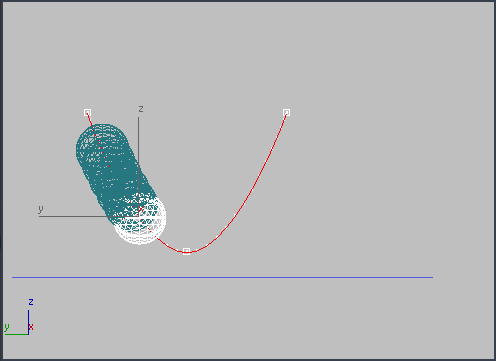
По умолчанию призраки расположены близко друг к другу. Вы можете изменить настройки по умолчанию.
4. В строке главного меню выберите Customize > Preferences. Перейдите на вкладку Viewports.
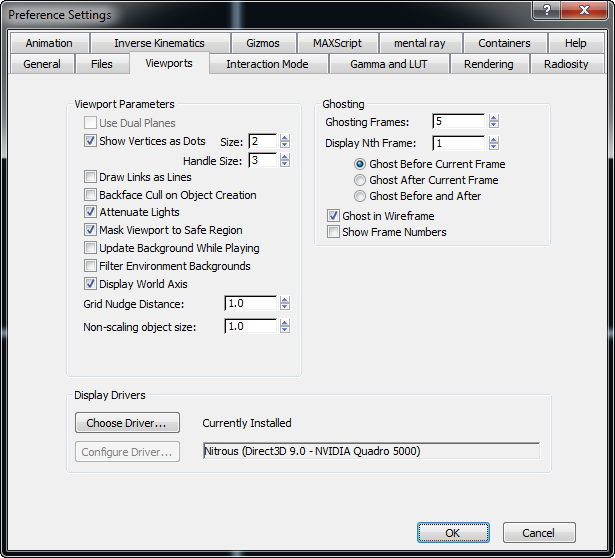
5. В группе Ghosting измените значение Ghosting Frames до 4, и Nth Frame на 2. Нажмите кнопку ОК.
Теперь, когда вы двигаете ползунок времени вы видите меньше призраков. Призраки расположены на два кадра друг от друга. Так легче понять как анимация прогрессирует.
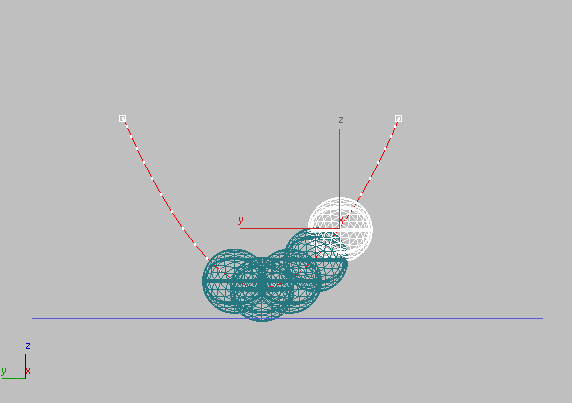
Отрегулируем анимацию отскоков в Z измерении:
Анимация в 3d max.
1. В левом окне контроллера Curve Editor нажмите на треке Z Position для отображения кривой только для этого трека.
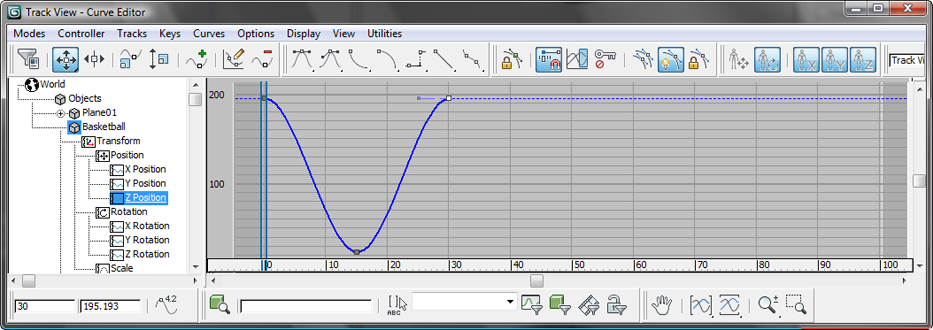
2. Нажмите на точку ключа в 15 кадре (вы также можете выбрать ключ перетаскивая поле вокруг него).
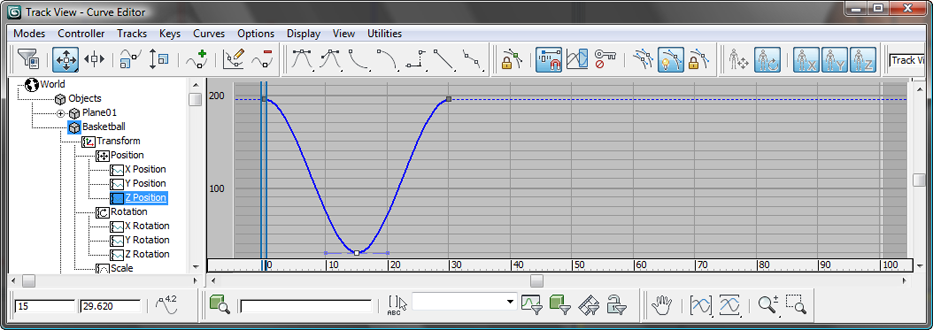
3. На панели инструментов Track View - Curve Editor нажмите кнопку (Set Tangents To Fast).
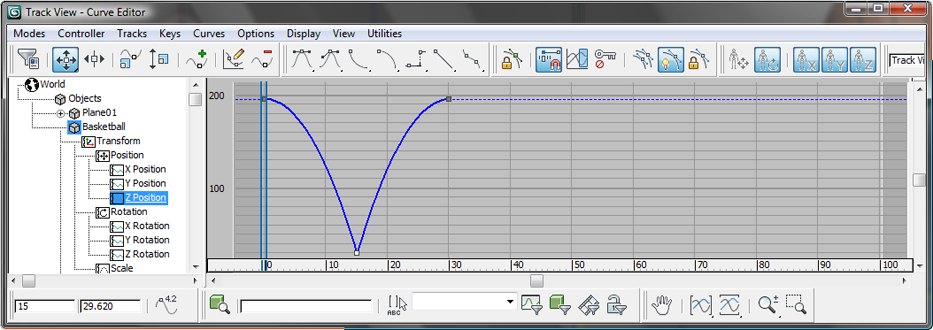
4. Подвигайте ползунок времени.
Теперь отскок более похож на реальный.
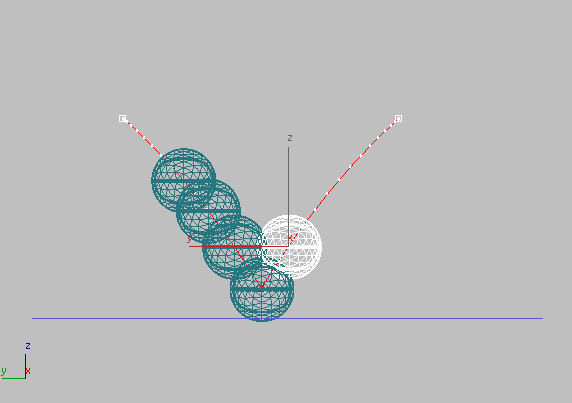
Регулировка анимации мяча вперед:
1. В окне редактора кривых нажмите Y Position для отображения кривой этого трека.
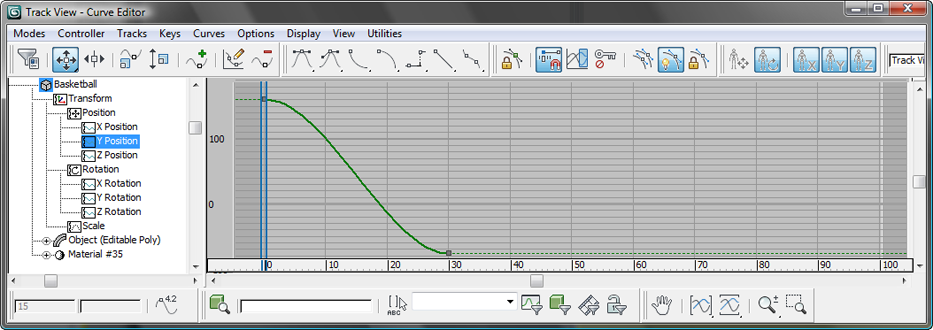
2. Выберите рамкой начальный и конечный ключевые кадры в этом треке.
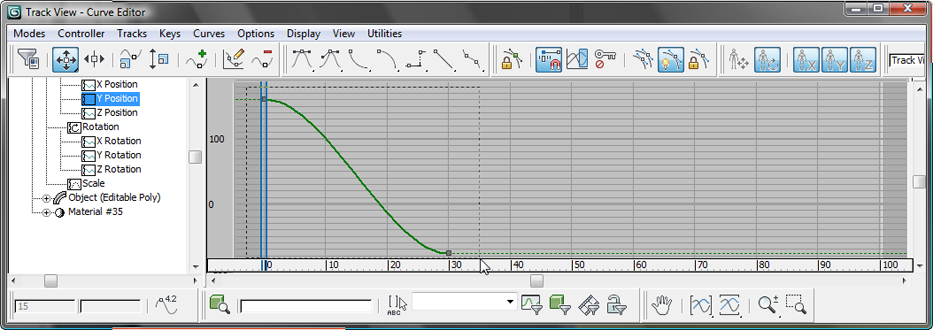
3. На панели инструментов Track View - Curve Editor нажмите кнопку (Set Tangents To Linear).
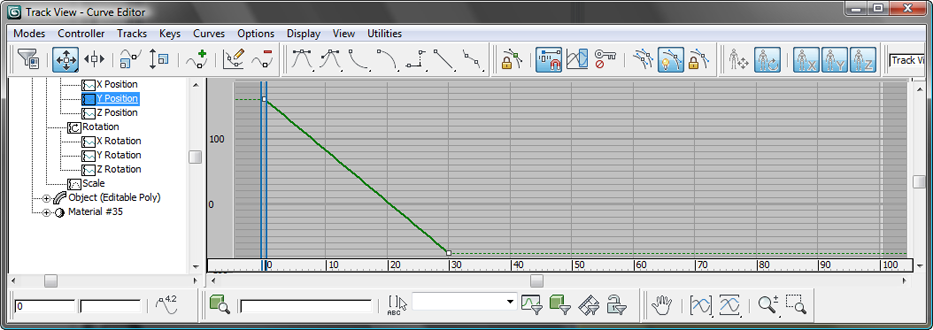
Сохраните вашу работу как my_bouncing_basketball_adjusted.max.
Повтор отскоков
Как правило прыгающий мяч не отскакивает один раз. Curve Editor дает вам средства повторения начальных отскоков.
Удалить ключи X Position:
В X Position есть ключи, которые не меняются, так что можно спокойно удалять их.
1. В окне Curve Editor нажмите на треке X Position для отображения кривой для этого трека.
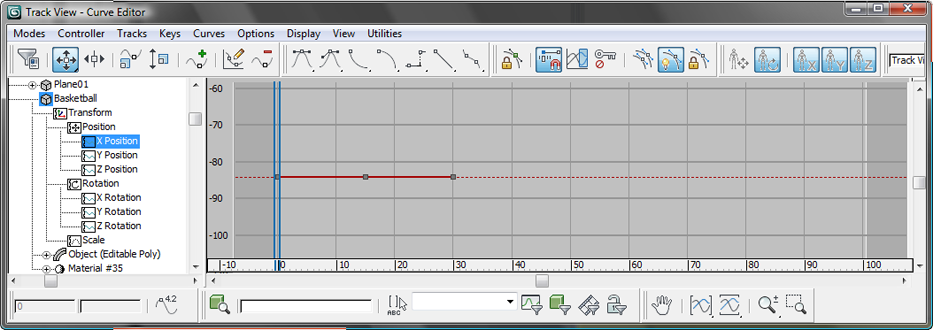
2. Выберите рамкой все ключи этой кривой.
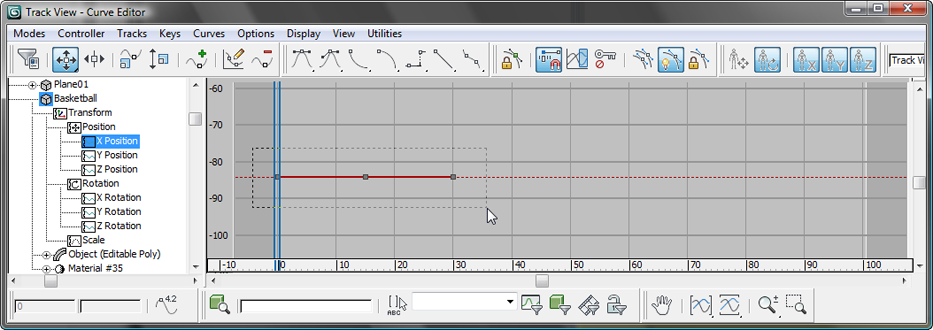
3. Нажмите клавишу Delete чтобы удалить ключи позиции X .
Повтор анимации:
1. В окне Curve Editor нажмите на Z Position, затем удерживая клавишу Ctrl нажмите Y Position.
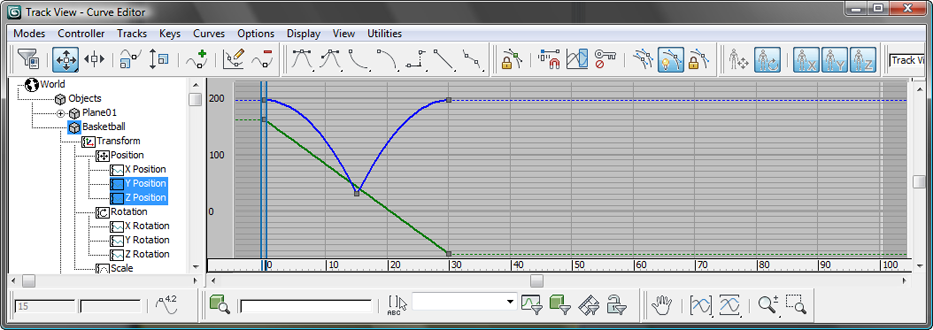
2. На панели инструментов Track View - Curve Editor нажмите кнопку (Parameter Curve Out-Of-Range Types).
Если эта кнопка изначально не видна, щелкните правой кнопкой мыши пустую область на панели инструментов Track View и выберите Show Toolbars > Curves: Track View.
3d Max открывает диалоговое окно Param Curve Out-Of-Range Types.
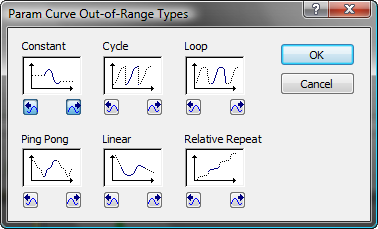
Этот диалог представляет различные варианты как продолжить анимацию за пределами диапазона ключей, которые вы создали. Каждый вариант представляет собой графическую кнопку. В кнопке изображены варианты анимации и представлены сплошной и пунктирной линией.
Обратите внимание: Вам не нужно выбирать ключи прежде чем открыть это диалоговое окно. Parameter Curve Out-Of-Range Types работает на все ключи, которые присутствуют в треках.
Вы можете нажать большую кнопку для выбора как входящую, так и исходящую анимацию, или использовать меньшие кнопки, чтобы выбрать входящие и исходящие типы индивидуально.
На первый взгляд кажется что Loop больше нам подходит, но это не то, что мы хотим. Вы можете увидеть этот эффект как в редакторе кривых, так и в видовых окнах.
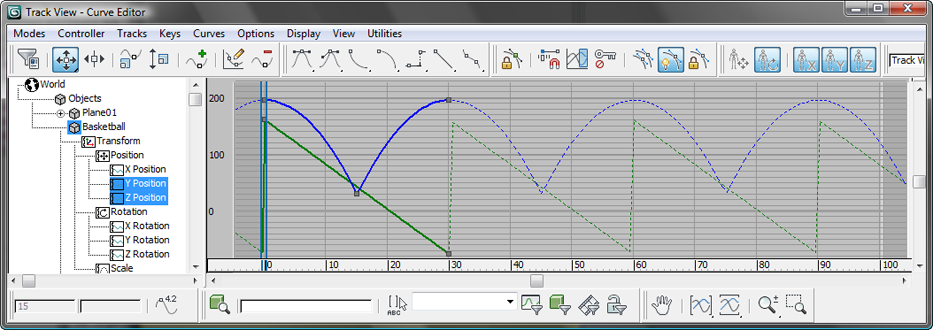
Трек Z Position повторяется успешно, но Y Position в пилообразной форме, и мяч постоянно возвращается в исходное положение.
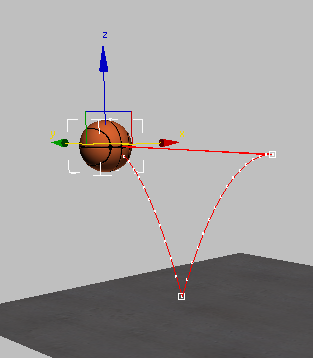
В окнах проекции траектория показывает тот же эффект: Loop создает замкнутый цикл.
3. В окне Param Curve Out-Of-Range Types нажмите маленькую кнопку исходящей анимации Releative Repeat, а затем нажмите OK.
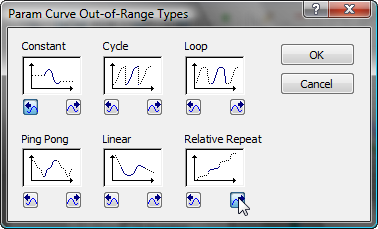
(Вы можете оставить входящий набор анимации постоянной, потому что отскок начинается в начале анимации сцены.)
4. Уменьшите окно перспективы так чтобы видеть полную траекторию мяча.
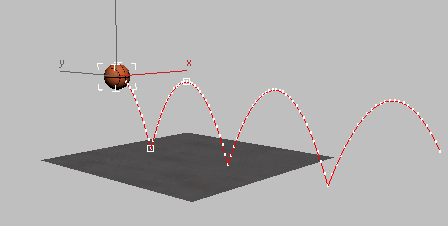
Сохраните вашу работу как my_bouncing_basketball_continuous.max.
Добавим анимацию вращения
Анимация в 3d max.
Продолжим сцену из предыдущего урока или откройте bouncing_ball_02.max.
Отключим раздвоения:
Вращение текстурированного мяча легче увидеть если вы выключите раздвоения.
1. Выберите мяч если он еще не выбран.
2. В строке главного меню выберите Views > Show Ghosting чтобы выключить эту опцию.
Если бы вы использовали Auto Key для установки вращения ключей для мяча, без всякой подготовки, вы бы столкнулись с проблемами.
Причина в том, что 3d Max использует Euler XYZ в качестве контроллера вращения по умолчанию.
Для непрерывной анимации есть несколько проблем с этим контроллером: Он плохо справляется с вращением больше чем на 180 градусов, и он устанавливает ключи для всех трех треков, даже если вы анимировали только одну ось.
Эти проблемы преувеличиваются когда вы устанавливаете тип диапазона Out-Of-Range, например:
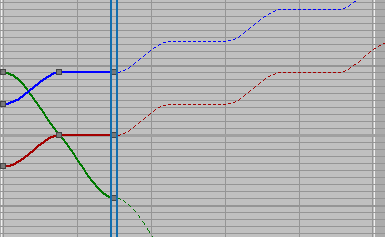
В этом примере 3d Max вызвала нереальные вращения мяча.
Если вы хотите вращения больше чем на 180 градусов, или непрерывное вращение вокруг одной оси, решение заключается в использовании контроллера вращения TCB rotation.
Изменим тип контроллера анимации:
1. В Curve Editor выберите трек Rotation (а не отдельные X, Y, Z).
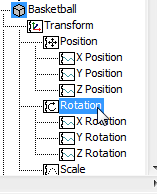
2. Щелкните правой кнопкой мыши трек Rotation. В квадро-меню выберите Assign Controller (Назначить контроллер).
3d Max открывает диалоговое окно Assign Controller.
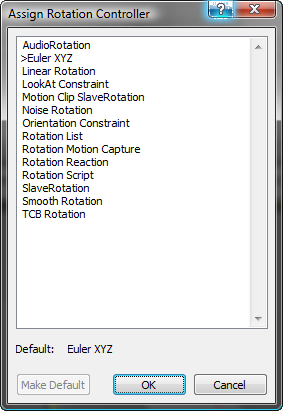
3. В диалоговом окне Controller Assign выберите TCB rotation, а затем нажмите OK.
Сейчас мяч имеет одну дорожку вращения, нет X, Y, и Z треков.
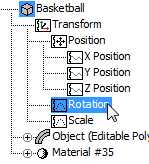
На панели инструментов Track View - Curve Editor нажмите кнопку (Filters).
3d Max открывает диалог Filters.
Если эта кнопка изначально не видна щелкните правой кнопкой мыши на пустую область в панели инструментов Track View и выберите Show Toolbars > Controllers: Track View.
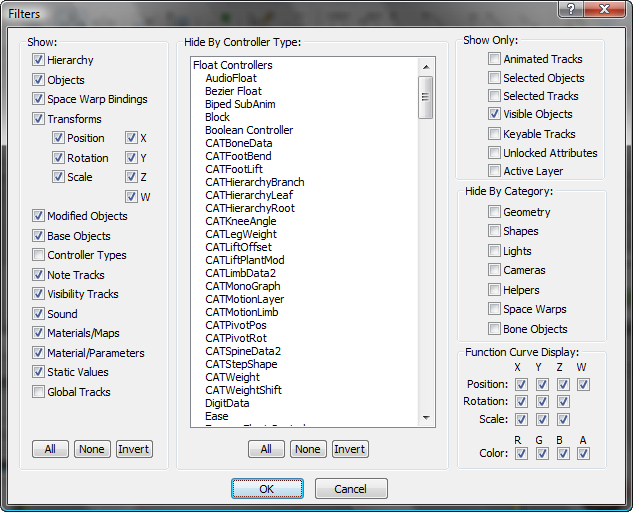
5. В диалоговом окне Filters (фильтры) в группе Show (показать), поставьте галочку Controller Types, а затем нажмите кнопку ОК.
Теперь в окне контроллеров перечислены типы контроллеров.
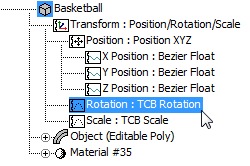
Совет: Хотя по умолчанию в 3d Max не отображаются типы контроллеров в окне контроллеров, включив их отображение может помочь следить за анимацией, которую вы создаете.
Теперь вы готовы создать ключи вращения для мяча.
Добавим анимацию вращения на мяч:
1. Включите (Auto Key).
2. На главной панели инструментов включите (Angle Snap).
3. Перетащите ползунок времени к кадру 15. В окне перспективы поверните на 90 градусов мяч вперед по X-оси. Смотреть X поле в строке состояния, чтобы контролировать значение.
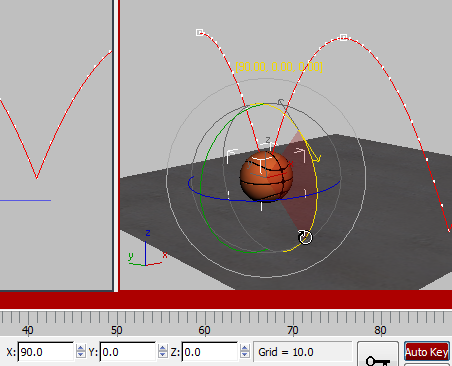
4. Перетащите ползунок времени к кадру 30. Поверните мяч вперед на 90 градусов вдоль оси х.
5. Отключите (Auto Key).
Сделаем анимацию поворота непрерывной:
3d max.
1. В Curve Editor нажмите трек Rotation : TCB Rotation чтобы выделить его.
Обратите внимание, кривые не отображаются в окне Rotation : TCB Rotation.
2. На панели инструментов Track View - Curve Editor нажмите кнопку (Parameter Curve Out-Of-Range Types).
3. В диалоговом окне Param Curve Out-Of-Range Types нажмите кнопку Releative Repeat, а затем нажмите OK.
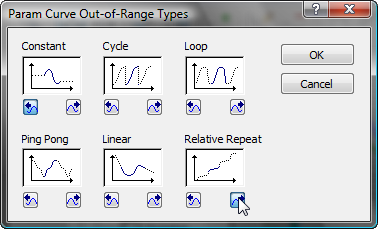
(Как и прежде Вы можете оставить входящую анимацию постоянной, потому что отскок начинается в начале анимации сцены.)
4. Подвиньте ползунок времени чтобы увидеть анимацию. Текстура мяча позволяет увидеть поворот.
Сохраните работу как my_bouncing_basketball_rolling.max.
Добавим сжатие и растяжение
Сжатие и растяжение усиливает эффект анимации.
Объекты деформируются когда они сталкиваются. В реальном мире эти эффекты иногда очевидны (как мыльный пузырь), а иногда и малозаметны. В анимации мы преувеличиваем этот эффект: преувеличения могут выходить за рамки реализма, но оно усиливает иллюзию реализма когда мы смотрим анимацию. Этот эффект известен как "сжатие и растяжение".
Стоит посмотреть еще раз на схему прыгающий мяч:
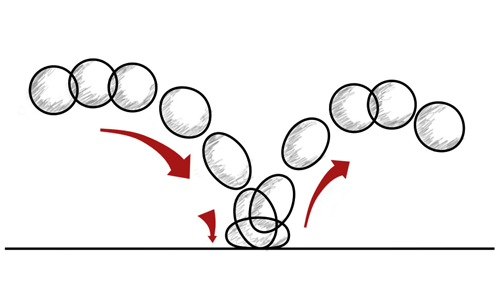
Шар должен растягиваться когда он падает, сжиматься когда он сталкивается с полом, а затем растянуться снова когда он отскакивает.
Stretch модификатор в 3d Max предоставляет удобный способ анимировать сжатие и растяжение.
Продолжите сцену с предыдущего урока или откройте bouncing_ball_03.max.
Применим модификатор Stretch для мяча:
Анимация в 3d max.
1. Выберите мяч, если он еще не выбран.
2. Перейдите на панель Modify. Из списка модификаторов выберите Stretch.
3. В свитке параметров Stretch модификатора измените значение Amplify на -30.
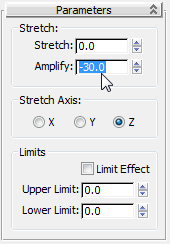
Анимация растяжения и вдавливания:
(3d графика и анимация движения 3d max моделирование уроки курсы обучение программы скачать создание 3d анимации)
1. Включите (Auto Key).
2. Перетащите ползунок времени в кадр 6.
3. На свитке параметров Stretch модификатора измените значение Stretch на 0,1.
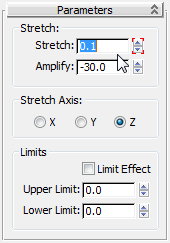
На поле счетчика Stretch стрелки сейчас заключены в красные скобки, указывая что 3d Max создал ключ анимации для этого параметра. В окнах вы можете видеть что мяч вытянулся вдоль направления движения.
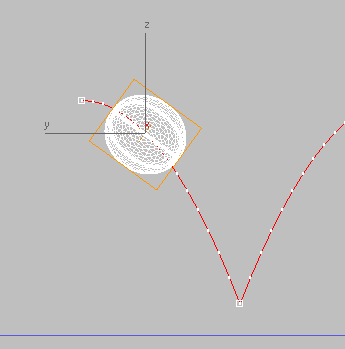
4. Перетащите ползунок времени на 15 кадр, где мяч сталкивается с полом.
5. На свитке параметров Stretch модификатора измените значение Stretch на -0,2.
Это давит мяч в точке удара.
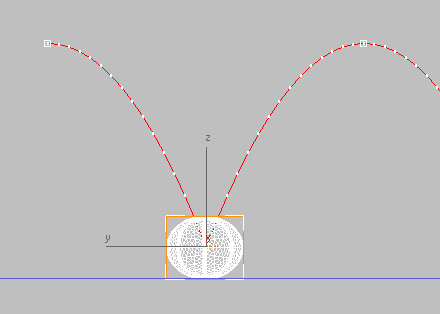
6. Перетащите ползунок времени на 30 кадр и измените значение Stretch на 0,0.
Совет: Просто щелкните правой кнопкой мыши на стрелках счетчика чтобы установить значение на ноль. В 3d Max это стандартная функция для установки числовых полей до минимального значения.
7. Отключите (Auto Key).
8. Мяч не должен сжиматься до касания с полом, и должен сразу же вытянуться после отскока.
Поэтому нажмите клавишу Shift и скопируйте ключ в кадре 6 перетащив его на следующие кадры:
кадр 14
кадр 16
кадр 24
Повтор анимации растяжения и вдавливания:
(3d графика и анимация движения 3d max моделирование уроки курсы обучение программы скачать создание 3d анимации)
1. В контроллере окна редактора кривых найдите дорожку для Stretch параметров.
Иерархия выглядит как Basketball > Modified Object > Stretch > Stretch : Bezier Float. Для этого вы должны прокрутить иерархию вниз.
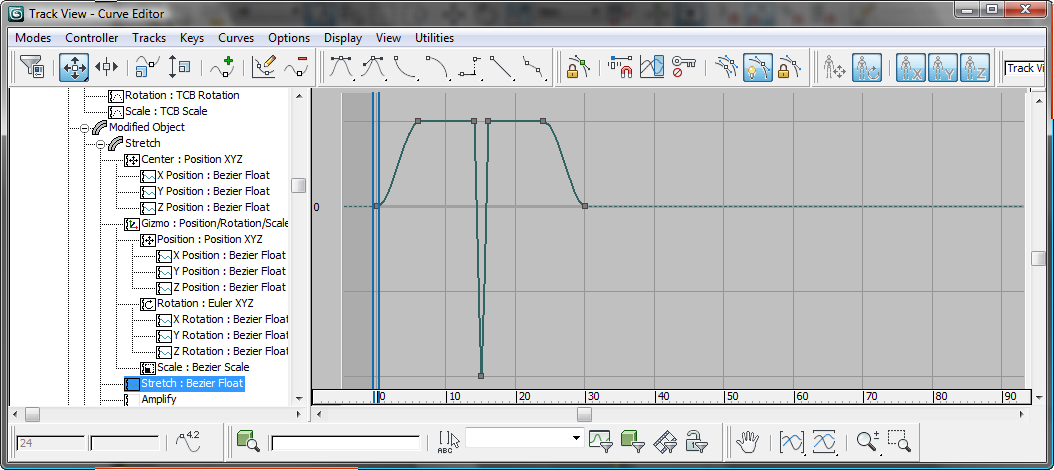
2. На панели инструментов Track View - Curve Editor нажмите кнопку (Parameter Curve Out-Of-Range Types).
3. В диалоговом окне Param Curve Out-Of-Range Types нажмите маленькую кнопку исходящей анимации Cycle, а затем нажмите кнопку ОК.
Теперь сжатие и растяжение повторяется бесконечно.
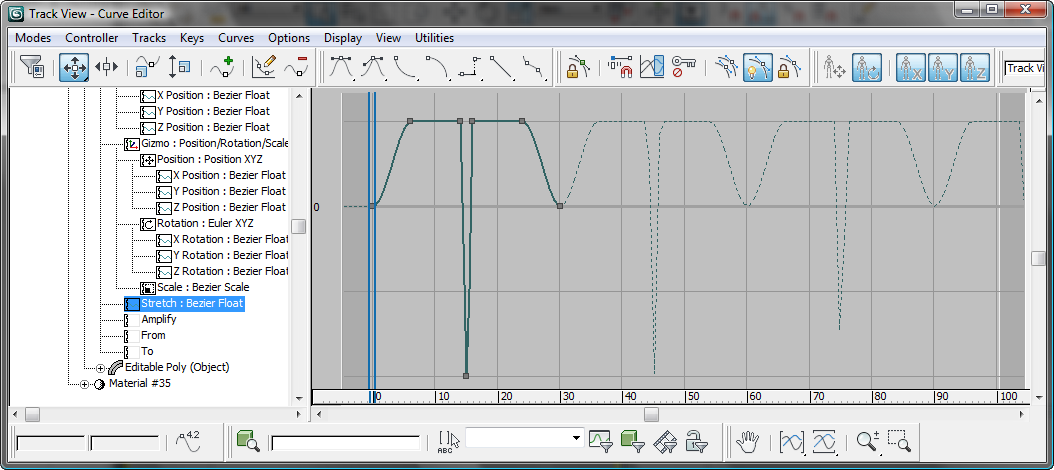
Воспроизведение анимации:
(3d графика и анимация движения 3d max моделирование уроки курсы обучение программы скачать создание 3d анимации)
Нажмите кнопку Play (воспроизведение) для воспроизведения анимации.
Элементы управления анимацией, включая кнопки управления воспроизведением, находятся в правом нижнем углу окна 3d Max.
Нажмите кнопку (Stop).
Это завершает анимацию подпрыгивания мяча.
Сохраните работу как my_bouncing_basketball_completed.max.
Чтобы увидеть законченный вариант анимации мяча вы можете открыть сцену, которую скачали ранее: bouncing_ball_completed.max.

Если есть вопросы, пожелания, отзывы, идеи по созданию уроков для журнала
свяжитесь со мной:
Email. krafs@mail.ru
Skype - В скайпе я под именем krafs3d ( скачать Skype )
С уважением, Рафаэль Кусаматов С.


Анимация в 3d max - Прыгающий мяч.
10-й выпуск журнала
( Оригинальный текст урока здесь) Перевод: Кусаматов Рафаэль.
Чтобы создать прыгающий мяч сначала вы используете Auto Key, чтобы сделать анимацию, а затем с помощью редактора кривых и других инструментов, чтобы сделать движение более реалистичным. (Это очень типичный рабочий процесс для аниматоров.)
Откроем стартовую сцену и установим время начала кадра на 0:
Если еще не скачали файлы к урокам 3dmax-2013 (MAX сцены и др.), то сделайте это. (zip - 178 Mb).
1. На панели быстрого доступа нажмите кнопку (Open File), перейдите в папку \ 3ds_Max_2013_Tutorials_scene_files \ scenes \ animation \ auto_key, и откройте сцену bouncing_ball_start.max.
Примечание: Если диалог спрашивает, хотите ли вы использовать Gamma And LUT, то нажмите кнопку OK. Если появится диалоговое, которое спрашивает нужно ли использовать единицы измерения в сцене, нажмите кнопку OK.
Сцена содержит баскетбольный мяч и Plane (Плоскость), который будет выступать в качестве пола. Они еще не анимированы.