


















Видео уроки 3ds max - видеокурс по 3d max.
Если Вы начинающий, то сначала рекомендуется
прослушать видео уроки 3ds max
Видео энциклопедия 3d max - 2014





































Перевод: Кусаматов Рафаэль
При копировании этого материала, ссылка на эту страницу обязательна!
28-й выпуск журнала
( Уроки 3d max 2013 ) Перевод: Кусаматов Рафаэль.
Скачайте файлы к урокам 3dmax-2013 - 178 Mb. Если еще не скачали в прошлых уроках.
mr Proxies
В этом уроке вы узнаете как использовать объекты mr Proxy, чтобы создать сцену из леса, который несмотря на свои большие размеры может быстро визуализироваться.
Вы будете конвертировать деревья в формат mr Proxy, а затем давать каждому прокси-материал, который вы сохраните в библиотеке материалов. Наконец, вы будете использовать функцию Object Paint для экземпляра прокси несколько раз и распределять их по сцене.
В этом уроке вы узнаете как:
• Как сохранить материал в библиотеку материалов
• Как сохранить объекты в формате mr Proxy
• Как создать mr Proxy и связать их с импортированными файлами прокси
• Как добавить материалы к mr Proxy
• Как использовать Object Paint для экземпляра и распространить прокси в сцене
Уровень мастерства: средний
Время выполнения: 1 час
Создание объектов mr Proxy
( видео уроки 3ds max, видео обучение 3d max )
mr Proxy полезно когда вы хотите заполнить сцену объектами instances (экземплярами), которые имеют высокое количество полигонов, таких как 3D-деревья. Прокси объекты помогут сэкономить время и освободить память, потому что они не должны быть преобразованы в формат mental ray и их исходные объекты не должны присутствовать во время рендеринга.
В этом уроке вы преобразуете деревья в формат .mib чтобы использованы в качестве объектов mr Proxy.
Нажмите (Open File), перейдите в папку \ scenes \ rendering \ mr_proxies и откройте trees.max.
Визуализируйте сцену:
( видео уроки 3д макс, видеокурс по 3d max )
1. Масштабируйте и панорамируйте окно просмотра так, чтобы деревья заполнили все окно.
2. Визуализируйте сцену.
На сцене восемь деревьев с листвой из четырех разных сезонов: зима, весна, лето и осень. В первом ряду находятся дубы а на заднем ряду вязь.
Эти деревья были созданы и текстурированы использованием методов, описанных в предыдущем уроке. Разница лишь в том, что нет необходимости создания каждого дерева в окне и просчете их: метод mr Proxy работает с ссылками на геометрию, а не с просчетом растровых изображений.
3. Закройте Rendered Frame Window.
Как сохранить материалы в библиотеке:
( видео обучение 3ds max, 3d max видеокурс )
Материал дерева, которые вы видели при просчете нужно будет повторно использовать для объектов mr Proxy. Лучший способ сделать это- сохранить материалы в библиотеке, так чтобы вы могли получить к ним доступ для использования в различных сценах и ситуациях.
1. Откройте редактор материалов (Slate Material Editor).
2. В панели слева Material / Map Browser прокрутите вниз, чтобы вы могли видеть группу Scene Materials (материалы на сцене). (Можно также перетащить край панели браузера, чтобы сделать браузер более широким).
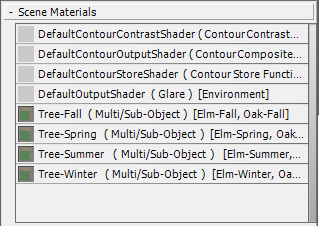
Четыре материала Tree (дерева) нужно сохранить.
3. Щелкните правой кнопкой мыши на материал Tree-Fall и из контекстного меню выберите Copy To (Сохранить в) > Temporary Library (временная библиотека).
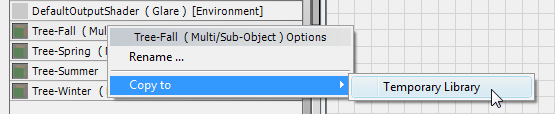
3ds Max создает группу Temporary Library, которая появляется в нижней части панели браузера. Temporary Library располагает копией материала Tree-Fall в ней.
Важно Сохранность временной библиотеки (Temporary Library) длится ровно столько, сколько длится текущая сессия 3ds Max.
4. Щелкните правой кнопкой мыши на названии Temporary Library и в контекстном меню выберите пункт Save As.
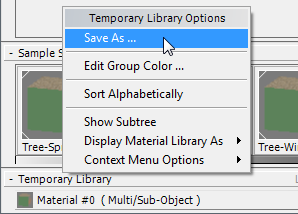
3ds Max открывает окно диалога. В этом окне перейдите в подпапку \ materiallibraries проекта, а затем введите mytrees как имя библиотеки (расширение имени файла для материалов библиотеки MAT), а затем нажмите кнопку Save (Сохранить).
5. В верхней части браузера нажмите кнопку (Material / Map Browser Options). Открывается всплывающее меню. В всплывающем меню выберите Open Material Library (Открыть библиотеку материалов).
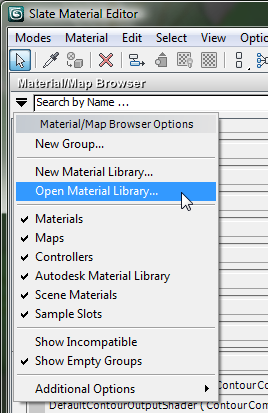
3ds Max открывает другой файл диалога. В папке \ materiallibraries выберите библиотеку, которую вы только что создали, mytrees.mat, а затем нажмите кнопку Open (Открыть).
3ds Max открывает группу mytrees.mat на самом верху панели браузера. (Temporary Library остается видимой в нижней части панели.)
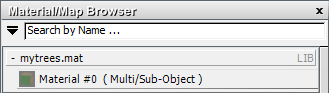
6. В группе mytrees.mat щелкните правой кнопкой мыши и из контекстного меню выберите Rename (Переименовать).
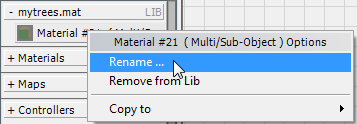
3ds Max открывает диалоговое окно Rename. Измените название материала обратно в Tree-Fall (дерево-осень), а затем нажмите OK.
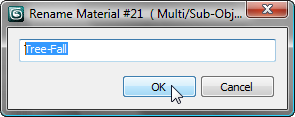
7. В группе Scene Materials щелкните правой кнопкой мыши на материал Tree-Spring (дерево-весна). В всплывающем меню выберите Copy To > mytrees.mat.
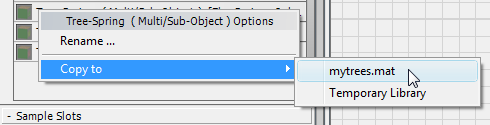
8. В группе mytrees.mat используйте Rename, чтобы назвать этот материал Tree-Spring еще раз.
9. Скопируйте также Tree-Summer (дерево-лето) и Tree-Winter (дерево-зима) в mytrees.mat. Каждый раз изменяйте название материала чтобы вернуться к своим первоначальным названиям.
10. Щелкните правой кнопкой мыши на mytrees.mat и в появившемся меню выберите первую запись, куда вы ранее сохранили материал C:\Users\...\mytrees.mat > Save.
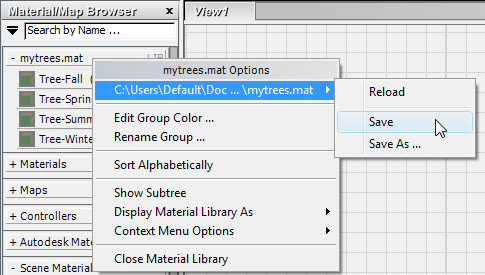
11. Закройте редактор материала.
Теперь у вас есть библиотека материалов для использования для прокси-объектов. Следующей задачей является создание прокси.
Сохранить исходные объекты в формате mr Proxy:
( видеокурс 3d max, видео уроки 3d max скачать, видеоуроки 3d max )
1. На панели Create щелкните (Geometry), затем откройте раскрывающийся список и выберите "Mental Ray".
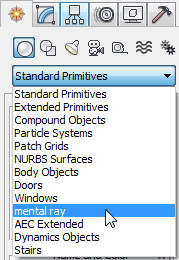
2. В свитке Object Type (тип объекта) нажмите кнопку "mr Proxy" чтобы включить его.
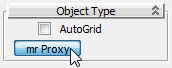
3. Создайте в окне просмотра объект mr Proxy.
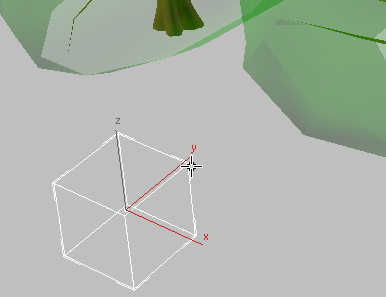
4. Перейдите на панель Modify. В свитке Parameters, в группе Source Object (исходный объект) нажмите кнопку None.
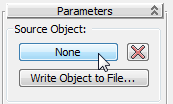
В окне проекции кликните на объект Elm-Winter.
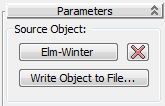
5. В свитке Parameters, группе Source Object нажмите кнопку Write Object To File.
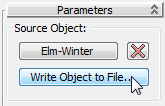
3d Max открывает окно диалога. Если вам нужно, перейдите в папку \ sceneassets \ renderassets. Имя файла My_Elm_Winter (с расширением MIB), а затем нажмите кнопку Save (Сохранить).
3d Max открывает диалоговое окно mr Proxy Creation. В этом диалоговом окне нажмите кнопку ОК чтобы принять значения по умолчанию.
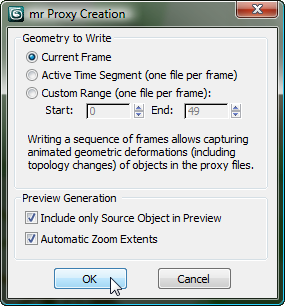
Примечание Если объект был анимирован, то вы должны использовать диалоговое окно "mr Proxy Creation" для сохранения объекта в виде последовательности кадров. Можно указать отрезок времени, чтобы сохранить в группе Geometry To Write.
3ds Max кратковременно отображает небольшое окно Rendered Frame Window в то время как делается прокси-геометрия.
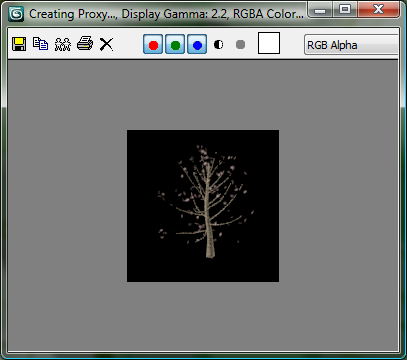
В окне проекции 3ds Max выводит объект прокси как облако точек.
6. В свитке Parameters, группе Display измените значение Viewport Verts от 128 до 512, а затем нажмите Enter.

Контур объекта становится все более очевидным по мере того, как точки отображаются, но большая плотность облака точек может повлиять на производительность.
7. Измените значение Viewport Verts обратно на 128, затем включите Show Bounding Box (Ограничительная рамка) для отображения прокси дерева.
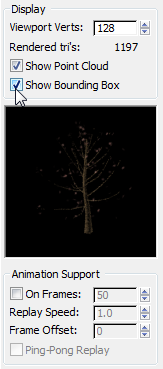
3ds Max выводит прокси, окруженное ограничительной рамкой.
8. С выбранным прокси-объектом повторите шаги с 4 по 7 для объекта Elm-Spring.
Когда вы закончите, вы должны получить файл .mib для Elm-Spring.
Если вы работаете с нуля, вам пришлось бы повторить шаги для каждого дерева в сцене, но чтобы немного ускорить процесс мы создали файлы .mib для всех типов деревьев. Они сохранены в папке \ sceneassets \ renderassets. Вы будете использовать эти прокси в следующем уроке.
9. Не сохраняйте текущую сцену.
Загрузка прокси-файлов на сцену
( видео уроки 3ds max, видео обучение 3d max )
В этом уроке вы создадите группу объектов mr Proxy, и связывать каждые прокси .mib файлы, таких как те, которые вы сохранили в предыдущем уроке. Затем Вы назначаете каждому прокси материал из библиотеки материалов mytrees.
Установим урок:
1. Если у вас открыта сцена с предыдущего урока, не сохраняйте ее.
2. Откройте proxy_trees_start.max.
Новая сцена содержит плоскость местности, которую пересекает русло реки.
Создание объекта прокси и связать его с файлом .mib:
( видео уроки 3д макс, видеокурс по 3d max )
1. Перейдите на панель Create (Создать) и нажмите кнопку (Geometry). Откройте раскрывающийся список и выберите "Mental Ray". В свитке Object Type нажмите кнопку "mr Proxy".
2. В окне Сверху создайте в любом месте в правой части плоскости.
Прокси-объект, который вы создаете, может быть любого размера.
3. Перейдите на панель Modify и переименуйте объект в Elm-Winter.
4. В группе Display включите Show Bounding Box.
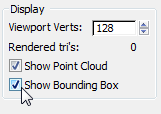
5. В свитке Parameters, группе Proxy File нажмите кнопку Обзор
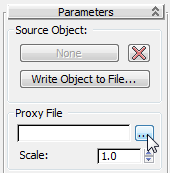
3ds Max открывает окно диалога. В папке \ sceneassets \ renderassets выберите elm1_winter.mib (или My_Elm_Winter), а затем нажмите кнопку Open.
Масштаб импортированного прокси слишком велик.
6. В свитке Parameters, группе Proxy File установите счетчик Scale на 0,1 для снижения прокси до одной десятой ее размера по умолчанию.
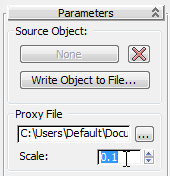
Скопируем оригинальный прокси:
( видео обучение 3ds max, 3d max видеокурс )
1. В окне Сверху нажмите Shift и переместите прокси вправо.
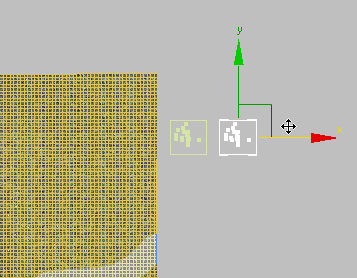
2. В диалоговом окне Clone Options убедитесь что выбрано Copy, а затем установите количество копий до 3. Нажмите кнопку ОК.
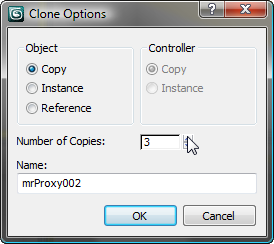
3. Выберите скопированный прокси и в панели Modify назовите его Elm-Spring.
4. В свитке Parameters, группе Proxy File нажмите кнопку (Обзор) и используйте диалоговое окно для выбора elm2_spring.mib (или My_Elm_Winter.mib).
5. Повторите шаги 3 и 4 для каждого из двух оставшихся прокси, переименуйте их в Elm-Summer и Elm-Fall, и свяжите их с соответствующими файлами MIB.
6. Выделите все четыре объекта прокси и нажав Shift переместите их один раз вниз. В диалоговом окне Clone Options убедитесь что выбран Copy и нажмите OK.
7. Повторите шаги 3 и 4 для каждого нового прокси. Переименуйте их Oak-Winter, Oak-Spring, Oak-Summer и Oak-Fall, и свяжите их с соответствующими файлами MIB.
Визуализация результатов:
( видеокурс 3d max, видео уроки 3d max скачать, видеоуроки 3d max )
1. Активируйте окно просмотра Camera01. Нажмите P чтобы переключиться на окно Perspective. Используйте инструменты масштаба и панорамирования окна просмотра чтобы у вас был хороший вид на все восемь прокси, затем просчитайте окно перспективы.
Деревья-прокси имеют различные формы и плотность листьев, но их листья и стволы все того же цвета. В следующей процедуре будете ассоциировать с каждым прокси-материалом, которые вы сохранили ранее в библиотеке материалов.
2. Сверните Rendered Frame Window.
Назначение материалов к прокси:
( видео уроки 3ds max, видео обучение 3d max )
1. Из главного меню выберите Rendering > Material / Map Browser.
2. В окне Сверху нажмите клавишу Ctrl и выберите Elm-Winter и Oak-Winter, а затем перетащите материал Tree-Winter из окна Material / Map Browser, свитка mytrees.mat на выбранные объекты.
3ds Max открывает диалоговое окно Assign material (Назначить материал). Убедитесь что выбрано Assign To Selection, нажмите кнопку ОК.
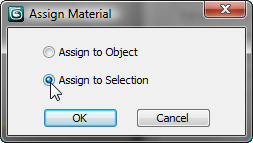
3. Повторите предыдущий шаг для каждой пары прокси используя соответствующие материалы библиотеки.
4. Закройте Material / Map Browser.
5. Визуализируйте окно перспективы еще раз.
Теперь у вас есть восемь различных видов деревьев, которые готовы к умножению и распространению по всей сцене.
6. Закройте Rendered Frame Window.
7. Поменяйте окно перспективы на Camera01.
Сохраните файл как my8_trees.max.
Использование Object Paint для распределения деревьев
( видео уроки 3ds max, видео обучение 3d max )
Теперь, когда у вас есть прокси-деревья, правильно будет определить, нужно ли использовать способ создания экземпляров несколько раз и распределять их по вашей местности. Вы можете сделать это с помощью функции Object Paint, которая является новой для Autodesk 3ds Max 2013. Объект краски позволяет наносить объекты на другие объекты: В этом уроке вы будете красить прокси деревья на объект Plane01.
Продолжайте с предыдущего урока или откройте 8_trees.max.
Выберем деревья, с которыми вы будете красить:
( видео уроки 3д макс, видеокурс по 3d max )
1. Если лента инструментов еще не открыта, то на главной панели инструментов нажмите кнопку (Graphite Modeling Tools).
Нажмите на значок expand / collapse (свернуть / развернуть) чтобы увидеть всю высоту ленты.
2. На ленте выберите вкладку Object Paint.

3. На панели Paint Objects нажмите кнопку (Edit Object List).
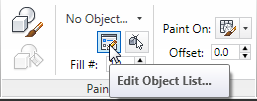
3ds Max открывает диалоговое окно Paint Objects.
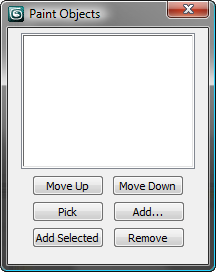
4. В диалоговом окне нажмите кнопку Add (Добавить).
3ds Max открывает диалоговое окно Select Objects (Выбор объектов).
5. Нажмите Shift и выберите все восемь объектов деревьев, а затем нажмите кнопку Add (Добавить).
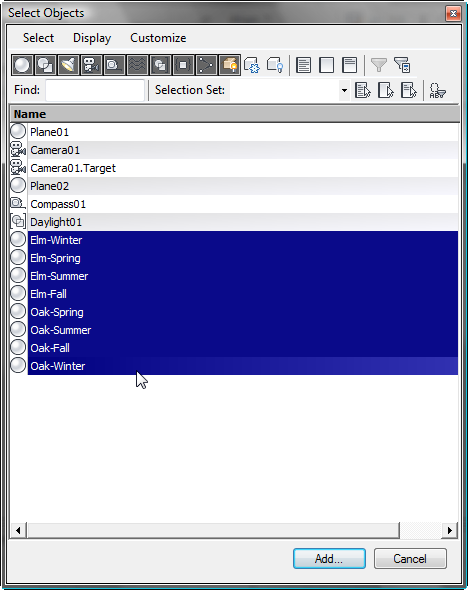
6. Закройте диалоговое окно Paint Objects.
Теперь вы можете рисовать деревья на местности. По умолчанию инструмент Paint Objects использует первый объект из набора, который вы выбрали.
Настройка инструмента Object Paint:
( видео обучение 3ds max, 3d max видеокурс )
1. На панели Paint Objects выберите из раскрывающегося списка All, Randomly (Все случайным образом).
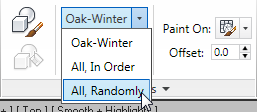
Когда вы рисуете деревья появятся в случайном порядке.
2. Кроме того, на панели Paint Objects откройте выпадающий список Paint On и выберите Selected Objects.
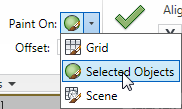
3. На панели Brush Settings (настройка кисти) установите Spacing (расстояние) на 40,00 единиц.
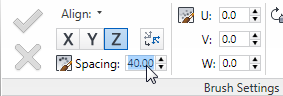
4. Также на панели Brush Settings нажмите на название группы Align и в раскрывающемся списке отключите Align To Normal.
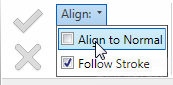
Мы хотим чтобы деревья росли вертикально, а не наклонялись там, где местность не является плоской.
5. В правой части панели Brush Settings имеется три группы элементов управления: Scatter (распылять), Rotate (вращать) и Scale (масштабировать). В этом уроке мы не будем использовать инструмент Scatter, но можно внести коррективы в двух других группах.
На панели Brush Settings, группе Rotate щелкните стрелку рядом с полем Z координат, и в раскрывающемся списке включите Random Z.
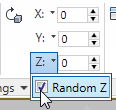
Когда вы рисуете деревья будут иметь произвольное количество вращений вокруг своей вертикальной оси (Z).
6. В палитре кистей, группе Scale убедитесь что ось Lock (Uniform Scale) включена, откройте выпадающий список Scale
и выберите Random.
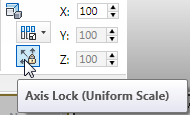
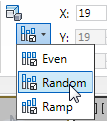
После выбора Random, группа Scale показывает диапазон значений для осей, и потому как включен Axis Lock вы можете изменить значения только по оси Х.
7. Кроме того, в группе Scale установите минимальное значение X (слева) на 60, а максимальное значение X (справа) на 160.
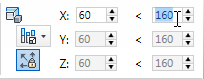
Деревья будут варьироваться в высоту и обхвате от 60 до 160 единиц.
Теперь вы готовы приступить к рисованию деревьев.
Красить деревья-прокси :
( видеокурс 3d max, видео уроки 3d max скачать )
1. Выберите объект Plane01.
2. Максимизируйте окно Top и нажмите (Zoom Extents Selected).
3. На панели Paint Objects нажмите кнопку чтобы включить Paint.
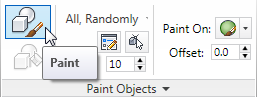
4. Удерживая нажатой кнопку мыши поводите над местностью. 3ds Max добавляет копии деревьев на сцену. Деревья находятся по крайней мере 40 единиц друг от друга.
Вы можете нарисовать деревья плотно, но на ближайшем берегу ручья избегать рисовать прямо перед камерой.
Активируйте окно просмотра Camera01 и визуализируйте сцену.
Совет Если любое из деревьев, кажется, плавают над уровнем земли, то на панели Paint Objects установите отрицательное значение Offset, например -3,0.
• Если вы не довольны результатом, нажмите кнопку Cancel (Отмена).
3ds Max удаляет деревья, которые вы нарисовали, что позволяет начать все сначала.
• Когда вы будете довольны результатом, нажмите кнопку Commit.
3ds Max добавляет деревья на сцену как копии исходных объектов прокси-дерева.
Если хотите поэкспериментируйте с другими вариантами, такими как рисование деревьев только определенного сезона.
Сохраните сцену как my_forest_painted.max.
Вы можете сравнить вашу работу с готовой версией этой сцены: proxy_trees_final.max.
Когда вы просчитываете с Mental Ray рендерингом, mr Proxies полезный способ создать большую сцену с многими подобными предметами. В то время как mr Proxies не могут быть изменены напрямую, они имеют то преимущество, что освобождают память и ускоряют время рендеринга.
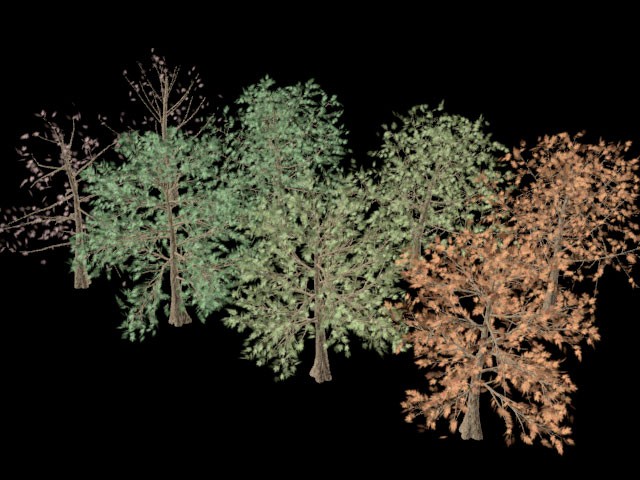
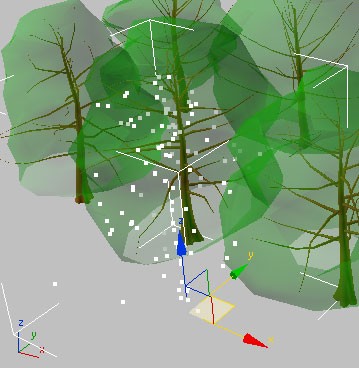
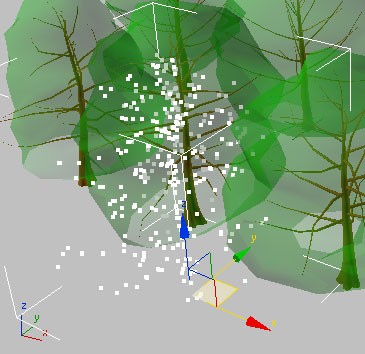
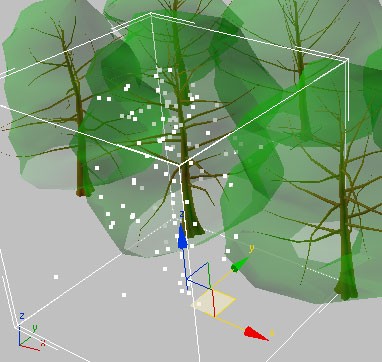
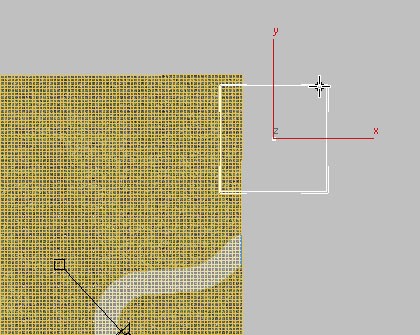
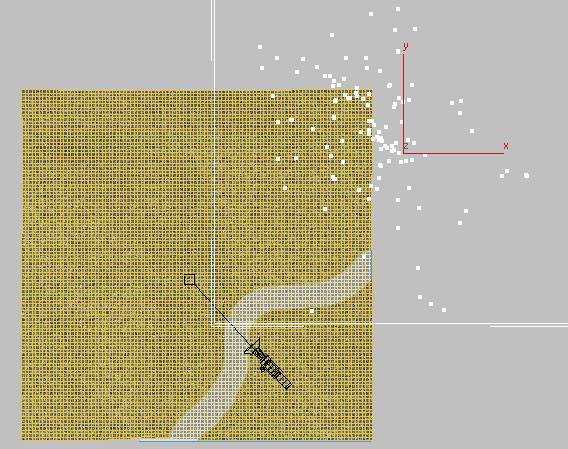
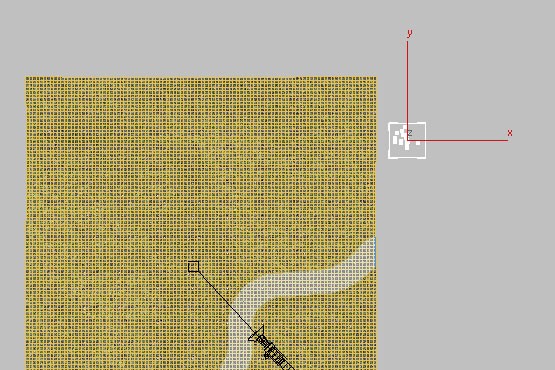
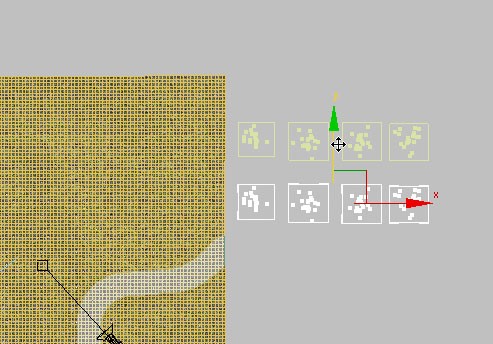
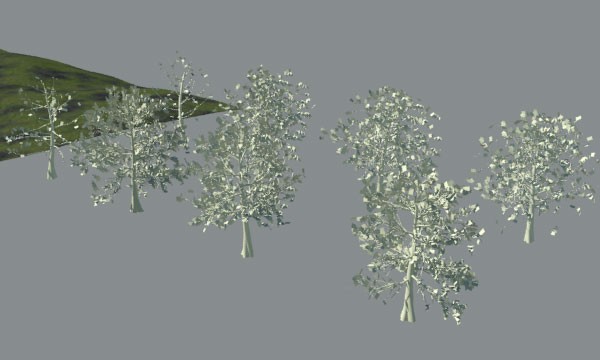
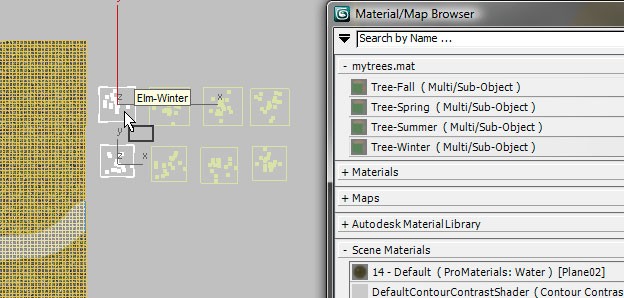

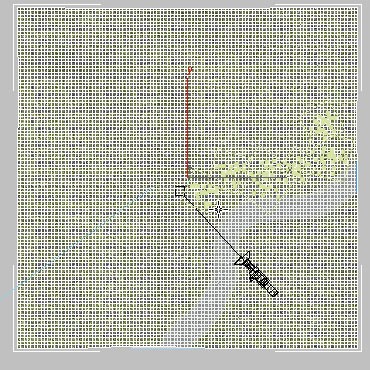
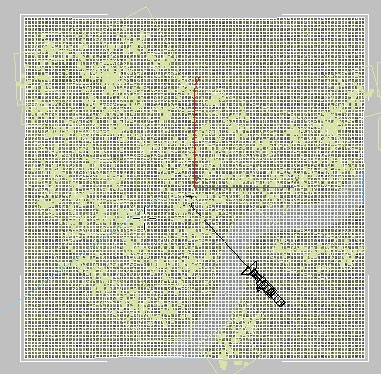




Если есть вопросы, пожелания, отзывы, идеи по созданию уроков для журнала
свяжитесь со мной:
Email. krafs@mail.ru
Skype - В скайпе я под именем krafs3d ( скачать Skype )
С уважением, Рафаэль Кусаматов С.


