















































































































Перевод: Кусаматов Рафаэль
При копировании этого материала, ссылка на эту страницу обязательна!
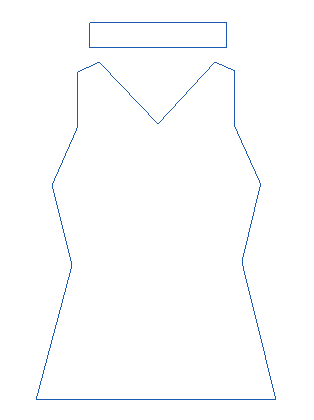
1. На панели Create щелкните Shapes (фигуры), а затем в свитке Object Type (тип объекта) включите Line (линию).
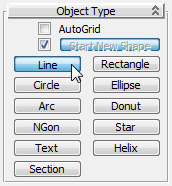
2. В свитке Creation Method (метод создания) убедитесь что Initial Type (исходный тип) установлен на Corner (угол), и установите Drag Type (способ переноса) также на Corner.
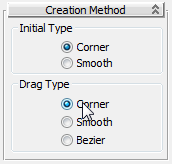
При создании шаблона с помощью Garment Maker лучше всего использовать Corner вершины. Позже мы можем использовать модификатор сглаживания.
3. Нарисуйте верхнюю часть плеч и декольте.
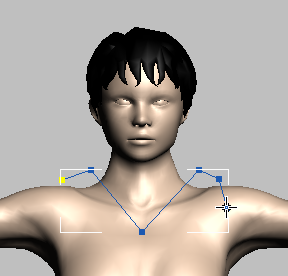
4. Продолжайте вниз по бокам 3d модели, примерно следуя контуру, и добавьте немного выпуклости для бюста. Расширьте контур на уровне бедра 3d модели.
5. Удерживайте нажатой клавишу Shift во время перемещения через бедра 3d модели. Это гарантирует что сегмент сплайна будет строго горизонтальным.
6. Продолжайте сохраняя вершины симметричными с обоих сторон на сколько вы можете это сделать.
7. Конец последнего сегмента контура соедините с первой вершиной, и когда 3ds Max предлагает закрыть сплайн нажмите кнопку Yes.
8. На данный момент, если вы хотите настроить вершины, перейдите на панель Modify, включите Vertex чтобы перейти на уровень подобъектов вершин, и двигайте вершины пока они не будут симметричными.
Совет Если сплайн трудно увидеть в окне просмотра, то щелкните образец цвета для сплайна и выберите цвет, который лучше видно. Когда вы сделаете это, вы, возможно, захотите выключить Assign Random Colors (Случайные Цвета): Это дает вам больший контроль над цветом.
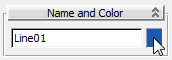
Как моделировать контур воротника:
( как пользоваться 3ds max, учебник по 3d max уроки моделирования )
1. На панели Create включите Shapes (фигуры), если он еще не включен, а затем включите Rectangle.
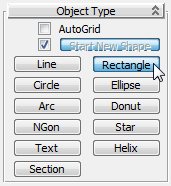
2. В окне просмотра нарисуйте прямоугольник, который будет образцом для воротника. Прямоугольник должен быть выше линии шеи, в районе рта 3d модели.
3. Щелкните правой кнопкой мыши на воротнике и из квадро-меню выберите Convert To (Преобразовать в) > Convert to Editable Spline (Преобразовать в редактируемый сплайн).
4. Перейдите на панель Modify и включите Vertex, чтобы перейти на уровень подобъектов Vertex.
5. Выделите все вершины воротника с помощью рамки выбора.
По умолчанию 3d Max создает прямоугольник с вершинами Bezier Corner.
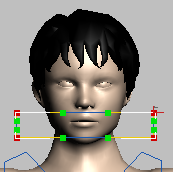
6. Щелкните правой кнопкой мыши на любой вершине чтобы отобразить квадро-меню, а затем в верхнем левом квадранте выберите Corner.
Это превращает вершины в Corner (угловой), как и в основной части пуловера.
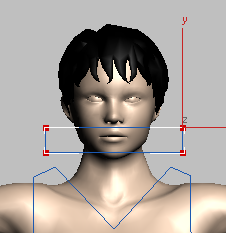
7. В стеке модификаторов кликните на Editable Spline чтобы выйти из уровня подобъектов вершин.
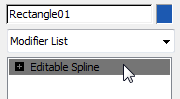
Прикрепим воротник к основной выкройке:
( учебник 3d max, уроки для начинающих по 3d max )
1. Выберите основной сплайн пуловера Line01.
2. В панели Modify, свитке Geometry нажмите кнопку Attach, а затем кликните по контуру воротника Rectangle01.
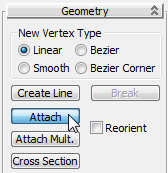
3. Нажмите кнопку Attach (присоединить) еще раз, чтобы выключить.
4. Измените название формы шаблона на Pullover Pattern
Разрыв вершин для швов:
( 3d max учебник, обучение 3д макс )
Модификатор Garment Make распознает разрывы в контуре шаблона: разорванные пары совпадающих вершин указывают на конец шва, в то время как непрерывные являются частью непрерывного шва. Из-за этого вы должны разорвать вершины выборочно прежде чем применять Garment Make.
1. На панели Modify включите (Vertex).
2. Выделить все вершины контура воротника.
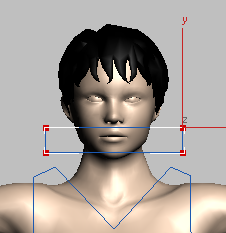
3. В свитке Geometry выберите команду Break (Разрыв).
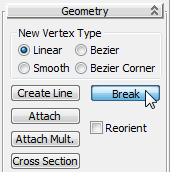
4. Выберите вершины в верхней части плеч, как на картинке ниже.
5. Нажмите Break еще раз.
6. Выберите еще 2 вершины как на картинке.
7. Нажмите Break.
8. Наконец выберите 2 вершины в нижней части.
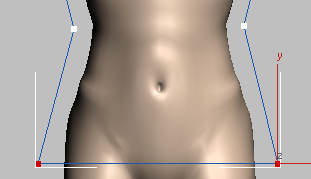
9. Нажмите Break в последний раз.
Скопируем шаблон пуловера чтобы создать заднюю панель:
( учебник 3d max, 3д макс самоучитель )
1. Включите Spline (Сплайн), чтобы перейти к уровню подобъектов Spline и выберите весь шаблон.
2. Включите инструмент (Select And Move), затем нажмите клавишу Shift и переместите шаблон право чтобы сделать клон оригинального сплайна.
Отрегулируем вырез на задней панели:
( обучение 3d max, учебник 3ds max )
1. На панели Modify включите Vertex чтобы перейти к уровню подобъектов Vertex, затем переместите центральную вершину выреза задней панели вертикально так, чтобы вырез в задней части пуловера был меньше (см. картинку).
2. В стеке модификаторов щелкните на Line чтобы выйти из уровня подобъектов.
Модель готова чтобы применить Garment Maker к ней. Прежде чем сделать это, вы будете создавать шаблон для юбки.
Сохраните сцену как fashion_pullover_pattern.max.
Нарисуем контур юбки
( как пользоваться 3d max )
Юбка также простой шаблон, но она включает в себя линии где будут складки.
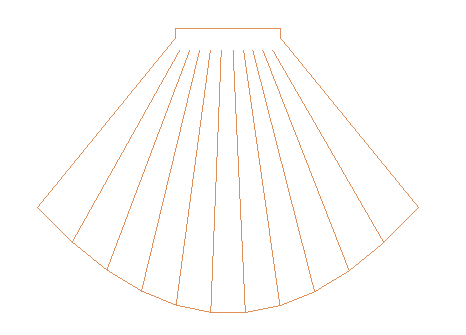
2. В стеке модификаторов щелкните на Line чтобы выйти из уровня подобъектов.
Модель готова чтобы применить Garment Maker к ней. Прежде чем сделать это, вы будете создавать шаблон для юбки.
Сохраните сцену как fashion_pullover_pattern.max.
Нарисуем контур юбки
( как пользоваться 3d max )
Юбка также простой шаблон, но она включает в себя линии где будут складки.
1. Масштабируйте немного окно чтобы увидеть больше фигуру 3d модели.
2. На панели Create включите Shapes (фигуры), если он еще не включен, и нажмите кнопку, чтобы включить Rectangle.
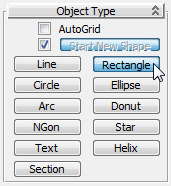
3. Создайте контур юбки, рисуя прямоугольник. Юбка должна начинаться на талии 3d модели, выше пупка, а закончится в коленях 3d модели. (см. рисунок)
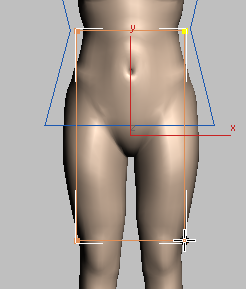
4. Измените имя прямоугольника на Skirt Pattern.
5. Щелкните правой кнопкой мыши и в квадро-меню выберите Convert To > Convert To Editable Spline.
6. Перейдите на панель Modify и включите Segments (сегменты).
7. Выберите две вертикальные стороны прямоугольника.
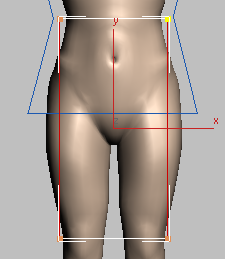
8. В свитке Geometry прокрутите вниз, чтобы найти кнопку Divide (Разделить), затем нажмите ее чтобы добавить вершины по сторонам сегментов.
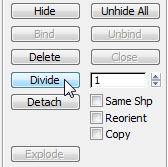
9. Включите (Vertex). Выделите все вершины юбки, затем щелкните правой кнопкой мыши и из инструментов верхнего левого квадранта квадро-меню выберите Corner.
10. Выберите 2 средние вершины с краю юбки.
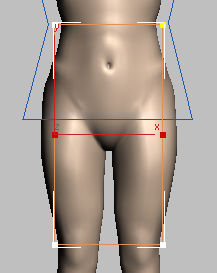
11. Переместите вершины вертикально, чтобы они были чуть ниже верхних вершин прямоугольника. Они должны сформировать пояс для юбки.
Изменение края линии в округленный подол:
( Обучение 3d max, как работать в 3d max )
1. На главной панели инструментов выберите (Select And Non-Uniform Scale), и из всплывающего окна Pivot Point выберите (Use Selection Center).
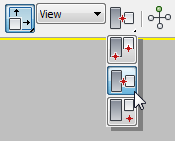
2. Выделите две нижних вершины юбки. Это те вершины, которые определяют линию подола.
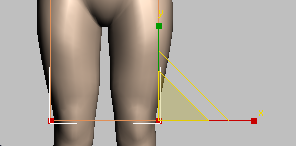
3. Перетащите вершины наружу вдоль оси X для создания расширения юбки.
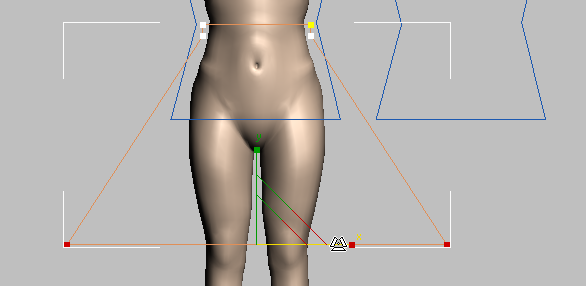
4. Щелкните правой кнопкой мыши и выберите из квадро-меню Bezier Corner.
Это временная мера чтобы сформировать подол.
5. Переместите нижние касательные ручки вниз чтобы создать округлый край на юбке.
6. Включите (Segment), затем выберите подол.
7. В свитке Geometry измените значение Divide на 10, а затем нажмите кнопку Divide.
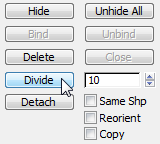
Новые вершины станут основой для складок юбки.
8. Включите Vertex. Выделите все вершины внизу, в том числе внешние. Затем щелкните правой кнопкой мыши и из квадро-меню выберите Corner.
Теперь вы готовы к созданию складок юбки.
Добавим сегменты, которые станут складками:
( как пользоваться 3ds max, учебник по 3d max уроки моделирования )
Модификаторы Garment Maker и Cloth обеспечивают целый ряд различных способов создания складок, вытачек, и так далее. Метод, который мы используем в этом уроке является одним из более простых и эффективных способов. Для более подробной информации о моделировании одежды см. в справке 3ds Max.
1. На главной панели инструментов щелкните правой кнопкой мыши Snaps Toggle (привязка) для отображения сетки и диалогового окна Snap Settings. В диалоговом окне нажмите кнопку Clear All (Очистить все), а затем включите Vertex.
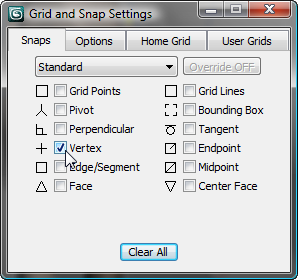
Закройте диалог Snap Settings.
2. На главной панели инструментов нажмите кнопку (3D Snaps Toggle).
3. Убедитесь, что вы все еще находятся на уровне подобъектов Vertex, и в свитке Geometry включите кнопку Create Line (Создание линии).
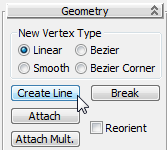
4. Приступите к созданию линии от нижней вершины до талии (см. картинку). Щелкните правой кнопкой мыши чтобы закончить создание линии.
5. Нажмите кнопку S если нужно временно выключать привязку.
6. Продолжайте добавлять линии от каждой вершины подола, не волнуйтесь о размещении верхних вершин. Когда вы закончите юбка должна иметь 10 линий для складок.
7. Включите (Select And Uniform Scale), а затем выберите все верхние вершины линий складок.
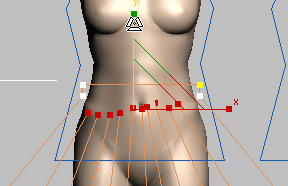
8. Масштабируйте вниз вдоль оси Y пока вершины не будут находится на одном уровне друг с другом.
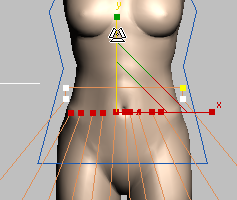
9. Переместите отдельные вершины горизонтально вдоль оси X так, чтобы они были более или менее равномерно распределены.
Вы не должны быть слишком точными на этом шаге: когда юбка движется, то складки будут более заметны на подоле, чем на талии.
10. Выберите все вершины в юбке и в свитке Geometry выберите команду Break (Разрыв).
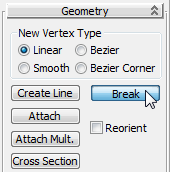
Теперь шаблон для юбки практически завершен.
Скопируем шаблон для создания задней части юбки:
( учебник 3d max, уроки для начинающих по 3d max )
1. Включите (Spline), и выберите все сплайны в шаблоне.
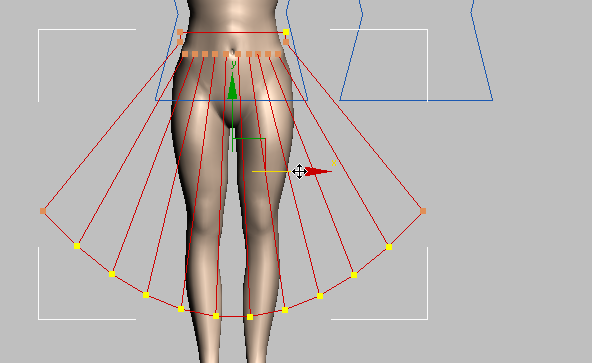
2. Shift + переместите юбку вправо, чтобы создать дубликат шаблона, который станет задней частью юбки.

3. В стеке модификаторов щелкните на Editable Spline для выхода из режим подобъектов.
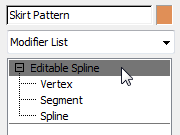
Сохраните сцену как fashion_both_patterns.max.
Теперь вы готовы к использованию Garment Maker для создания костюма.
Как использовать модификаторы Garment Maker и Cloth для создания одежды
( 3d max учебник, обучение 3д макс )
Модификатор Garment Maker работает со сплайнами 3d модели. Он выполняет две основные вещи:
• Преобразует панель в сетку, чтобы можно было использовать модификатор Cloth
• Определяет как панели сшиты вместе
Продолжите работу из предыдущего урока или откройте файл fashion_model01.max.
Применим Garment Maker чтобы сделать сетку:
( учебник 3d max, 3д макс самоучитель )
1. Нажмите кнопку (Maximize Viewport Toggle) чтобы вы могли видеть все четыре видовых экрана.
2. Выберите шаблон пуловера (Pullover Pattern).
3. На панели Modify откройте список модификаторов и выберите Garment Maker.
Теперь можно увидеть что шаблон пуловера имеет сетку.
4. Активируйте окне перспективы если оно еще не активно, а затем нажмите F4.
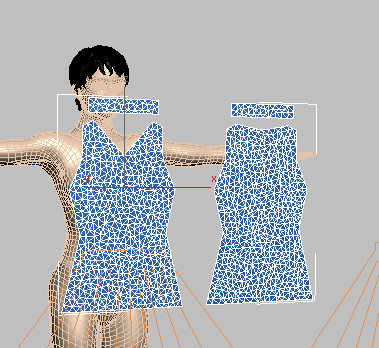
Garment Maker создает нерегулярную сетку. Сетка выглядит немного странно, но это хорошо для деформации ткани.
Переместим панель пуловера:
( обучение 3d max, учебник 3ds max )
1. В стеке модификаторов нажмите кнопку (знак плюс) чтобы развернуть иерархию модификатора Garment Maker, а затем нажмите Panels, чтобы сделать его активным.
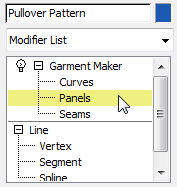
2. Включите Select And Rotate (Выбрать и Повернуть), а затем включите привязку (Angle Snap Toggle).
3. Измените систему координат на Local.
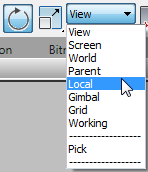
4. Нажмите Ctrl и выберите правую часть пуловера.
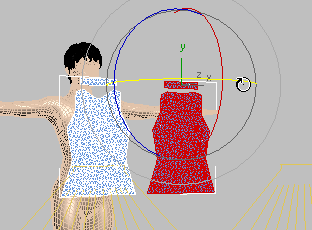
Эти панели станут задней частью пуловера.
5. Поверните панели на 180 градусов вокруг своей оси Y.
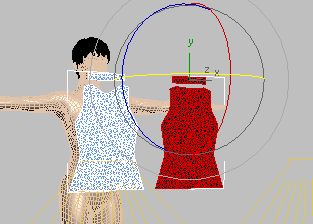
Garment Maker создает односторонние сетки, так что вы должны убедиться что панели ориентированы правильно.
6. Переместите задние панели вдоль оси X чтобы передние и задние находились в одном и том же месте, а затем переместите их вдоль оси Y так, чтобы задние находились позади 3d модели.
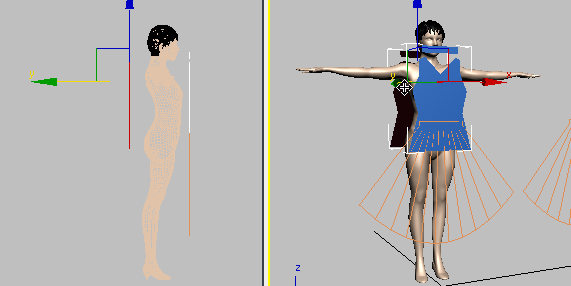
Для этого шага лучше иметь все четыре видовых окна в помощь.
Изменим исходное положение воротника:
( как пользоваться 3d max, как работать в 3d max )
Основные группы пуловера параллельны друг другу, но передний воротник будет ниже чем задний. Нужно отрегулировать начальную форму и положение воротника.
1. На уровне подобъектов Panels выберите только переднюю панель воротника.
2. В группе Deformation выберите Curved (изгиб), а затем установите значение кривизны (Curvature) на -4,0.
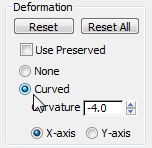
Чтобы увидеть этот эффект нужно повернуть окно просмотра.
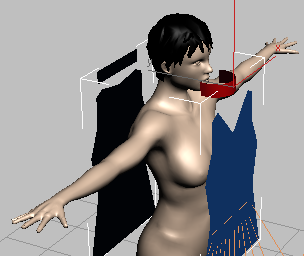
3. Выберите заднюю панель воротника и установите его деформацию Curved со значением -4,0.
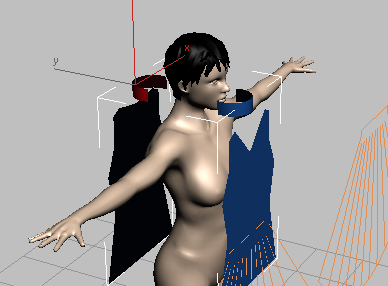
4. Поверните переднюю панель воротника около 30 градусов по своей локальной оси X, а затем поверните заднюю панель воротника около -30 градусов также по оси X.
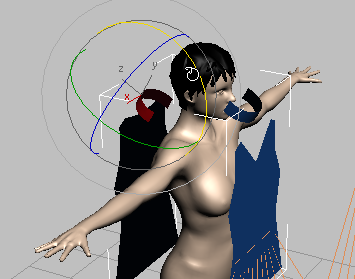
5. В окне Left переместите две панели воротника как на рисунке.
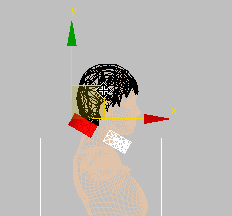
С помощью этой установки будет легче с модификатором Cloth объединить две половинки воротника.
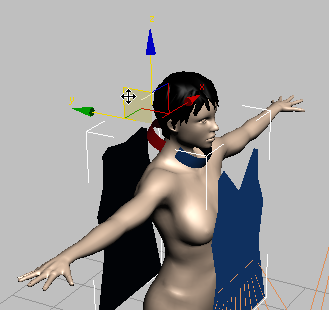
Как создать шов:
( как пользоваться 3ds max, учебник по 3d max уроки моделирования )
1. В стеке модификаторов Garment Maker выделите уровень подобъекта Seams.
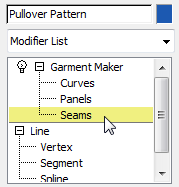
2. В окне перспективы выберите основной шов на левой стороне задней панели.
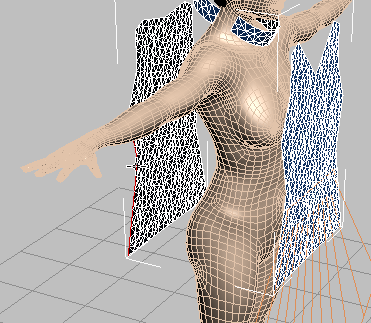
Совет Трудно увидеть выбранный шов если окно отображается как Edged Faces. Нажмите клавишу F4 еще не включен face edges.
3. Нажмите клавишу Ctrl и выберите соответствующий шов на передней панели пуловера.
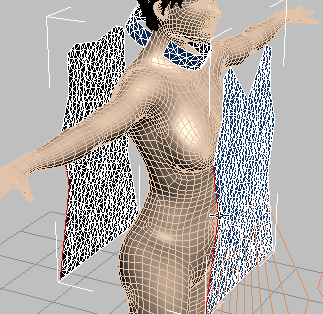
4. В свитке Seams нажмите кнопку Create Seam (Создать шов).
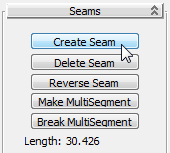
Garment Maker показывает шов в виде набора линий, соединяющих два ребра. Модификатор Garment Maker не изменяет положение панелей: Вы будете использовать Cloth для достижения этой цели в ближайшее время.
5. Используя технику из трех предыдущих шагов урока создайте дополнительные швы между вершинами на плечах и два правых конца воротника.
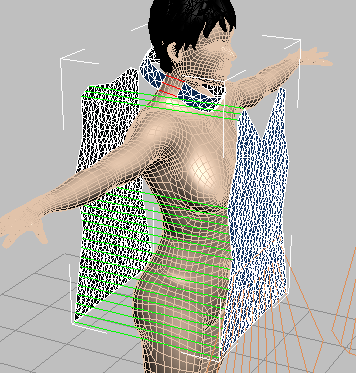
Обратите внимание, во время создания швов вы можете увидеть следующее предупреждение:
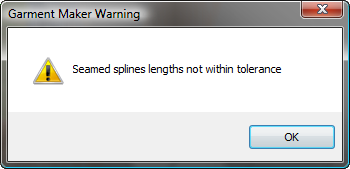
Если это произойдет увеличьте значение Seam Tolerance (это поле в нижней части свитка Seams), например до 0,2 или 0,3, а затем попытайтесь создать шов снова.
6. Поверните окно перспективы и создайте соответствующие три шва для левой стороны пуловера.
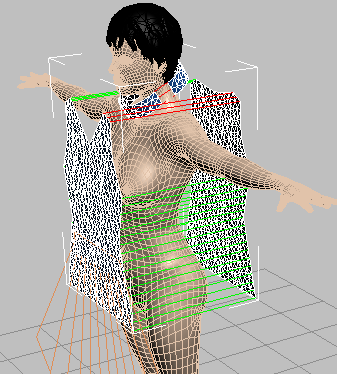
Совет Вы можете использовать Shift + Z чтобы отменить изменение положения окна просмотра, после того как вы закончили создание шва.
7. И наконец создайте швы между двумя панелями воротника и их соответствующими декольте.
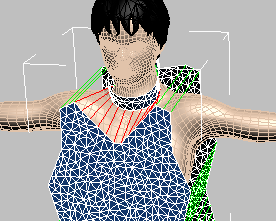
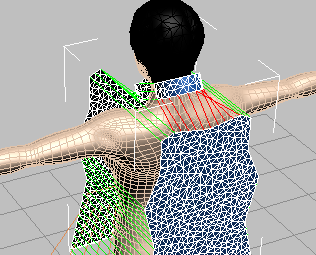
Теперь пуловер готов к модификатору Cloth.
Применим модификатор ткани:
( учебник 3d max, уроки для начинающих по 3d max )
1. В стеке модификаторов щелкните на элементе Garment Maker, чтобы выйти из уровня подобъектов.
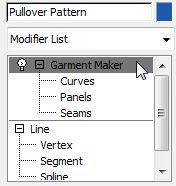
2. Из списка модификаторов выберите Cloth.
3. В свитке Object нажмите кнопку Object Properties (Свойства объекта) для отображения окна настроек ткани.
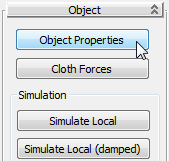
Для запуска правильного моделирования одежды вы должны установить некоторые условия в диалоговом окне Object Properties.
4. В диалоговом окне Object Properties щелкните Pullover Pattern, чтобы выделить ее, а затем нажмите Cloth.
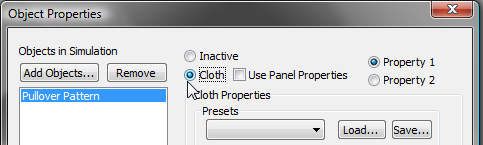
Это сообщает модификатору что Pullover Pattern является тканью.
3d Max предоставляет различные варианты выбора ткани. Их параметры описаны в справке 3d Max. С их помощью можно симулировать методом проб и ошибок, но ткань включает в себя некоторые полезные настройки: Для пуловера мы будем использовать предустановки и настраивать только одну ткань.
5. В раскрывающемся списке Presets выберите Spandex.
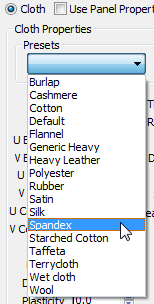
6. Измените значение Damping на 0,02.
7. Под Objects In Simulation (объекты в симуляции) нажмите кнопку Add Objects (Добавить объекты).
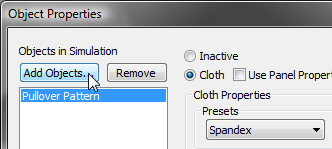
3d Max открывает диалоговое окно. Выделите объект body, а затем нажмите кнопку Add (Добавить).
8. Убедитесь что body будет выделено в списке Objects In Simulation, а затем выберите Collision Object.
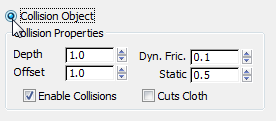
Это говорит что объект body - твердый предмет.
9. В группе Collision Properties измените значение Offset (смещения) на 0,15.
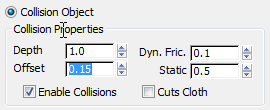
Чем ниже значение смещения, тем ближе симуляция ткани придет к столкновению объекта (в данном случае сама модель ).
10. Нажмите кнопку OK чтобы закрыть диалоговое окно свойств объекта.
Прижмем пуловер к туловищу 3d модели:
( 3d max учебник, обучение 3д макс )
1. Перейдите в свиток Simulation Parameters.
Совет Перетащите левый край области командной панели влево, чтобы развернуть ее в два столбца, чтобы вы могли видеть оба свитка Object и Simulation Parameters сразу.
2. В свитке Simulation Parameters выключите Gravity (гравитацию).
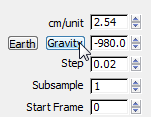
3. На свитке Object нажмите кнопку Simulate Local (Damped).
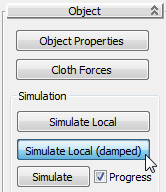
Когда ткань подогнана к телу нажмите кнопку Simulate Local (Damped) еще раз, чтобы выключить ее.
Примечание Если нажать кнопку Simulate Local вместо Simulate Local (Damped), пуловер будет плохо симулировать некоторых выступы.
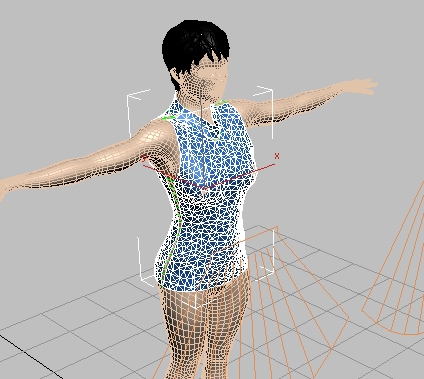
4. Если вы посмотрите внимательно, то вы заметите что швы не закрылись по всей длине.
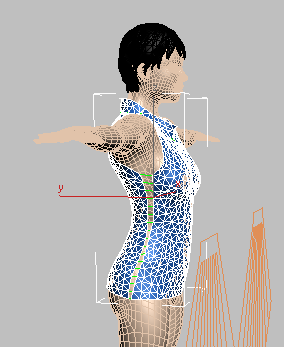
Чтобы решить эту проблему перейдите в свиток Simulation Parameters. Отключите Use Sewing Springs.
5. В свитке Object нажмите кнопку Simulate Local (Damped) еще раз.
Модификатор Cloth продолжает симуляцию и закрывает щели между панелями.
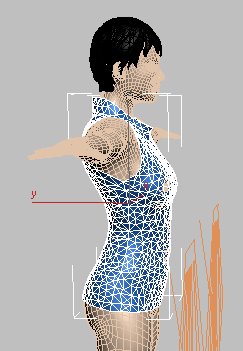
6. Когда панели собрались вместе нажмите кнопку Simulate Local (Damped) чтобы выключить его еще раз.
Обратите внимание: Есть несколько различных кнопок для симуляции. Simulate Local и Simulate Local (Damped) предназначены для установки одежды персонажей: Они не создают анимацию, и если вы должны были создать анимацию сейчас, то модель будет просто вылазить из пуловера.
Simulate Local (Damped) работает медленнее, чем Simulate Local: Это может быть преимуществом когда вы создаете облегающую одежду. Иногда скорость Simulate Local может привести к помятости, которая не выглядит хорошо.
Кнопку Simulate для создания анимации Вы будете использовать в следующем разделе.
Изменение цвета пуловера:
( учебник 3d max, 3д макс самоучитель )
1. В области имени и цвета (Name And Color) щелкните образец цвета.
2. В диалоговом окне Object Color выберите черный образец цвета, а затем нажмите кнопку ОК.
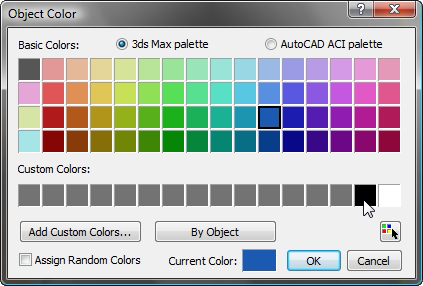
Сохраните сцену как fashion_pullover_completed.max.
Используем модификаторы Garment Maker и Cloth для юбки
( обучение 3d max, учебник 3ds max )
С шаблоном юбки даже проще чем делать пуловер, за исключением дополнительных мер по подготовке складок.
Продолжите работу из предыдущего урока или откройте файл fashion_model02.max.
Изолируем линии складок от основного контура:
На данный момент, если бы вы применили модификатор Garment Maker к юбке, 3d Max отобразил бы следующее предупреждение:
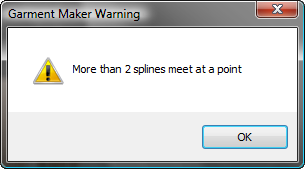
Причина в том, что Garment Maker не знает как справиться с сегментами для складок. Обойти это можно назначив различные ID материалов для линий складок.
1. Выберите юбку и на панели Modify включите (Segment).
2. Нажмите Ctrl и выберите все сегменты складки, но ни один из сегментов в контуре юбки.
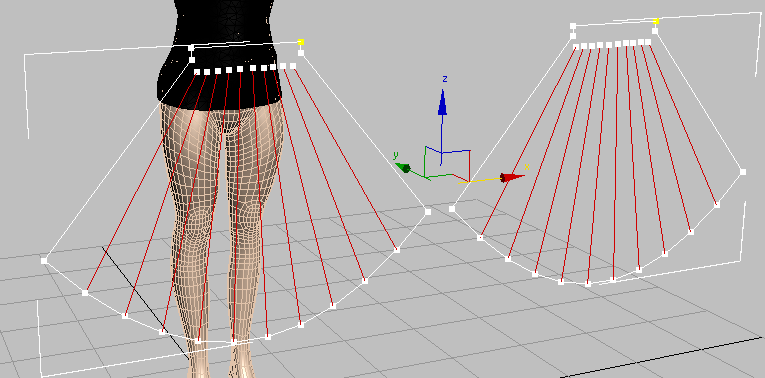
3. Перейдите в свиток Surface Properties и измените значение в поле Set ID на 2.
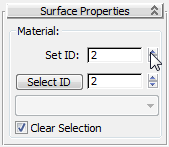
Теперь вы готовы применить Garment Maker.
Применим Garment Maker к юбке:
( как пользоваться 3d max, как работать в 3d max )
1. В стеке модификаторов щелкните запись Editable Spline, чтобы выйти из уровня подобъектов.
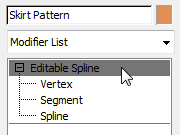
2. Из списка модификаторов выберите модификатор Garment Maker.
Garment Maker превращает панели юбки в поверхность (нажмите F4).

Установка складок или морщин:
( моделирование одежды 3d max )
Складки юбки должны чередоваться как на рисунке ниже.

Чтобы достичь этого вы установите значения для пар складок.
1. В стеке модификаторов нажмите кнопку (знак плюс) чтобы открыть иерархию Garment Maker, если уже не открыта. Затем нажмите на уровень подобъектов Seams, чтобы сделать его активным.
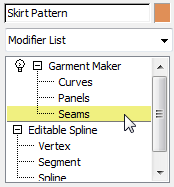
2. Нажмите Ctrl и выберите первую пару сегментов шва в левой части.
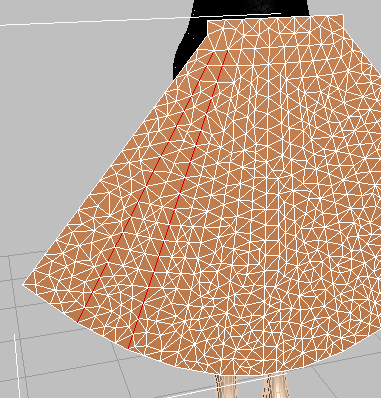
Совет Сегменты складок трудно увидеть. Посмотрите на прямые линии, которые заканчиваются на подоле юбки. Можно немного увеличить окно просмотра Front.
3. В свитке Seams измените значение Crease Angle (Угол складки) на 150,0. Измените значение Crease Strength (сила складки) на 5,0.
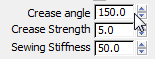
4. Выберите следующую пару швов двигаясь вправо.

5. В свитке Seams измените значение Crease Angle на -150,0. Измените значение Crease Strength на 5,0.
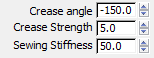
6. Повторите предыдущие четыре этапа до конца сегментов складок, Crease Strength всегда 5.0, но чередуя Crease Angle между 150,0 и его противоположностью -150,0. Продолжайте также чередование на задней панели юбки.
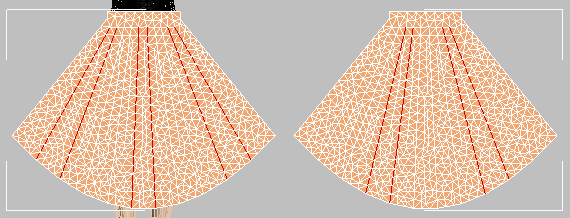
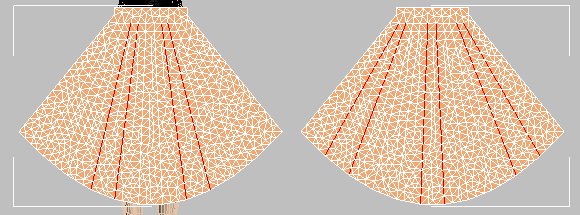
Увеличение плотности сетки юбки:
( одежда 3d max )
1. В стеке модификаторов щелкните на элементе Garment Maker чтобы выйти из уровня подобъектов.
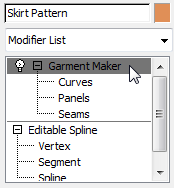
2. В свитке Main Parameters измените значение Density (плотности) на 1,5.
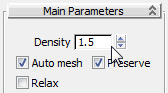
В результате сетка получается гораздо плотнее.

(Вы можете увидеть почему мы решили создать складки до увеличения плотности).
Переместить панели юбки в нужное положение и сшить по швам:
( обучение 3d max, учебник 3ds max )
1. В стеке модификаторов нажмите на уровень подобъектов Panels чтобы сделать его активным.
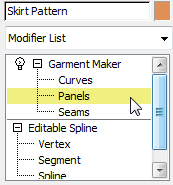
2. Включите Select And Rotate (Выбрать и Повернуть). Убедитесь что Angle Snap Toggle (угловая привязка) включена, и как вы делали для задней части пуловера вращайте заднюю панель юбки на 180 градусов вокруг своей оси Y (с использованием локальных координат).
3. Переместите заднюю панель по оси X чтобы она имела такое же положение как X передней панели, а затем переместите его вдоль оси Y за тело модели.
4. В стеке модификаторов щелкните уровень подобъектов Seams, чтобы сделать его активным.
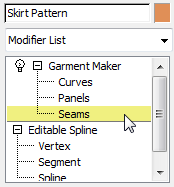
5. Для каждой стороне юбки есть только два шва для создания: один определяется коротким отрезком на поясе и тот, который определяет длину юбки.
Нажмите Ctrl и выберите каждую пару, а затем на панели Seams нажмите кнопку Create Seam.
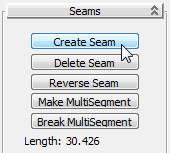
6. Повторите предыдущий шаг чтобы создать два шва на противоположной стороне юбки.
Используем Cloth для формирования юбки
( как пользоваться 3d max, как работать в 3d max )
Вы можете использовать cloth для юбки таким же образом, как вы сделали для пуловера. Разница в том, что вы также должны приложить пояс к туловищу 3d модели. В связи с этим процесс симуляции будет проходить в два этапа.
Применим модификатор Cloth к юбке:
( моделирование одежды 3d max )
1. В стеке модификаторов щелкните на Garment Maker чтобы выйти из уровня подобъектов.
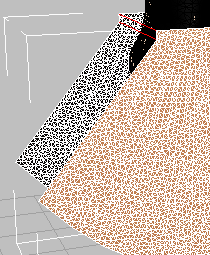
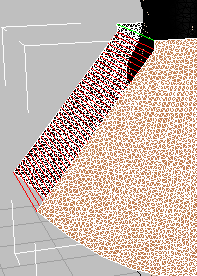
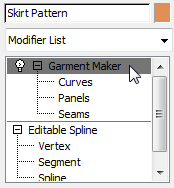
2. Из списка модификаторов выберите Cloth.
3. В свитке Object нажмите кнопку Object Properties, чтобы открыть окно Свойства объекта.
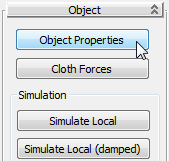
4. В диалоговом окне Object Properties, в списке Objects In Simulation щелкните Skirt Pattern, чтобы выделить, а затем выберите Cloth.
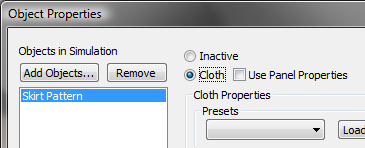
5. Skirt Pattern еще выделен, выберите Cotton (хлопок) из пресетов раскрывающегося списка.
6. В группе Cloth Properties измените значение U Stretch на 50,0. Измените значение Shear (сдвига) на 180.0. Оставьте остальные настройки ткани без изменений.
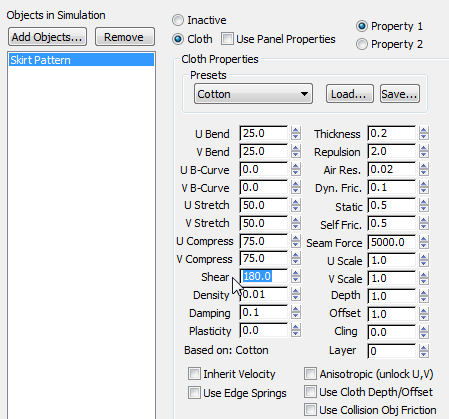
7. Нажмите кнопку Add Objects. 3d Max отображает Scene Explorer. В Scene Explorer выделите объект body, а затем нажмите кнопку Add (Добавить).
8. В диалоговом окне Object Properties убедитесь, что body все еще выделено, а затем выберите Collision Object.
9. В группе Collision Properties измените значение Offset (смещение) на 0,5.
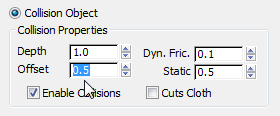
7. Нажмите кнопку Add Objects. 3d Max отображает Scene Explorer. В Scene Explorer выделите объект body, а затем нажмите кнопку Add (Добавить).
8. В диалоговом окне Object Properties убедитесь, что body все еще выделено, а затем выберите Collision Object.
9. В группе Collision Properties измените значение Offset (смещение) на 0,5.
Значение смещения немного больше, чем смещение используемое для пуловера (0,15), потому что юбка должна немного больше отходить от персонажа, и быть вне пуловера.
10. Нажмите кнопку OK, чтобы закрыть диалоговое окно свойств объекта.
Установим талию юбки 3d модели:
( учебник 3d max, 3д макс самоучитель, одежда 3d max )
1. В свитке Simulation Parameters выключите Gravity, и выключите также Use Sewing Springs.
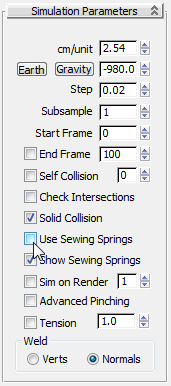
В конце концов мы хотим, чтобы сила тяжести влияла на юбку, но на данный момент юбка будет просто скользить по 3d модели !
2. На свитке Object нажмите кнопку Simulate Local (Damped).
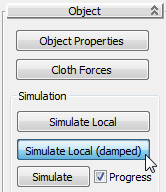
3. Когда швы юбки закрылись нажмите кнопку Simulate Local (Damped) чтобы выключить симуляцию.
Прикрепим пояс на теле:
( 3d max учебник, одежда, обучение 3д макс )
1. Активируйте окно Спереди.
2. В стеке модификаторов нажмите знак плюс (+) чтобы развернуть иерархию Cloth, а затем нажмите уровень подобъектов Group, чтобы сделать его активным.
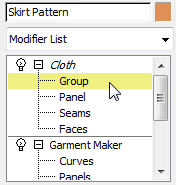
3. В окне Спереди выберите вершины на поясе. Вы не должны быть точными, но убедитесь, что верхний ряд вершин выбран.
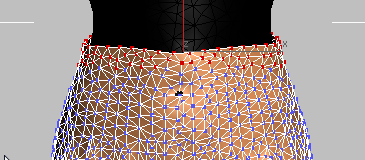
4. В свитке Group нажмите кнопку Make Group (Создать группу).
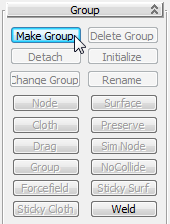
3d Max открывает диалоговое окно Make Group. Назовите выбор вершин Waistband, а затем нажмите кнопку ОК.
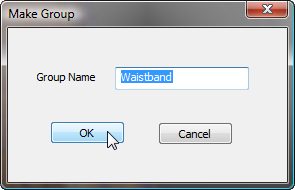
5. В свитке Group нажмите Surface (поверхность).
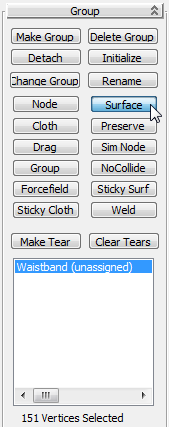
6. В окне проекции кликните на объект body.
Пояс теперь прикреплен к телу.












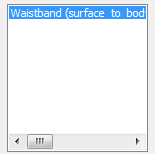
7. В стеке модификаторов щелкните на Cloth для выхода из уровня подобъектов.
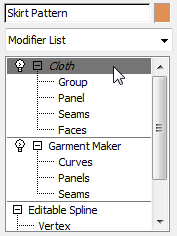
Теперь вы готовы использовать гравитацию.
Используем гравитацию чтобы закончить формирование юбки:
( как пользоваться 3ds max, учебник по 3d max уроки моделирования )
1. В свитке Simulation Parameters нажмите Gravity (гравитация), чтобы включить его обратно.
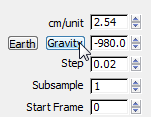
2. На свитке Object нажмите кнопку Simulate Local, чтобы начать имитацию эффекта гравитации.
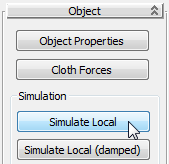
Потому как вы уже соединили швы юбки, вы можете позволить себе запустить моделирование немного быстрее на этот раз.
3. Когда мы видим что юбка выглядит хорошо, и больше не изменяется, нажмите кнопку Simulate Local еще раз, чтобы выключить ее.
Сохраните сцену как fashion_costume_completed.max.
Закончим с одеждой и оживим ее
( учебник 3d max, уроки для начинающих по 3d max )
Перед тем как оживить одежду, сделаем несколько шагов чтобы улучшить общий вид одежды.
Продолжайте с предыдущего урока.
Использование модификатора Relax для улучшения внешнего вида юбки:
( моделирование одежды 3d max )
Если вы визуализировали юбку, то вы увидели, что юбка и складки выглядят довольно хорошо, но есть стяжки на складках, которые неплохо было бы удалить.
Вместо того, чтобы менять параметры Cloth, вы просто можете применить модификатор Relax.
1. Выберите юбку.
2. Из списка модификаторов выберите Relax.
3. В свитке Parameters измените значение Relax до 0,75.
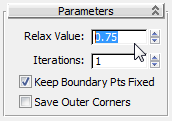
Теперь складки выглядеть более гладкими, после рендера 3d модели.
Изменение цвета юбки:
( обучение 3d max, учебник 3ds max, одежда 3d max )
1. В области Имя и цвет щелкните образец цвета для юбки.
2. В диалоговом окне Объект Color выберите темно-красный образец цвета, а затем нажмите кнопку ОК.
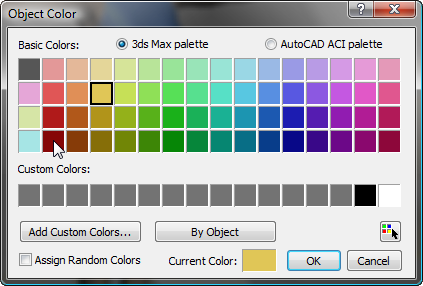
Использование модификатора Shell, чтобы придать одежде некоторую толщину:
( моделирование одежды 3d max )
В настоящее время пуловер и юбка очень тонкие: На самом деле технически они не имеют толщины. Это может стать проблемой когда вы оживляете ткань, особенно пуловер: пятна на коже могут проявиться через ткань. Чтобы избежать этого используйте модификатор Shell, чтобы придать одежде некоторую толщину.
1. Выберите пуловер.
2. Из списка модификаторов выберите Shell.
3. В свитке Parameters измените значение Outer Amount на 0,002.
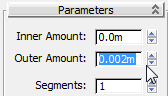
Два миллиметра являются реальной толщиной ткани.
4. Щелкните правой кнопкой мыши в стеке модификаторов и из контекстного меню выберите Copy.
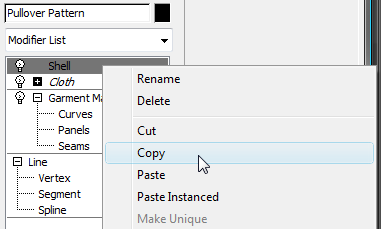
5. Выберите юбку.
6. Щелкните правой кнопкой мыши в стеке модификаторов и выберите из всплывающего меню Paste Instanced.
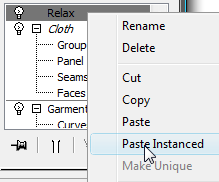
Теперь пуловер и юбка имеют одинаковую толщину.
Анимация одежды:
( обучение 3d max, учебник 3ds max )
1. Выберите пуловер.
2. В стеке модификаторов щелкните на модификатор Cloth, чтобы сделать его активным.
3. На свитке Object нажмите кнопку Simulate. Пусть моделирование выполняется для всех 200 кадров. Это займет несколько минут.
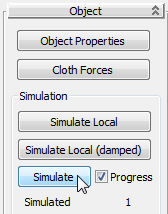
4. Вернитесь к кадру 0, а затем выберите юбку.
5. В свитке Object нажмите кнопку Simulate. Пусть моделирование выполняется для всех 200 кадров. Это займет несколько минут, потому что юбка является плотной сеткой.
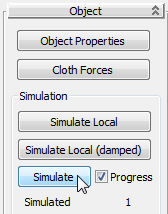
6. Вернитесь к кадру 0 для воспроизведение анимации.
Пуловер цепляется за тело модели, в то время как юбка качается под тяжестью и движению модели, она также перемещается от столкновения с коленями модели.
Остановите воспроизведение когда вы закончите просмотр анимации.
Сохраните сцену как fashion_costume_animated.max.
Чтобы увидеть окончательный вариант 3d модели с тканью, вы можете открыть fashion_model_completed.max. Вы также можете увидеть завершенный ролик ходьбы модели, выбрав Rendering > View Image File, а затем открыть fashion_model.avi.
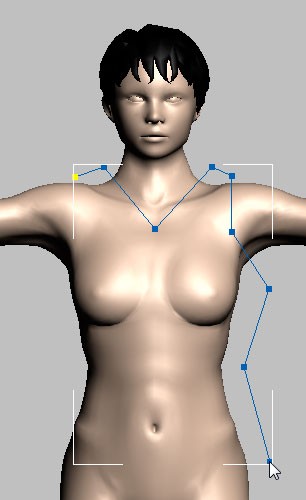
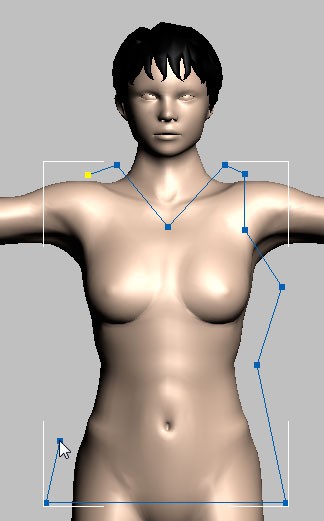
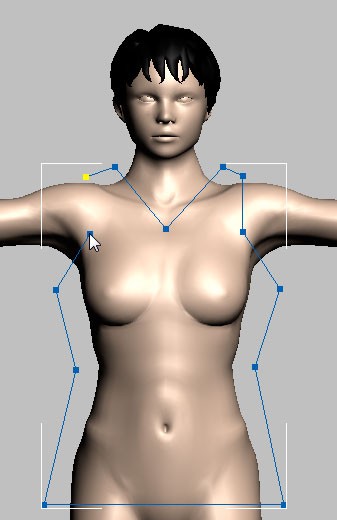
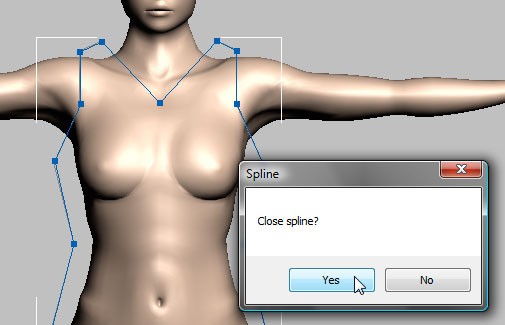
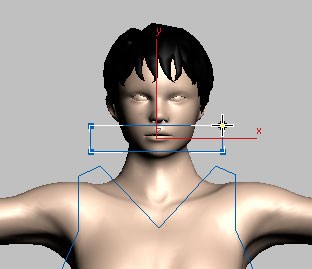
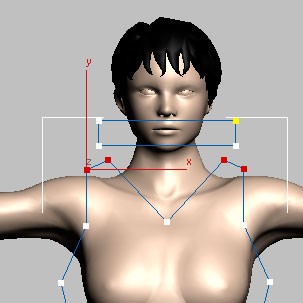
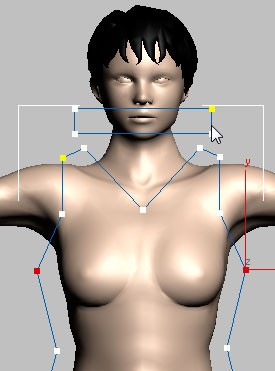
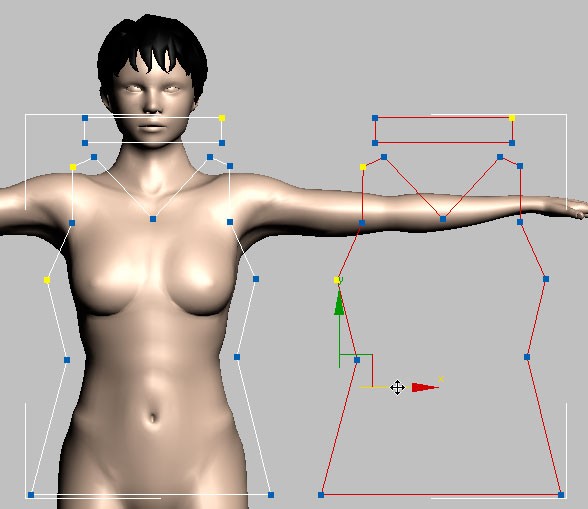
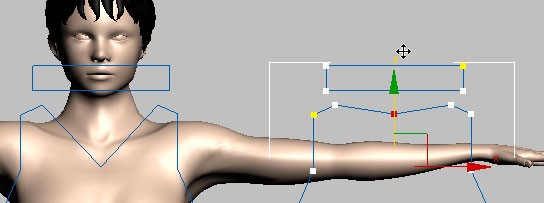
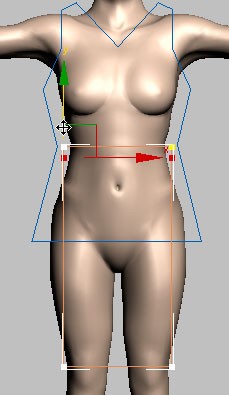
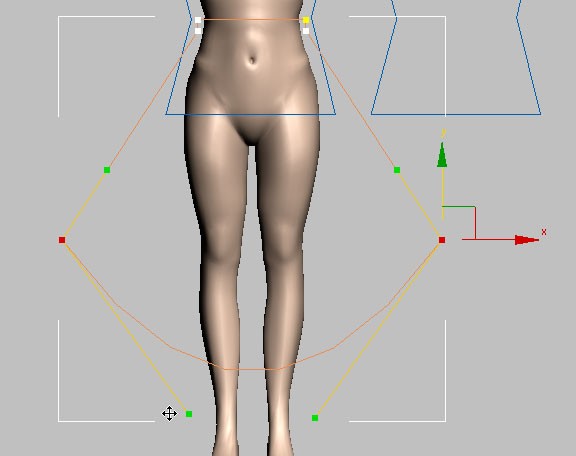
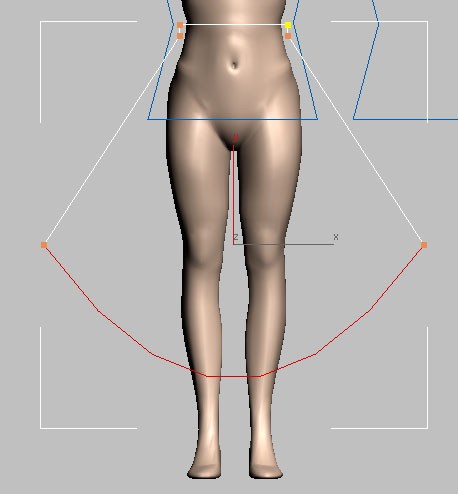
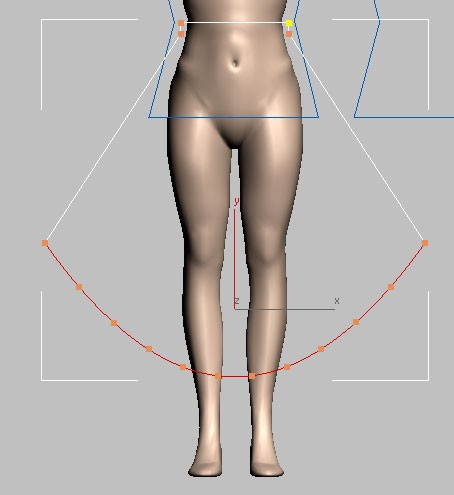
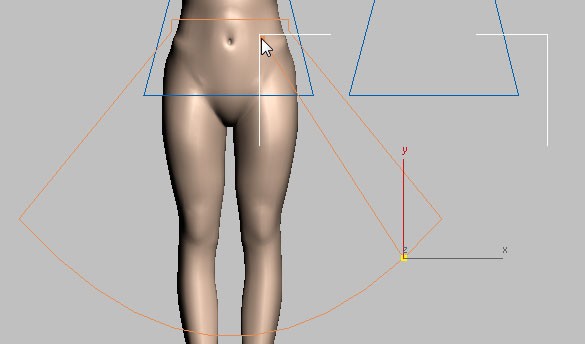
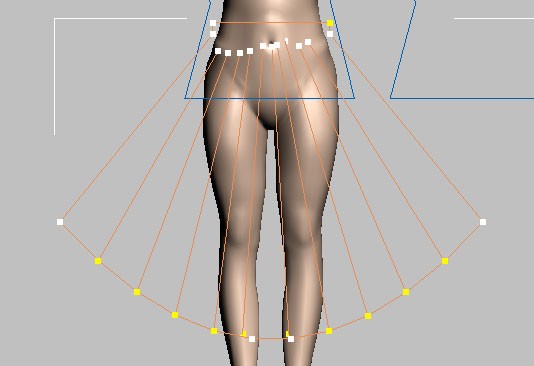
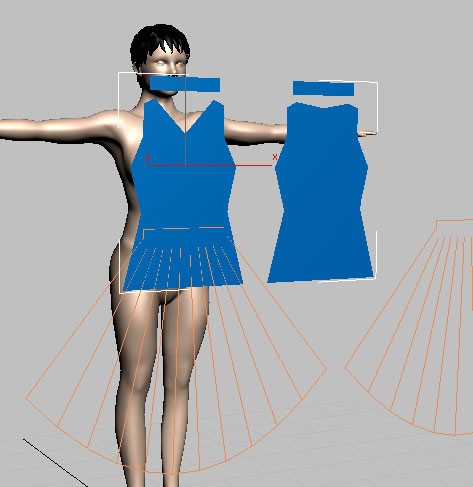
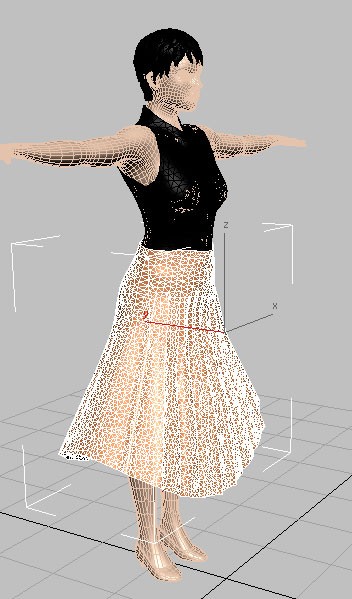
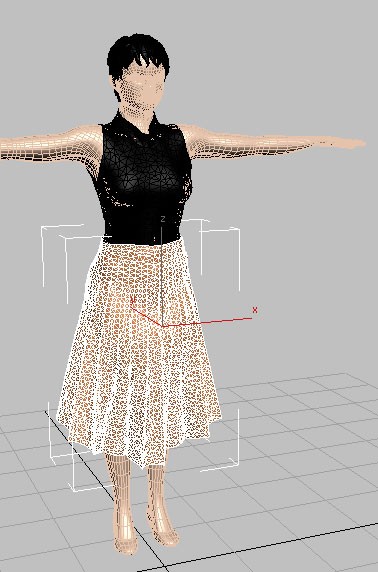





Обучение 3d max - учебник 3ds max.
29-й выпуск журнала
( HELP lessons, уроки 3d max 2013 ) Перевод: Кусаматов Рафаэль.
Скачайте файлы к урокам 3dmax-2013 - 178 Mb. Если еще не скачали в прошлых уроках.
Создание костюма из ткани
С помощью модификаторов Garment Maker и Cloth мы создадим одежду для вашего персонажа, человека.
В этом уроке вы будете создавать одежду для 3d модели. Помимо обуви, которые уже есть на персонаже, 3d модель носит два предмета верхней одежды:
• Пуловер сделан из эластичной ткани
• Юбка из неплотной и мягкой ткани, со складками
В Garment Maker мы создадим форму одежды. Модификатор Cloth хорошо подходит для одежды персонажа, который их носит, а позже Cloth также создаст реалистичную анимацию для одежды.
Уровень мастерства: средний
Время выполнения: 2 1/2 часа
Как сделать шаблон для одежды
( обучение 3d max, учебник 3ds max )
По большей части одежда сделана из плоских кусочков ткани, которые затем сшиваются вместе. Шаблон часто печатают на бумаге, так что ткань можно резать в соответствии с шаблоном. Модификатор Garment Maker основан на принципе этой работы с моделью: он создает одежду из контуров сплайнов 3ds Max.
Нажмите (Open File), перейдите в папку \ scenes \ effects \ cloth и откройте fashion_model_start.max.
Сцена содержит 3d модель, которая носит обувь, но не одежду.
Сцена также 3d модель анимирована: В кадрах от 0 до 12 модель стоит в позе, но начиная с кадра 13 она идет вперед, как на подиуме при показе мод.
Моделируем контур пуловера
( как пользоваться 3d max, как работать в 3d max )
Верхняя одежда 3d модели - это пуловер с воротником. Этот шаблон содержит простые отрезки прямых линий.
Если есть вопросы, пожелания, отзывы, идеи по созданию уроков для журнала
свяжитесь со мной:
Email. krafs@mail.ru
Skype - В скайпе я под именем krafs3d ( скачать Skype )
С уважением, Рафаэль Кусаматов С.


