




















































Перевод: Кусаматов Рафаэль
При копировании этого материала, ссылка на эту страницу обязательна!
На следующем рисунке приведен пример Multi / Sub-отображения, где несколько суб-карт были применены к материалу. Поверхность джипа является составной из двух слоев: слой зеленый армейский материал и слой из трех суб-карт. Каждая суб-карта - это растровое изображение с серийным номером и назначается на джип по ID (идентификационному номеру) транспортного средства.
Вы можете использовать любую карту в канале в суб-карты. На следующем рисунке показаны три объекта, материал, диффузный цвет и блики те-же, но суб-карта с небольшим изменением рельефа канала была назначена для каждого материала, чтобы дать каждой урне уникальную текстуру поверхности.
В этом уроке вы узнаете, как:
Назначить ID номера на объекты в сцене
Создать суб-карты на основе нескольких диффузных значений
Создать суб-карты на основе нескольких растровых изображений
Создать материал из двух слоев собранных суб-карт
Уровень мастерства: средний
Время выполнения: 30 минут
Примечание: В этом уроке вы будете создавать композитные карты. Если вы не знакомы с этой техникой рекомендуется в первую очередь пройти урок для начинающих.
Как создать материал Multi / Sub-Map
( Создание 3d max, как 3d max наложить текстуру )
В этом уроке ваша цель заключается в разделении мест для сидения на стадионе на четыре группы, а также использовать multi/sub-mapping чтобы назначить каждой группе свой цвет, где красным представляются самые дорогие места, а зеленым самые дешевые.
На панели быстрого доступа нажмите кнопку (Open File), перейдите в папку \ scenes \ materials_and_mapping \ multi_maps \ и откройте файл сцены multi_maps_start.max.
Выберем Mental Ray и группу объектов по ID номеру:
( 3d max создание материалов, 3d max уроки текстуры )
1. На главной панели инструментов нажмите кнопку Render Setup.
2. В диалоге Render Setup (настройки визуализации), вкладке Common, в свитке Assign Renderer убедитесь, что в поле Production установлен Mental Ray.
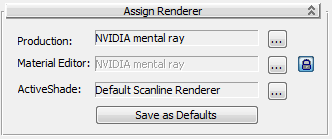
Multi / Sub-карта является частью mental ray. Она доступна только при выборе Mental Ray или аппаратного рендеринга Quicksilver.
3. Закройте диалоговое окно настройки визуализации.
4. Щелкните правой кнопкой мыши на пустую область главной панели инструментов и в контекстном меню выберите пункт Layers.
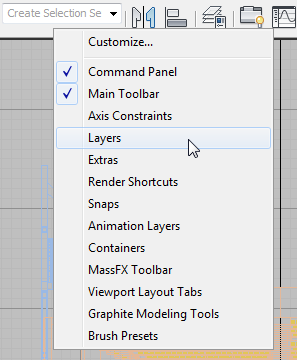
3d Max открывает панель инструментов Layers (Слои).

5. На панели Layers откройте список слоев и нажмите на все слои чтобы скрыть их, кроме Seats.
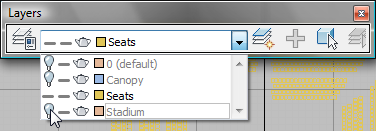
Теперь видны только объекты мест для сидения, делая их выбор намного легче.
6. Закройте панель Layers и максимизируйте окно Top (Сверху).
7. Выберите любое сиденье, щелкните правой кнопкой мыши и из квадро-меню выберите Object Properties.
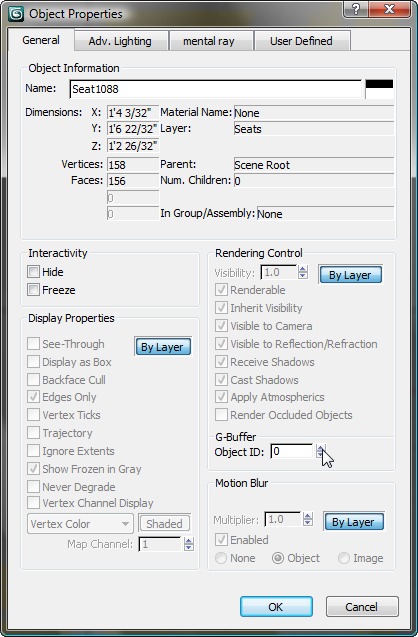
Обратите внимание, что в диалоговом окне Object Properties, вкладке General (Общие), группе G-Buffer идентификатор объекта (Object ID) отображается как 0. Всем объектам, когда они впервые созданы, присваивается идентификатор 0. Позже вы измените это число для того, чтобы назначить определенным группам сидений свои вариации материала.
8. Нажмите кнопку Cancel (Отмена), чтобы закрыть диалоговое окно, и на главной панели инструментов выберите Lasso из всплывающего Select Object (Выбор объекта).
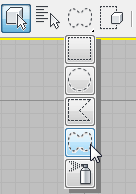
9. С помощью лассо выберите места белого цвета как на следующем рисунке.
Удерживайте клавишу Ctrl при выборе дополнительных мест.
Совет При выборе нежелательных мест используйте Alt чтобы снять выделение с них.
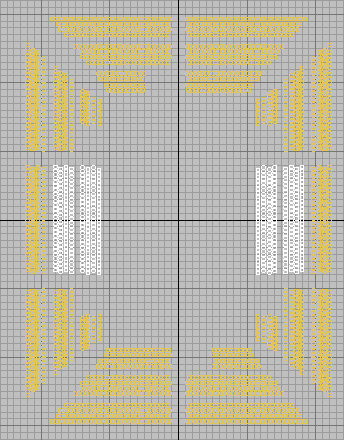
10. Щелкните правой кнопкой мыши и из квадро-меню выберите Object Properties (Свойства объекта), и во вкладке General, группе G-Buffer измените Object ID на 1. Нажмите кнопку ОК.
11. С помощью лассо выберите места, как показано на следующем рисунке.
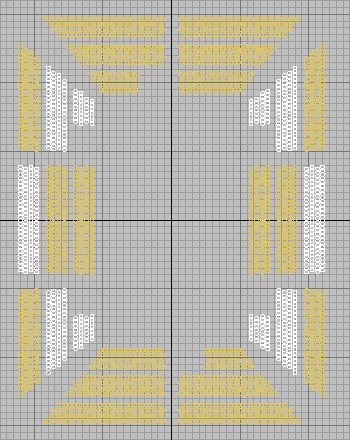
Удерживайте клавишу Ctrl при выборе дополнительных мест.
12. Щелкните правой кнопкой мыши, выберите из квадро-меню Object Properties и во вкладке General, группе G-Buffer измените идентификатор объекта на 2. Нажмите кнопку ОК.
13. Выберите места как показано на следующем рисунке.
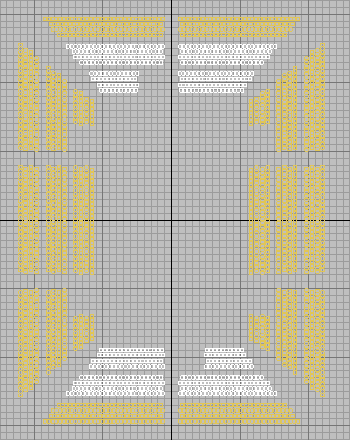
14. Повторите предыдущий шаг и назначьте номер Object ID на 3.
15. Выберите места как показано на следующем рисунке и дайте им идентификатор 4.
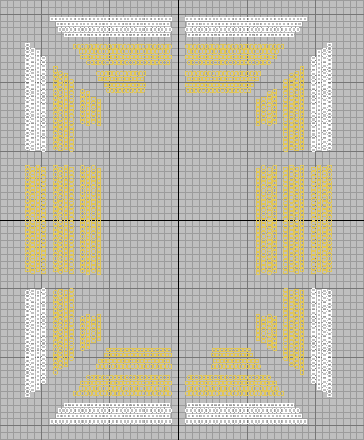
Теперь у всех сидений на стадионе есть ID номера 1, 2, 3 и 4. Теперь каждое сиденье готово к приему материалов и карт sub-object.
Как создать материал для сиденья:
( создание материалов 3d max vray, 3d max текстурирование )
1. Продолжайте с предыдущей части урока или откройте файл multi_maps_01.max.
2. Нажмите M чтобы открыть редактор материалов.
Совет Если открывается Compact Material Editor (компактный вариант), то в строке меню редактора материалов выберите Modes > Slate Material Editor.
3. Из Material / Map Browser (панели слева) перетащите материал Arch & Design в панель View (Вид 1), в пустую область в центре окна редактора материалов.
Arch & Design материал находится в Materials > группе mental ray.
Узел материала Arch & Design появится в панели View.
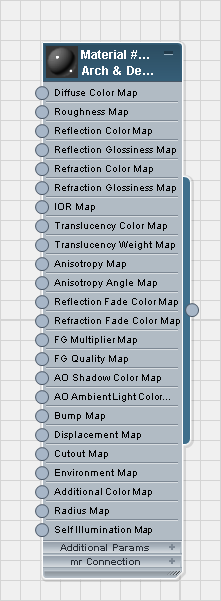
4. Дважды щелкните по узлу материала Arch & Design для отображения параметров на панели справа.
5. Измените название материала на seats.
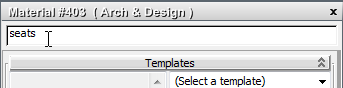
6. В свитке Templates (шаблоны) откройте раскрывающийся список и выберите Matte Finish (матовый).
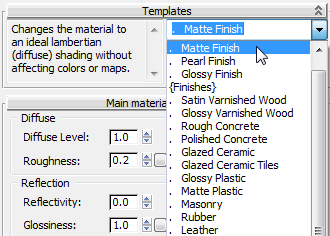
7 В окне Top выберите все сиденья и на панели инструментов редактора материалов нажмите кнопку Assign Material To Selection (Назначить материал выбранному).
Матовый (matte-finish) материал назначен на все сиденья.
Сейчас вы добавите несколько multiple sub-object карт для диффузного канала.
Определим Multi / Sub-карты для сидений:
( текстурирование в 3d max, создание материалов в 3d max )
1. В редакторе материалов перетащите карту Multi/Sub-Map из панели Material / Map Browser в панель View.
Вы можете найти Multi/Sub-Map карту в Maps > в группе mental ray.
Узел Multi/Sub-Map появится в панели View.
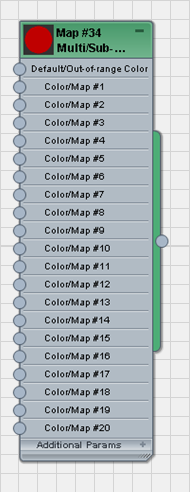
2. Перетащите из выходного разъема узла Multi / Sub-карты в узел Diffuse Color Map материала seats.
3. Дважды щелкните по названию узла Multi / Sub карты чтобы увидеть его параметры.
4. В свитке Parameters карты Multi / Sub-Map установите Number Of Colors/Maps To Use на 4.
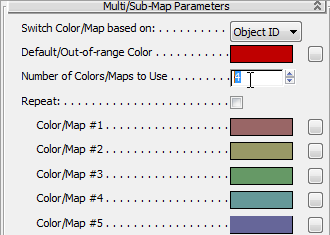
5. Щелкните образец цвета Color/Map #1.
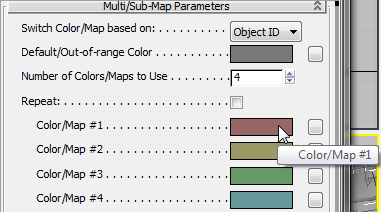
6. В окне Color Selector измените цвет на ярко-красный: Red (красный) = 0,8, Green (зеленый) = 0,0, Blue (синий) = 0,0, а затем нажмите OK.
7. Щелкните образец цвета Color # 2 и измените цвет на синий: красный = 0,275, зеленый = 0,534, синий = 0,814, а затем нажмите OK.
8. Color # 3 на желтый: красный = 0,867, зеленый = 0,808, синий = 0,231.
9. Color # 4 на зеленый: красный = 0,158, зеленый = 0,583, Blue = 0,141.
Эти цвета не будут отображаться в окне просмотра, но они будут видны при визуализации изображения.
10. Убедитесь что активно окно Top (Сверху) и на главной панели инструментов нажмите кнопку (Render Production) для визуализации сцены. Держите обработанный кадр открытым.
11. Активируйте окно просмотра Camera-Seats.
12. В окне просчета в списке убедитесь что выбрано Camera-Seats, затем нажмите кнопку Render для визуализации сцены.
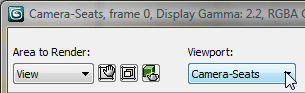
13. Закройте окно рендера.
Сохраните сцену как my_stadium_submaps.max.
Композитные Sub-карты на объекты
( 3d max создание материалов, уроки 3d max текстурирование )
В предыдущем уроке сиденья кажутся слишком новыми: Они не имеют индивидуальных признаков износа. Теперь вы будете вводить новый уровень случайности на материал сидений путем добавления суб-карт, которые содержат пятна.
Чтобы достичь этого вы будете накладывать слои суб-карт друг на друга.
Продолжайте со сцены с предыдущего урока или откройте multi_maps_02.max.
Создание композитных слоев:
( сложное текстурирование 3d max, уроки 3d max 2013 )
1. Если Material Editor еще не открыт, нажмите M, чтобы открыть его.
2. Раздвиньте мышью окно Slate Material Editor чтобы вы могли видеть оба узла материала.
3. Перетащите композитную карту из браузера Maps > Standard > Composite в панель View на провод, который соединяет Multi / Sub-карту и seats материал.
3d Max отображается курсор, который указывает, что Вы вставляете карту на провод. Отпустите кнопку мыши.
4. После того как вы отпустите кнопку мыши 3d Max выводит всплывающее меню. На всплывающем меню выберите Layer 1.
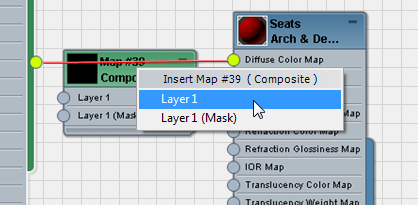
5. На редакторе материалов нажмите L чтобы упорядочить макет.
Добавим Multi / Sub-карту 2-го уровня:
( 3d max наложение текстуры, уроки 3d max для архитекторов )
1. Дважды щелкните на узле карты Composite для отображения его параметров.
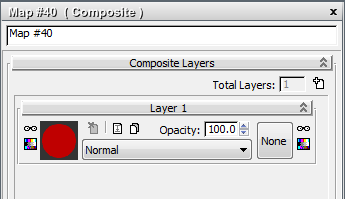
2. В свитке Composite Layers нажмите кнопку (добавить новый слой).
3. Перетащите вторую Multi / Sub-карту (Maps > mental ray > Multi/Sub-Map) из браузера в панель View, а затем подключите новую Multi / Sub карту на компонент Layer 2 композитной карты.
4. Дважды щелкните на название новой Multi / Sub карты чтобы увидеть его параметры.
5. В свитке Multi/Sub-Map Parameters установите Number Of Colors/Maps To Use (Использовать количество цветов карты) на 6.
На этот раз, вместо изменения цвета, вы будете добавлять шесть растровых изображений в суб-карту.
Добавим растровые изображения грязи в Multi / Sub-карту:
( создание текстуры 3d max, уроки 3d max текстуры )
1. Перетащите Bitmap из браузера в панель View.
3d Max открывает файл диалога.
2. В диалоговом окне выделите dirt1.jpg и выключите Sequence (последовательность) (в противном случае 3d Max откроет все файлы dirt...jpg, анимированную последовательность!). Нажмите кнопку Open.
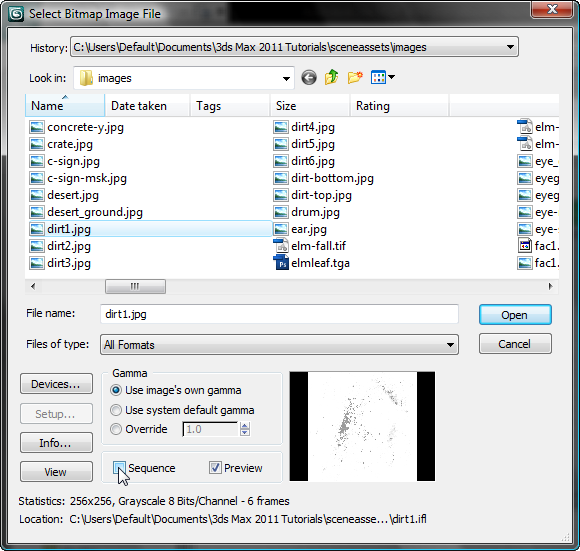
Миниатюра в правой нижней части диалогового окна дает вам представление о том, как изображение dirt1.jpg выглядит.
3. Подключите новый узел Bitmap в цвет Color/Map #1 новой Multi / Sub-карты.
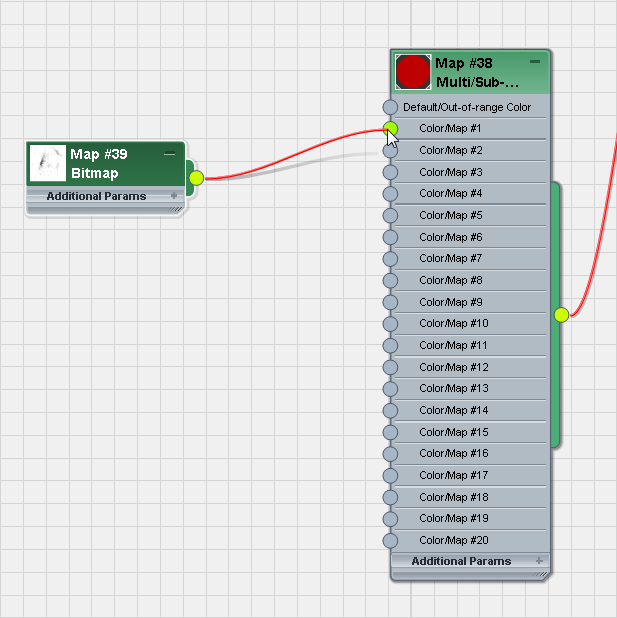
4. Дважды щелкните на новом узле Bitmap чтобы увидеть его параметры.
5. В свитке Coordinates убедитесь, что Use Real-World Scale выключен.
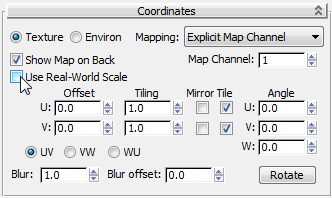
Добавим другие растровые изображения в Multi / Sub-карту:
( текстурирование 3d max vray, уроки 3d max 2012 )
1. Повторите эту процедуру для остальных растровых изображений, от dirt2.jpg до dirt6.jpg. Подключайте узел Bitmap в свой цвет.
Смешаем слои:
( уроки 3d max для начинающих, создание 3d max )
1. Дважды щелкните на узле композитной карты (Composite) чтобы увидеть ее параметры.
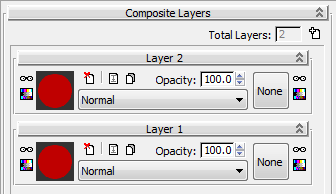
В раскрывающемся списке Operations для каждого слоя установлен на Normal, это означает, что слой с наибольшим числом скрывает все слои под ним. Необходимо чтобы слои смешивались вместе.
2. В свитке Layer 2 в раскрывающемся списке выберите Multiply (размножить).
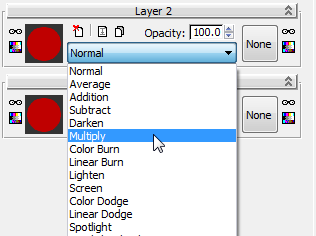
Теперь карта Composite сочетает в себе цвет и карту dirt.
3. Убедитесь что активно окно просмотра Camera-Seats, нажмите клавишу F9 чтобы визуализировать сцену (оставьте обработанный кадр открытым).
Обратите внимание, как каждая группа мест показывает ту же карту загрязнений. Карта dirt1.jpg применяется для всех объектов в сцене с ID 1. Карта dirt2.jpg применяется для всех объектов в сцене с ID 2, и так далее. Теперь нужно распространить случайные сочетания всех шести карт грязи на все группы сидений на стадионе.
Определить метод распределения составного изображения:
( уроки 3d max 2013, наложение текстур в 3d max )
1. Дважды щелкните на узел Multi / Sub карты, которая содержит растровые изображения dirt, чтобы увидеть его параметры. В свитке Multi / Sub-Map Parameters, откройте выпадающий список Switch Color/Map Based On и выберите Random (случайный).
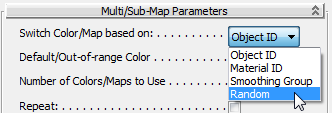
2. Нажмите кнопку Render для визуализации сцены снова (оставив окно обработанного кадра открытым).
Теперь все шесть карт грязи появляются случайным образом на всех сиденьях группы на стадионе. Грязь, однако, выделяется слишком ясно.
3. Дважды щелкните на узле карты Composite, чтобы увидеть его параметры.
4. В свитке Layer 2 измените настройки Opacity на 35,0.
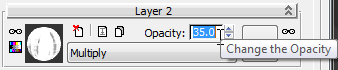
Видимость слоя грязи уменьшилась до 35 процентов от полной непрозрачности.
5. Визуализируйте сцену еще раз.
Грязь теперь более блеклая и кажется более реалистичной.
Сохраните сцену как my_stadium_submaps_completed.max.
Если хотите, откройте файл multi-maps_completed.max, чтобы увидеть законченную версию сцены стадиона.
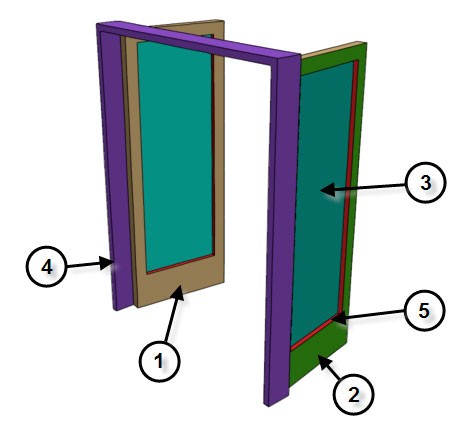


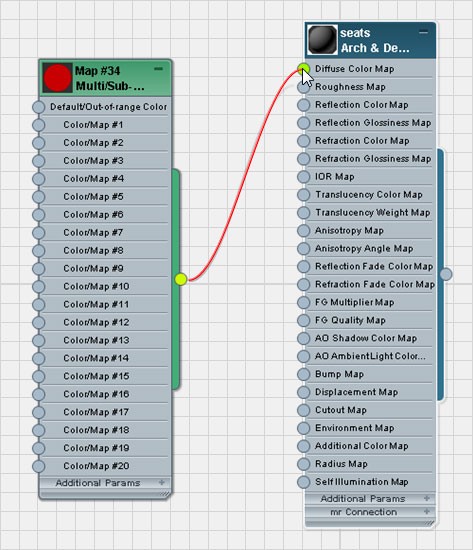
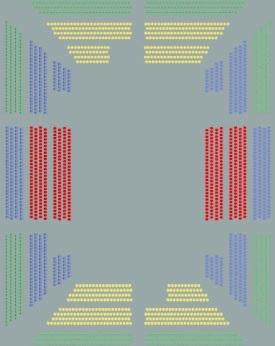

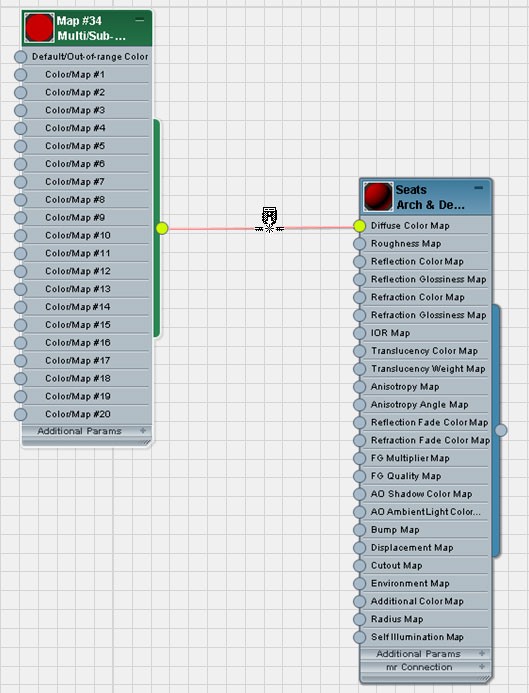
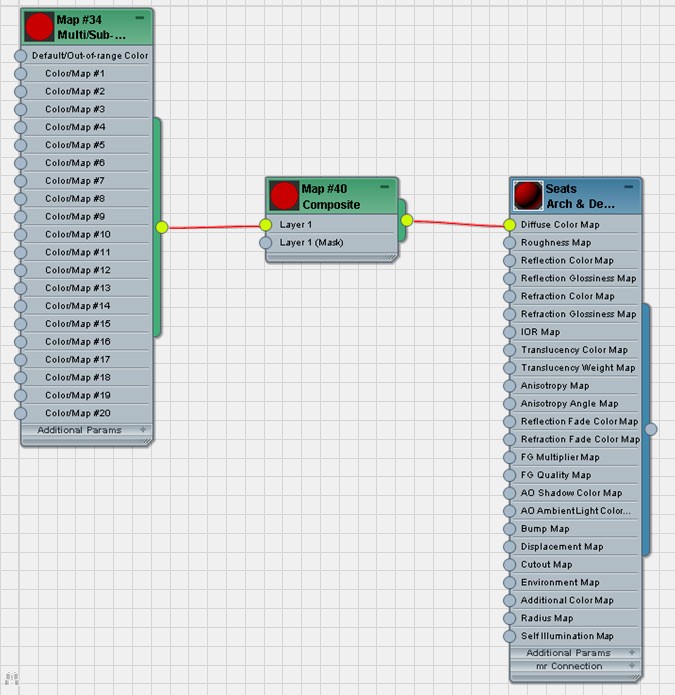
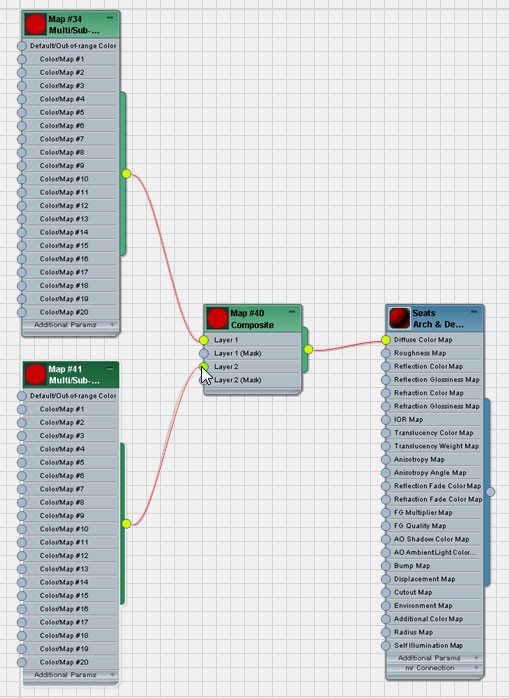
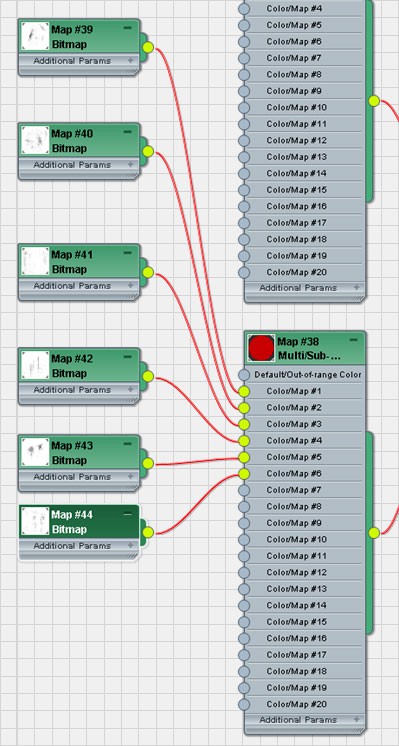






Создание 3d max, 3d max создание материалов
23-й выпуск журнала
(Уроки 3d max 2013) Перевод: Кусаматов Рафаэль.
Скачайте файлы к урокам 3dmax-2013 - 178 Mb.
Используем Multi / Sub карты
( уроки 3d max 2013, наложение текстур в 3d max )
Можно применить несколько Multi / Sub карт на объекты в сцене.
В этом уроке вы будете назначать общий материал группе сидений на стадионе, а затем использовать различные Multi / Sub-карты и назначать их каждому месту свой собственный набор красок.
Вы можете распространять Multi / Sub-карты между объектами случайно, кликая по объекту, или по ID номеру. Каждая суб-карта может быть основана на цвете, карте рельефа или изображению. Вы можете распространять суб-карты по отдельности, или собрав с другими картами для получения более тонкого эффекта.
На следующем рисунке приведен пример отображения подобъектов, где пять материалов были сопоставлены с дверью, состоящей из пяти суб-объектов. В этой технике вы выбираете полигон каждого компонента, присваиваете ему материал ID и применяете уникальный номер для каждого ID.
Если есть вопросы, пожелания, отзывы, идеи по созданию уроков для журнала
свяжитесь со мной:
Email. krafs@mail.ru
Skype - В скайпе я под именем krafs3d ( скачать Skype )
С уважением, Рафаэль Кусаматов С.


