






















2. В окне 3ds Max кликните правой кнопкой мыши и выберите Unhide All (Показать все).
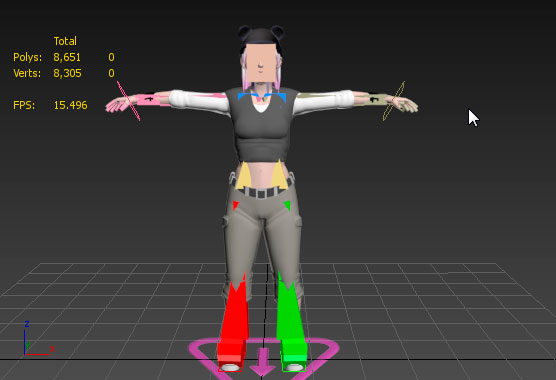
3. Откройте меню и выберите Send To > Send To MotionBuilder > Send As New Scene.
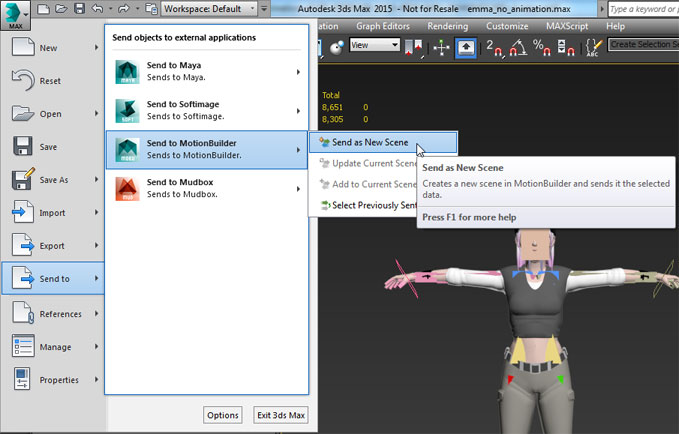
3ds Max выводит предупреждение что объекты не выбраны.
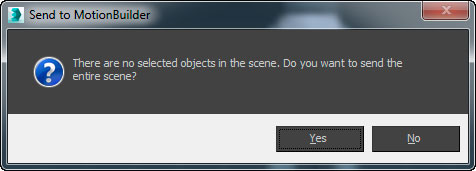
4. Нажмите Да, чтобы отправить всю сцену.
Если MotionBuilder не запущен, то 3ds Max запускает его.
Когда MotionBuilder открывается, он показывает окно приветствия. Закройте это окно.
5. Покрутите окно, чтобы разглядеть модель:
• Shift+ правая кнопка мыши - вращение камеры,
• Ctrl + правая кнопка мыши - перемещение,
• Колесо мыши - зуммирование.
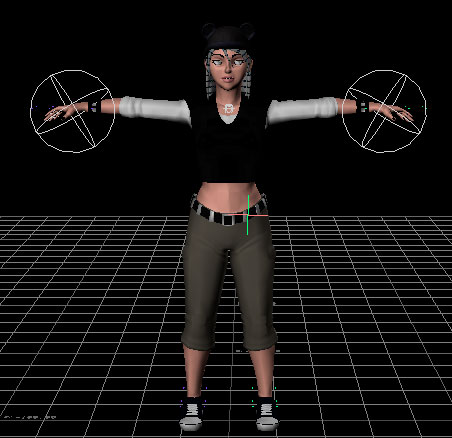
Совет: Если вы не знакомы со стандартными комбинациями клавиш для навигации в MotionBuilder, вы можете установить комбинации 3ds Max. В строке меню выберите Settings > Interaction Mode > из выпадающего списка выберите 3ds Max.
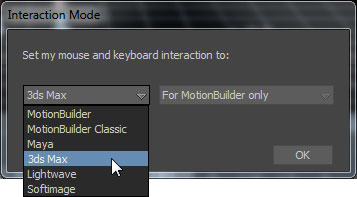
Теперь вы можете использовать те же комбинации клавиш для навигации, которые используете в 3ds Max.
6. В окне управлением персонажа нажмите на вкладку Definition (Определение).
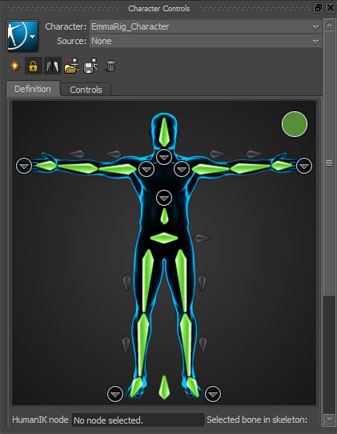
7. В окне Resources (Ресурсы) в правом нижнем углу окна MotionBuilder выделите папку PrevisMoves.
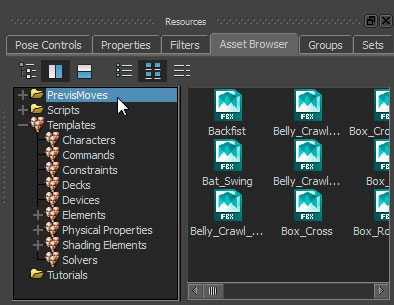
Эта папка содержит множество файлов движений.
8. В окне Navigator, в левом нижнем углу окна MotionBuilder нажмите на вкладку Story (История).
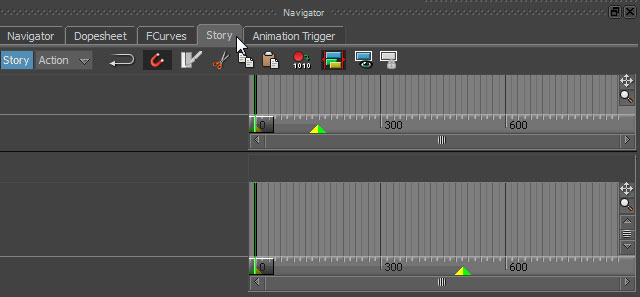
9. В папке PrevisMoves найдите файл Bat_Swing, а затем перетащите его на вкладку Story (История) и поместите его на нижнюю временную шкалу анимации.
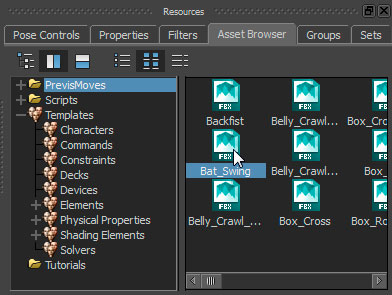
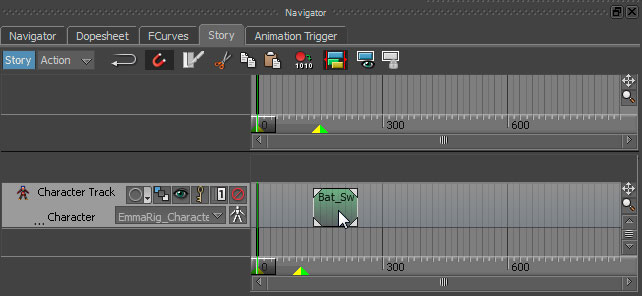
(Нижняя шкала предназначена для управления анимацией; верхняя шкала для управления камерой.)
В окне MotionBuilder вы можете увидеть, что ключи движения уже применяются.
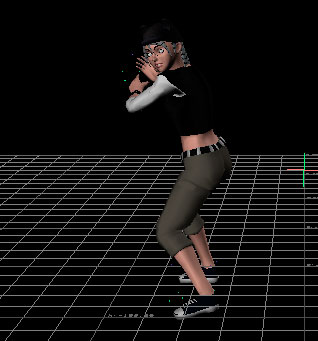
Попробуйте нажать комбинацию клавиш Ctrl+A. Продолжая нажимать эту комбинацию вы переходите между режимами отображения.
10. Передвиньте клип на шкале влево, так чтобы движение начиналось в кадре 0.

11. На временной шкале видно, что клип длиной 105 кадров, но длина анимации по умолчанию в MotionBuilder 500 кадров. Чтобы исправить это, щелкните правой кнопкой мыши на клип и из всплывающего меню выберите Frame Start/End (начало / конец кадров).
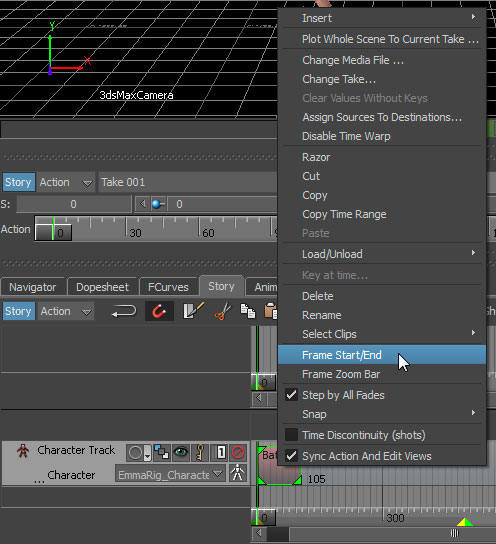
Теперь длина анимации соответствует длине клипа.
Если вы внимательно посмотрите и покрутите вид, вы можете увидеть, что у Эммы ноги ниже горизонтальной плоскости.
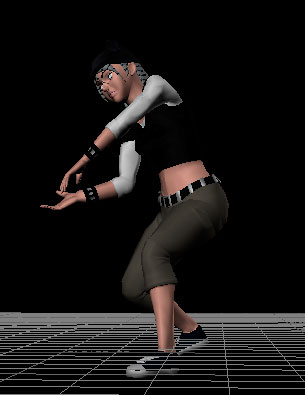
12. На треке нажмите кнопку ,чтобы включить.
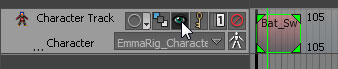
13. В правой части главного окна просмотра нажмите Translate, чтобы активировать инструмент перемещения.
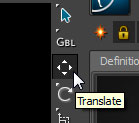
14. Поднимите Эмму так, чтобы ее ноги находились на уровне земли.
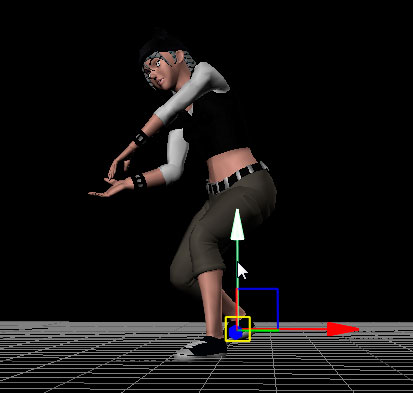
15. Подвигайте ползунок времени.
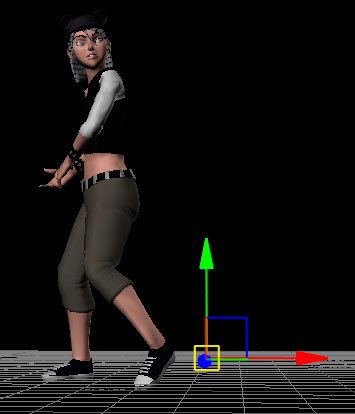
Отправьте анимацию в 3ds Max:
1. Вернитесь к кадру 0.
2. Нажмите кнопку Update (Обновить).
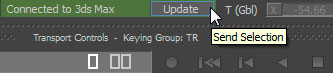
MotionBuilder спрашивает, следует ли отправлять всю сцену.
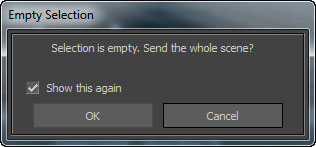
3. Нажмите OK.
3ds Max снова становится активным приложением. В то время как он загружает анимацию, которая была создана MotionBuilder, прогресс отображается в нижней части окна 3ds Max.
4. Нажмите воспроизведение чтобы посмотреть анимацию.
Сохраните вашу работу.
Уроки MotionBuilder на русском скачать бесплатно, анимация
Уроки MotionBuilder на русском скачать бесплатно, анимация



Перевод: Кусаматов Рафаэль
При копировании этого материала, ссылка на эту страницу обязательна!
Mudbox уроки на русском для начинающих скачать 2014 2015 2016


Уроки MotionBuilder
(хелп 3d max 2016) 44-й выпуск журнала
(Текст урока на английском здесь) Перевод: Кусаматов Рафаэль.
Если еще не скачали файлы к урокам 3dmax-2016 (MAX сцены и др.), то сделайте это. (zip - 174 Mb).
Как анимировать персонаж в MotionBuilder, а затем отправить анимацию в 3ds Max.
Если вы не установили Autodesk 3ds Max 2016 и MotionBuilder 2016, вы можете пропустить этот урок.
Уровень мастерства: средний.
Время выполнения: 30 минут.
1. Откройте 3ds Max и файл - 3ds Max 2016 Tutorials Scene Files \ scenes \ data_exchange \ MotionBuilder \ emma_no_animation.max
Если есть вопросы, пожелания, отзывы, идеи по созданию уроков для журнала
свяжитесь со мной:
Email. krafs@mail.ru
Skype - В скайпе я под именем krafs3d ( скачать Skype )
С уважением, Рафаэль Кусаматов С.

