


















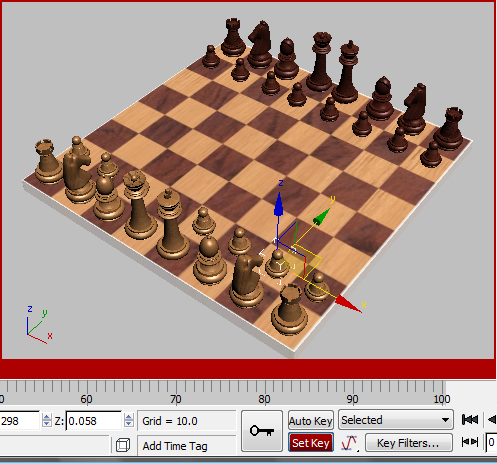
Во-первых, вы будете устанавливать ключ держа пешку на месте в кадре 0.
3. Нажмите кнопку Set Keys.
Кнопка на мгновение становится красной. Ключ появится в кадре 0.
Обратите внимание, кнопка Set Keys также работает в режиме ключа.
4. Перетащите ползунок времени к кадру 10.
5. Переместите пешку на два поля вперед.
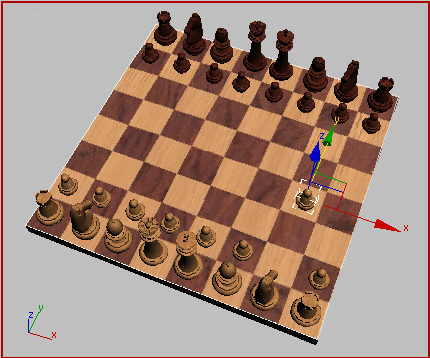
6. Нажмите кнопку (Set Keys) чтобы установить ключ в кадре 10.
Ключ появится на треке в 10 кадре.
Теперь вы будете анимировать первый шаг на Черной стороне.
Анимация пешки перед черным королем:
(Уроки 3d max анимация движения создание 3d анимации обучение курсы 3d графика программы 3d studio max анимация скачать)
1. Перейдите к кадру 20.
2. Выберите пешку перед черным королем.
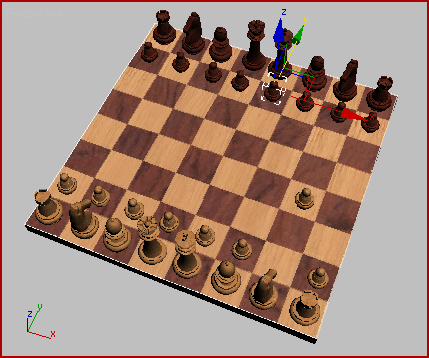
3. Нажмите клавишу K. Это горячая клавиша для кнопки Set Keys.
Ключ появится в треке для черной пешки.
4. Перетащите ползунок времени к кадру 30.
5. Переместите пешку на два поля вперед.
6. Перетащите ползунок времени к кадру 35.
Пешка прыгает обратно.
Причина, по которой пешка была отброшена, потому что вы не установили ключ в кадре 30. Это важное различие между Key Set и Auto Key. В этом уроке вы только что узнали что если вы не установите ключ при использовании Set Key вы не сможете продолжить вашу работу.
7. Перетащите ползунок времени обратно к кадру 30 и переместите снова пешку на место.
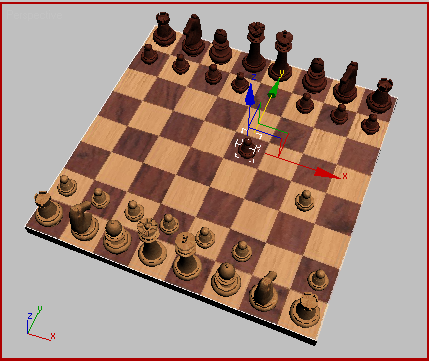
Нажмите снова K, чтобы установить ключ.
8. Проиграйте анимацию.
Белая пешка движется, а затем ход черной пешкой.
Анимация пешки перед ферзем:
(Уроки 3d max анимация движения создание 3d анимации обучение курсы 3d графика программы 3d studio max анимация скачать)
1. Выберите белую пешку перед ферзем и перейдите к кадру 40.
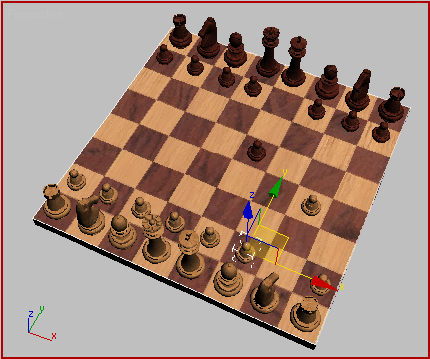
2. Нажмите клавишу K, чтобы установить ключ.
3. Перейдите к кадру 50. Теперь переместите пешку на два поля вперед и нажмите K еще раз.
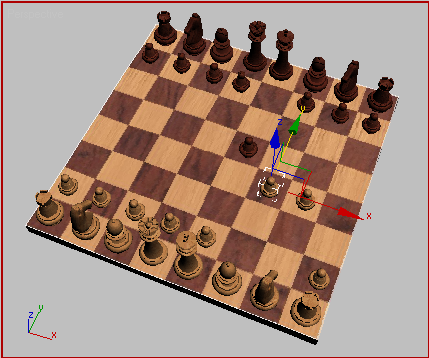
Перемещение правой кнопкой мышки:
(Уроки 3d max анимация движения создание 3d анимации обучение курсы 3d графика программы 3d studio max анимация скачать)
1. В кадре 50 выберите черный ферзь и нажмите K чтобы установить ключ.
2. Перетащите ползунок времени к кадру 55.
3. Переместите ферзя по диагонали через 4 квадрата.
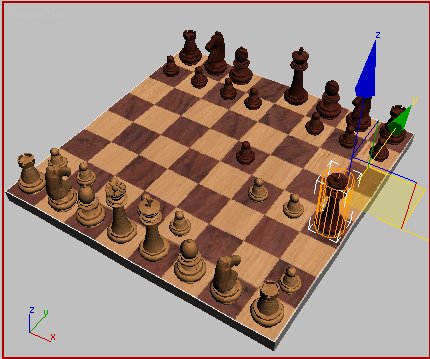
4. Щелкните правой кнопкой мыши на ползунке (где надпись 55/100) и не отпуская мышку перетащите к кадру 60.
Сейчас вы находитесь в кадре 60, а ферзь не прыгнул обратно в прежнее положение.
5. Нажмите кнопку или нажмите K, чтобы установить ключ.
Установка фильтров:
( Уроки анимации в 3d max )
Вы видели как использовать Set Key в своей простейшей форме. Теперь вы добавите уровень сложности путем установки фильтра на ключ.
1. Выберите белого короля, затем щелкните правой кнопкой мыши и выберите Curve Editor в квадро-меню.
2. На панели инструментов Track View нажмите кнопку Show Keyable Icons.
В треках для белого короля показались красные значки ключиков.
3. Нажмите на красный значок рядом с треком Z position и Scale треке.
Значки становятся черными, чтобы показать, что они являются неактивными.
Теперь вы не сможете изменить ключ Z position или scale (масштаб) фигуры короля. Вы все еще можете менять ключ вращения и положения XY треков короля.
Если вы хотите включить вращение и положение треков по отдельности, вы можете использовать Key Filters.
4. Перейдите к кадру 75, выберите белого короля, нажмите клавишу K.
Это создает начальное положение и поворот ключа в кадре 75.
5. Перейдите к кадру 90, затем нажмите кнопку (Key Filters). Эта кнопка находится справа от кнопки Set Key.
6. В окне Set Key Filters выключите все, кроме Position.
7. Закройте диалоговое окно Set Key Filters.
8. Правой кнопкой мыши перейдите к кадру 100, затем переместите белого короля с доски влево. Поверните короля, чтобы лежал на боку, затем нажмите кнопку (Set Keys) для создания ключа.
9. Проиграйте анимацию. Белый король перемещается с доски, но не вращается, так как фильтр на ключе поворота не позволяют вращать.
10. Нажмите снова (Key Filters) и включите Rotation (вращение), затем закройте диалоговое окно.
11. На кадре 100 поверните короля, а затем установите ключ.
Совет: Если вы хотите заменить ключ на другой, нужно удалить ключ в треке, а затем использовать Set Keys снова, чтобы установить новый ключ. Набор ключей автоматически не заменит ключ, который уже установлен.
12. Проиграйте анимацию. Теперь есть анимация поворота.
Сохраните сцену как mycheckmate.max.
Вы можете открыть quickest_checkmate.max и сравнить с вашей сценой.
Перевод: Кусаматов Рафаэль
При копировании этого материала, ссылка на эту страницу обязательна!



Уроки 3d max анимация.
(хелп 3d max 2013) 12-й выпуск журнала
( Текст урока на английском здесь) Перевод: Кусаматов Рафаэль.
Если еще не скачали файлы к урокам 3dmax-2013 (MAX сцены и др.), то сделайте это. (zip - 178 Mb).
Анимация с помощью Set Key
Режим анимации Set Key в 3d Max.
В этом уроке используется простой набор шахмат и скорейший мат в четыре хода, чтобы проиллюстрировать типичный рабочий Set Key.
На панели быстрого доступа нажмите кнопку (Open File), перейдите в каталог \ scenes \ animation \ set_key и откройте сцену wood_chess_set.max.
Примечание: Если диалог спрашивает, хотите ли вы использовать Gamma And LUT, то нажмите кнопку OK. Если появится диалоговое, которое спрашивает нужно ли использовать единицы измерения в сцене, нажмите кнопку OK.
Эта сцена содержит набор шахмат из дерева. Анимации еще нет.
Используем режим Set Key чтобы анимировать пешки:
( Уроки 3d max анимация )
1. Включите (Toggle Mode Key Set).
Кнопка Set Key становится красной, а так же фон ползунка времени и активное окно просмотра.
2. В окне перспективы выберите пешку в передней части перед белым конем в нижнем правом углу.
Если есть вопросы, пожелания, отзывы, идеи по созданию уроков для журнала
свяжитесь со мной:
Email. krafs@mail.ru
Skype - В скайпе я под именем krafs3d ( скачать Skype )
С уважением, Рафаэль Кусаматов С.


