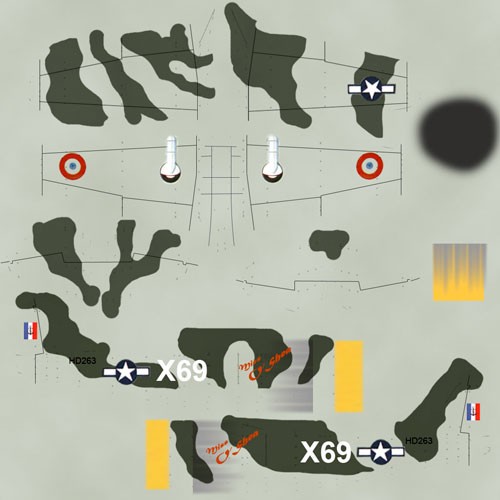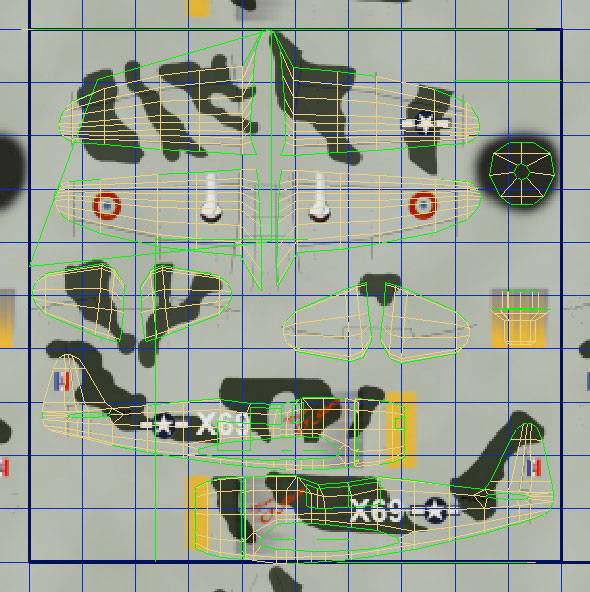Самолет в этой сцене является версией P-47 3d модели. Она включает в себя самолет и вал пропеллера. Материалы уже были применены к пропеллеру и фонарю кабины, но фюзеляж, крылья и хвост еще не текстурированные.
Сцена также включает в себя карту окружающей среды для фона.
Как создать материал для фюзеляжа самолета:
=== Наложение текстур в 3d max ===
1. Откройте Slate Material Editor (Редактор материала).
Совет: Если вы в первый раз используете Slate Material Editor, то Вам, возможно, потребуется изменить его таким образом, чтобы вы могли увидеть все три панели.
Основная часть интерфейса Slate Material Editor является:
• Панель слева: Material / Map Browser, где вы можете выбрать материал и тип карты.
• Средняя панель: View, где материалы и карты отображаются как узлы, которые вы можете соединить вместе.
• Панель справа: Parameter Editor, где можно редактировать материалы и карты.
От переводчика: Если у вас открыт Compact Material Editor (Компактный), то в строке меню Material Editor выберите Modes > Slate Material Editor.
И если вы совсем новичок в текстурировании, то пройдите сначала этот урок: Как в 3d max наложить текстуру.
2. Из левой панели Material / Map Browser перетащите материал Standard в панель View. (Materials > Standard > Standard).
3. Дважды щелкните на узле материала Standard, таким образом вы можете видеть его параметры на панели параметров редактора справа. Назовите новый материал Fuselage.
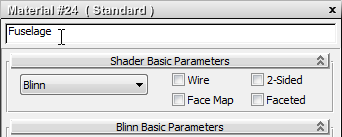
4. В панели View из узла материала Fuselage перетащите провод от разъема Diffuse Color, а затем отпустите кнопку мыши. Выберите Standard > Bitmap из всплывающего меню.
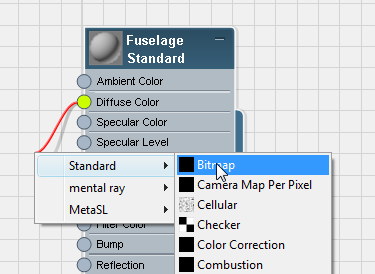
3d Max откроет диалоговое окно выбора изображения.
5. В диалоговом окне найдите папку, которую скачали: \ 3ds Max 2013 Tutorials scene files \ sceneassets \ images. Найдите и выберите файл p47_tex.jpg, а затем нажмите кнопку Open.
3d Max добавляет растровое изображение в узел материала Fuselage. А так же он добавляет контроллер узла. Но это не обязательно так.
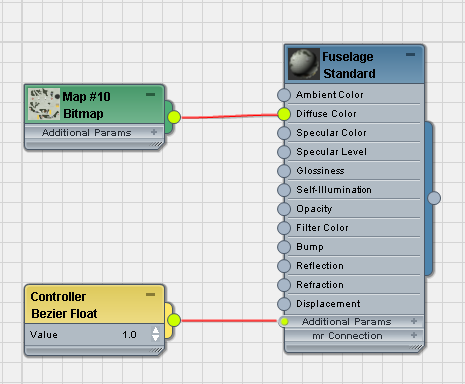
Растровое изображение p47_tex.jpg это картинка из различных текстур, предназначенных для различных частей самолета. Вам нужно будет выбрать часть изображения и назначить их на определенные части текстуры.
Как применить материал к самолету:
=== 3d max наложение текстуры ===
1. Нажмите на узел Bitmap, чтобы сделать его активным, а затем на панели инструментов Slate Material Editor, нажмите кнопку чтобы включить (Show Shaded Material In Viewport).
2. Переместите окно Slate Material Editor таким образом, чтобы вы могли видеть и окно просмотра 3d max.
3. Нажмите на объект P-47, основную часть самолета, чтобы выбрать его.
4. В Slate Material Editor щелкните на узле материала Fuselage, чтобы сделать его активным, а затем на панели инструментов редактора
материалов нажмите кнопку Assign Material To Selection (Назначить материал выбранному).

3d Max применил материал к фюзеляжу, крыльям и хвосту самолета, но нет никакого смысла в том, как текстура отображается. Для организации наложения различных «кусков» текстуры вы будете использовать модификатор Unwrap UVW.
Закройте редактор материала.
Сохраните сцену как my_p47_texture_initial.max.
Как использовать модификатор Unwrap UVW к карте левого крыла
=== как 3d max наложить текстуру ===
Теперь, когда вы присвоили текстуры к модели самолета, необходимо использовать модификатор Unwrap UVW чтобы присвоить части текстур на конкретные места.
Продолжайте с предыдущего урока или откройте p47_texture_applied_unadjusted.max.
Выделите объект P-47.
Как применить модификатор Unwrap UVW:
1. Перейдите на панель Modify. Откройте список модификаторов, и в раскрывающемся списке выберите Unwrap UVW. (Вы можете нажать U, чтобы быстро выбрать этот модификатор).
2. В стеке нажмите на знак плюс , чтобы открыть иерархию Unwrap UVW.
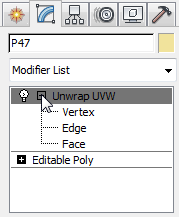
3. Нажмите на Face чтобы сделать его активным.
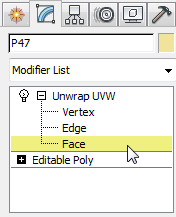
Как настроить отображение текстуры в верхней части левого крыла :
1. Нажмите (Maximize Viewport Toggle), чтобы были видны все четыре окна.
2. Нажмите кнопку (Zoom Extents All Selected), чтобы увидеть весь самолет во всех окнах.
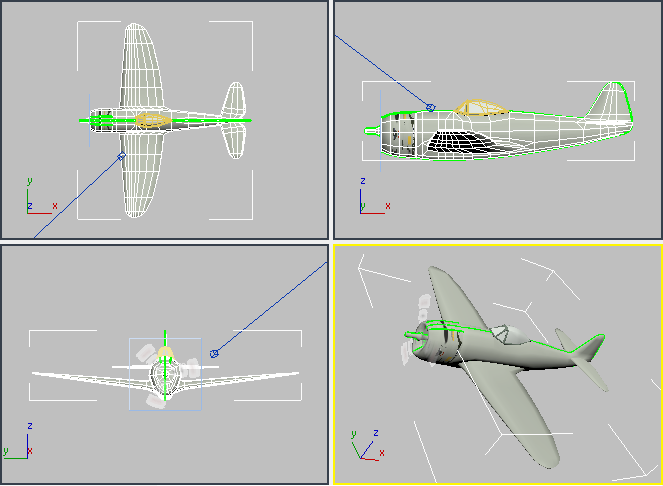
3. На главной панели инструментов убедитесь, что кнопка Window / Crossing находится в состоянии , и в окне Top выберите все грани в верхней части левого крыла.
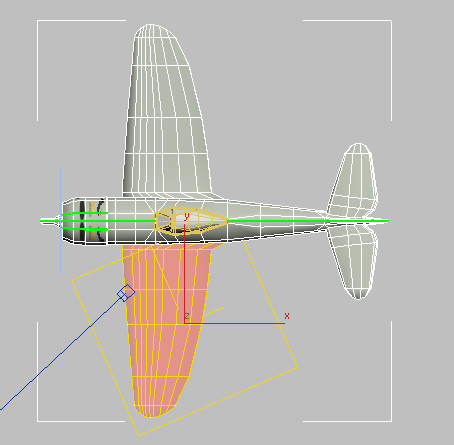
В окне Left (слева), нажав клавишу Ctrl выберите также узкие полигоны крыла.
А также перейдите на вид Bottom и проверьте чтобы внизу полигоны не были выбраны.
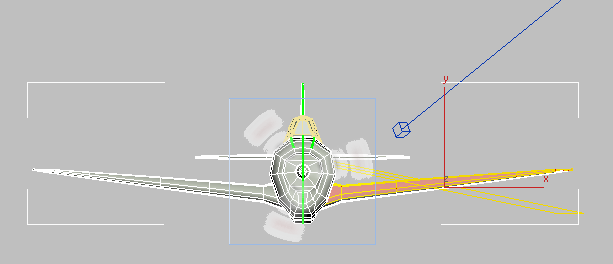
4. На главной панели инструментов, в поле Named Selection Sets, назовите этот набор полигонов Wing Left Top.
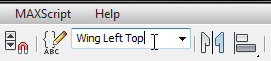
Именование подобъектов может помочь вам опять выбрать эти полигоны, если вы хотите корректировать в дальнейшем.
Совет Именованный набор подобъектов, таких как Face (полигоны), появляется только тогда, когда уровень подобъектов активен.
Кроме того, если вам нужно изменить содержание набора, нажмите кнопку (Edit Named Selection Sets), используйте диалог Edit Named Selections для удаления имени, а затем создайте его снова.
Установим модификатор UVW Map и диалог Edit UVWs:
=== Наложение текстур в 3d max уроки текстуры ===
1. На панели Modify, прокрутите вниз до свитка Projection, а затем нажмите кнопку (Planar Map), чтобы активировать ее.
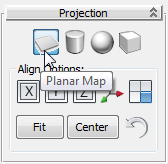
3d Max применяет плоскую проекцию текстуры на верхней поверхности крыла, но он по-прежнему не является правильным отображением.
Обратите внимание инструмент (Quick Planar Map) в свитке Edit UVs является альтернативой Planar Map, но он опирается на гизмо, поэтому его результаты не обязательно перпендикулярны одной из плоскостей. В связи с этим мы не будем использовать этот вариант в данном уроке.
2. В разделе Align Options нажмите кнопку Align To Z (Выровнять по Z), чтобы убедиться, что картинка была совмещена с осью Z.
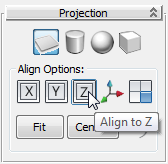
Вид изменился, но по-прежнему нуждается в дальнейшей регулировке.
3. Нажмите (Planar Map) еще раз чтобы отключить ее.
Проекция текстуры остается там же, потому что вы не выбрали другой метод.
4. Перейдите в свиток Edit UVs и нажмите кнопку Open UV Editor (Открыть редактор UV).
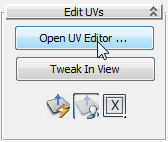
3d Max открывает диалог Edit UVWs.
5. Откройте раскрывающийся список в правой части диалогового окна панели инструментов Edit UVWs, и выберите Map #8 (p47_tex.jpg) (номер карты может меняться).
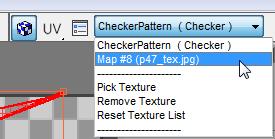
В главном окне теперь отображается в качестве фона изображение p47_tex.jpg.
6. На нижней панели инструментов нажмите кнопку Display Only Selected Faces
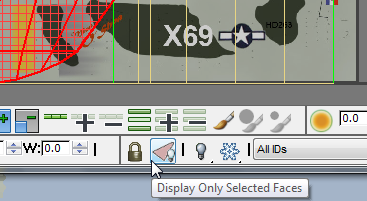
Так легче настроить отображение крыла.
7. В диалоговом окне Edit UVWs главной панели инструментов (вверху), нажмите кнопку (Freeform Mode), чтобы сделать этот инструмент активным.
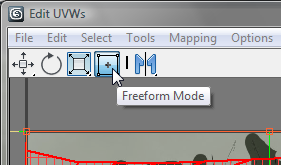
В режиме Freeform Mode (свободная форма) появляются маленькие квадратики, взявшись за которые можно масштабировать, перемещать, поворачивать полигоны по отношению к текстуре.
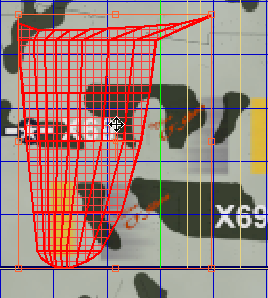
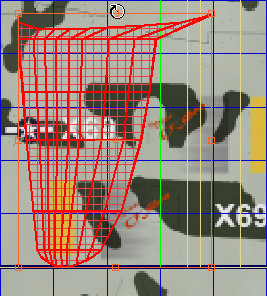
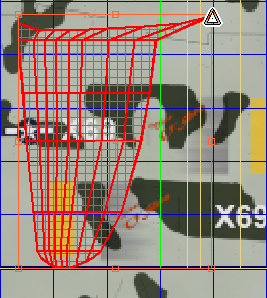
Теперь вы готовы разместить полигоны крыла на правильные части текстуры.
Карта верхней части левого крыла:
=== Наложение текстур в 3d max, создание текстуры 3d max ===
1. Поверните крыло на 90 градусов против часовой стрелки.
2. Далее, уменьшите масштаб крыла, примерно чтобы соответствовала той части, которая предназначена для левого крыла.
3. И наконец, двигайте к верхней правой части окна текстуры, чтобы они подходили к области растрового изображения которая соответствует крылу. См. картинку ниже.
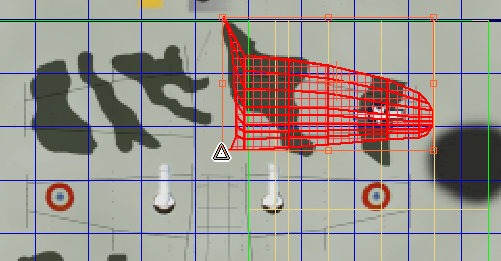
К счастью, размещение камуфляжа на крыле не должны быть точным.
В окне просмотра Camera01 можно увидеть что верхняя часть левого крыла теперь текстурирована правильно.
Сохраните сцену как my_p47_textured_wing.max.
Отображение оставшейся части самолета
=== Наложение текстур в 3d max, 3d max текстурирование ===
Предыдущая часть урока показала вам подробную процедуру как назначить полигоны на часть текстуры с помощью диалогового окна Edit UVWs. В этом уроке вы завершите отображение текстуры на 3d модели самолета, но шаги будут описаны менее подробно, потому что по большей части методы те же.
Продолжайте с предыдущей сцены или откройте p47_texture_wing_left_top.max.
Если открыли сохраненный файл, то выберите P-47 фюзеляж, перейдите на панель Modify, а затем перейти к модификатору Unwrap UVW на уровень подобъектов Face.
Теперь вы готовы приступить к присвоению текстуры полигонам с использованием Unwrap UVW.
Карта в верхней части правого крыла:
1. Если диалоговое окно Edit UVWs еще не открыт, то на панели Modify свитке Edit UVs нажмите кнопку Open UV Editor.
2. Переместить окно Edit UVWs так, чтобы вы могли видеть окна Top и Front.
3. На главной панели инструментов убедитесь, что кнопка Window / Crossing отключена и в окне вида Top выберите все полигоны в верхней части правого крыла.
В окне вида Left, нажав клавишу Ctrl выберите также узкие полигоны вдоль передней кромки крыла. В окне Bottom убедитесь что снизу крыла полигоны не выбраны.
Совет: Чтобы максимизировать окно Left нажмите сочетание клавиш Alt+W.
4. На главной панели инструментов, в поле Named Selection Sets, назовите этот набор полигонов крыла Wing Right Top.
5. На панели Modify щелкните (Planar Map), затем нажмите кнопку (Align To Z), затем нажмите кнопку (Planar Map) еще раз, чтобы отключить ее.
6. В диалоговом окне Edit UVWs используйте Freeform Mode чтобы повернуть крыло на 90 градусов против часовой стрелки, а затем переместить и масштабировать полигоны, чтобы разместить их на камуфляж слева от левого крыла.
Совет Чтобы было симметрично с другим крылом, отключите Display Only Selected Faces (только отображение выбранных граней), чтобы видеть противоположную сторону крыла.
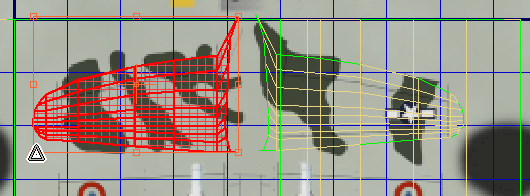
Карта нижней части крыльев:
=== Наложение текстур в 3d max создание текстуры сложное текстурирование vray материалов ===
1. Измените вид окна просмотра Top (сверху) на вид Bottom (снизу).
2. Выберите полигоны нижней части правого крыла.
3. На главной панели инструментов, в поле Named Selection Sets назовите этот набор как Wing Right Bottom.
4. На панели Modify щелкните (Planar Map), затем нажмите кнопку (Align To Z), затем нажмите кнопку (Planar Map) еще раз, чтобы отключить ее.
5. В диалоговом окне Edit UVWs используйте Freeform Mode чтобы повернуть крыло на -90 градусов по часовой стрелке, а затем переместить и масштабировать полигоны, чтобы разместить крыло как на рисунке.
Повторите предыдущие шаги для нижнего левого крыла, назвав выбор полигонов крыла Wing Left Bottom и разместите его в противоположной части карты.
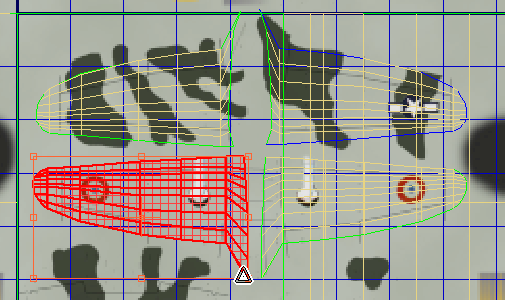
Карта горизонтальных стабилизаторов:
Так как фюзеляж находится под углом к основанию, горизонтальные стабилизаторы вы не можете выбрать все сразу: Сделать предварительный выбор, а затем используйте Ctrl чтобы добавить оставшиеся полигоны.
1. Измените вид снизу обратно на вид сверху.
2. Выделите грани на верхней части левого горизонтального стабилизатора, и назовите выбор H Stabilizer Left Top.
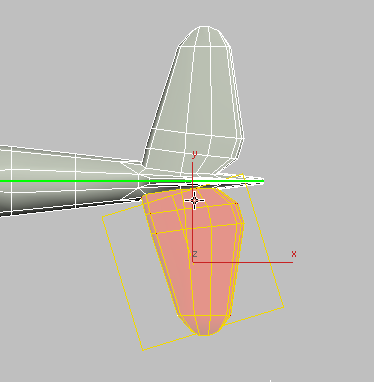
3. На панели Modify щелкните (Planar Map), затем нажмите кнопку (Align To Z), затем нажмите кнопку (Planar Map) еще раз, чтобы отключить ее.
4. В окне Edit UVWs расположите как показано на рисунке.
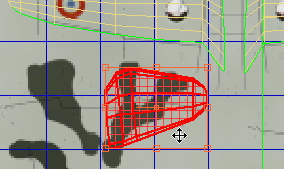
5. Выделите грани в верхней части правого горизонтального стабилизатора, назовите набор H Stabilizer Right Top, нажмите кнопку (Planar Map), затем нажмите кнопку (Выровнять по Z), затем нажмите кнопку (Planar Map) еще раз, чтобы отключить ее.
6. В окне Edit UVWs расположите выделение как показано на рисунке.
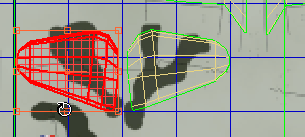
7. Измените вид Top на Bottom. Выделите грани в нижней части правого горизонтального стабилизатора, назовите выбор H Stabilizer Right Bottom.
8. На панели Modify щелкните (Planar Map), затем нажмите кнопку (Align To Z), затем нажмите кнопку (Planar Map) еще раз, чтобы отключить ее.
9. В окне Edit UVWs расположите выделение как показано на рисунке.
Совет Поверните нижнюю грань горизонтальных стабилизаторов на -90 градусов по часовой стрелке.
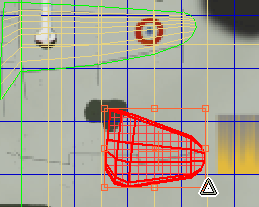
10. Выделите грани в нижней части левого горизонтального стабилизатора, назовите выбор H Stabilizer Left Bottom, кликните Planar Map, затем нажмите кнопку Выровнять по Z, затем нажмите кнопку Planar Map еще раз, чтобы отключить ее.
11. В окне Edit UVWs переместите выделение как показано на рисунке.
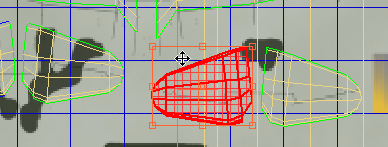
Карта бока фюзеляжа:
=== Наложение текстур в 3d max, сложное текстурирование 3d max, модификатор Unwrap UVW ===
12. Чтобы выбрать левую часть фюзеляжа, в том числе со стороны вертикального стабилизатора, выберите полигоны в окне вида спереди, затем с помощью других окон, чтобы убедиться, что вы не пропустили полигоны. Если вы выберете полигоны, которые не являются частью левой стороны фюзеляжа, используйте Alt + клик, чтобы удалить их из выбора.
Совет Вы можете использовать мышь и клавишу Ctrl чтобы выбрать полигоны, или Paint Selection чтобы ускорить процесс.
В левом окне просмотра нажмите Ctrl и добавьте полигоны на передний край обтекателя.
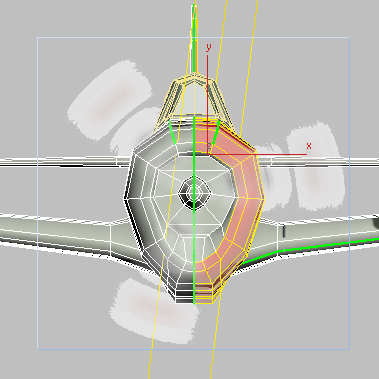
В левом окне просмотра нажмите Ctrl и добавьте полигоны на передний край обтекателя.
Присвойте имя группе полигонов Fuselage Left.
2. На панели Modify щелкните (Planar Map), затем нажмите кнопку (Align To Z), затем нажмите кнопку (Planar Map) еще раз, чтобы отключить ее.
3. В окне Edit UVWs, используйте Freeform Mode чтобы расположить фюзеляж и хвост по шаблону в правый нижний угол. В то время как вы делаете это, смотрите в окна проекции тоже.
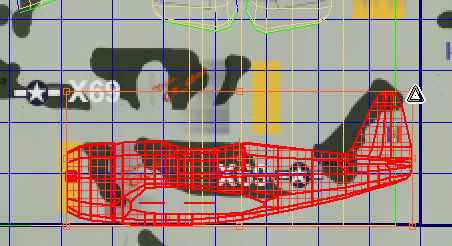
4. Измените вид спереди на вид сзади, а затем повторите предыдущие шаги для выбора полигонов на правой стороне фюзеляжа.
5. Дайте имя набору полигонов Fuselage Right.
6. На панели Modify щелкните (Planar Map), затем нажмите кнопку (Align To Z), затем нажмите кнопку (Planar Map) еще раз, чтобы отключить ее.
7. В диалоговом окне Edit UVWs, на панели инструментов нажмите кнопку (Mirror Selected Subobjects).
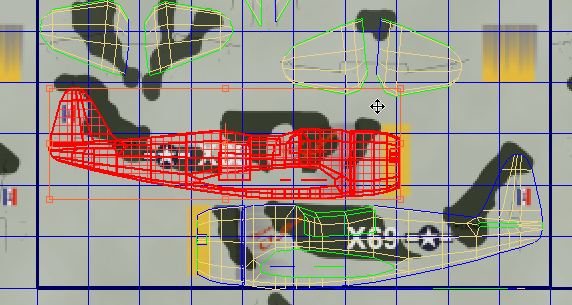
То же самое сделайте с заборником...
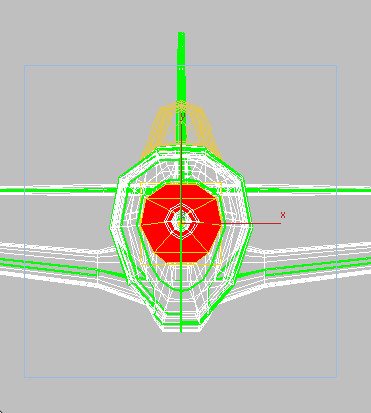
... и валом пропеллера.
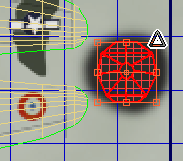
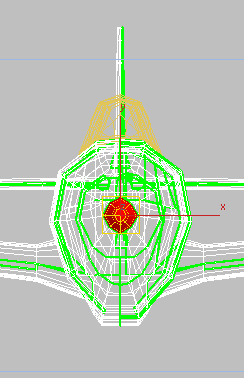
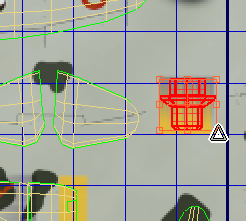
Теперь все грани P-47 были назначены на соответствующие части текстуры.
Закройте диалоговое окно Edit UVWs.
Активируйте окно перспективы и нажмите C чтобы изменить его обратно в Camera001.
Визуализируйте окно Camera001.
Сохраните сцену как my_p47_textured_all.max.
Чтобы увидеть законченный вариант этой сцены вы можете открыть p47_texture_completed.max.
Перевод: Кусаматов Рафаэль
При копировании этого материала, ссылка на эту страницу обязательна!
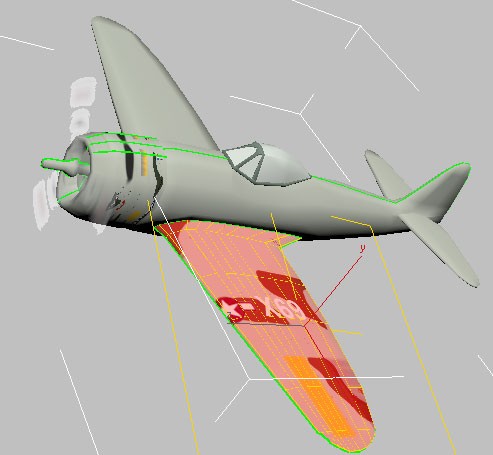
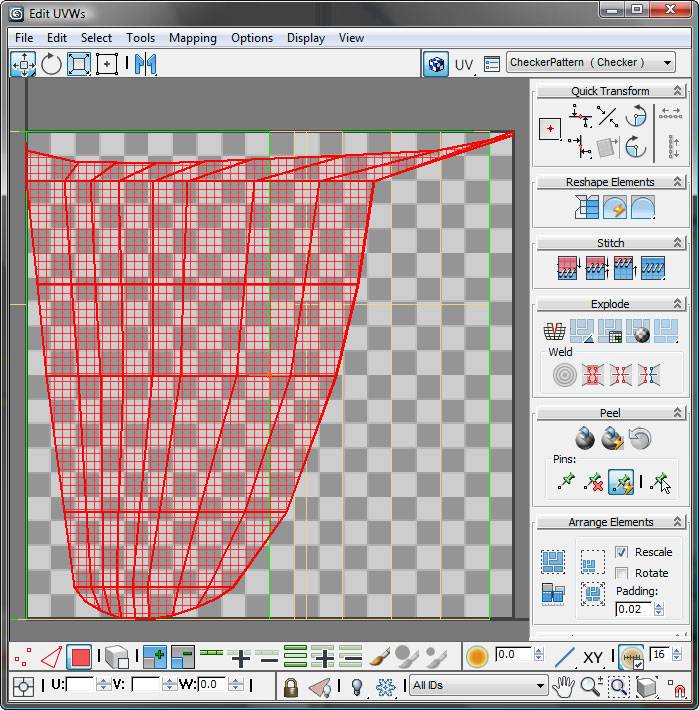
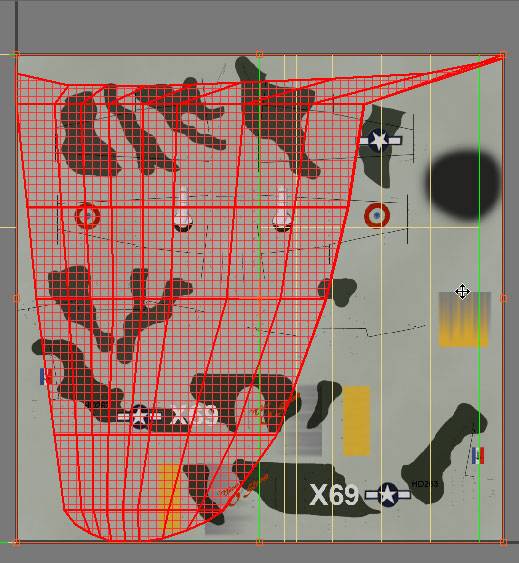
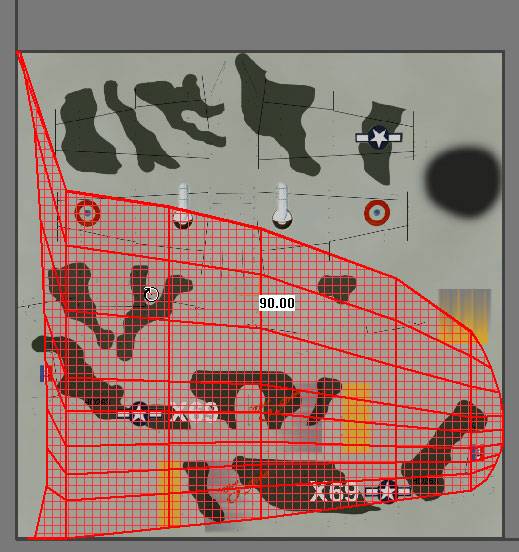
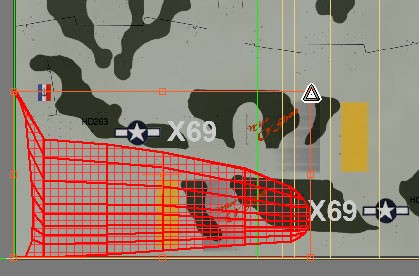
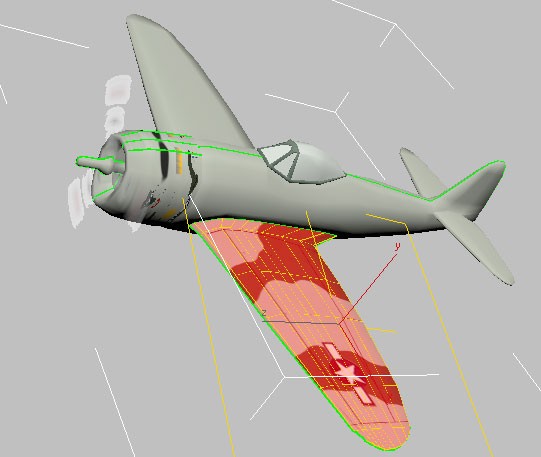
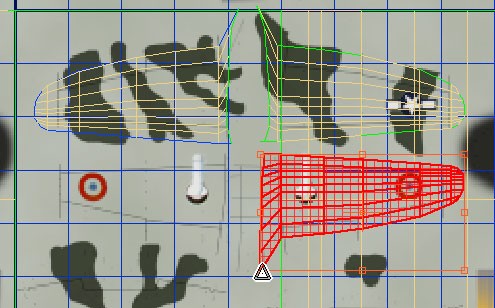
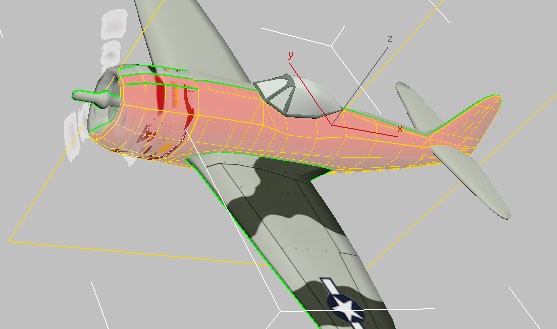




Наложение текстур в 3d max
19-й выпуск журнала
( Уроки 3d max 2013 ) Перевод: Кусаматов Рафаэль.
Скачайте файлы к урокам 3dmax-2013 - 178 Mb.
Управление текстурой с Unwrap UVW
В одном растровом изображении может содержаться несколько текстур для различных частей объекта. Вы можете использовать модификатор Unwrap UVW чтобы контролировать размещение текстур.
В этом уроке вы используете версию P-47 модели самолета, а также использовать Unwrap UVW для проецирования текстур камуфляжа на его крылья, фюзеляж, хвост и другие части.
В этом уроке вы узнаете как:
Применить модификатор Unwrap UVW
Использовать Unwrap UVW, чтобы управлять размещением комплекта текстур
Уровень мастерства: средний
Время выполнения: 1, 1/2 часа
Создание материала для фюзеляжа, крыльев и хвоста
На панели быстрого доступа нажмите кнопку (Open File), перейдите в папку \ scenes \ materials_and_mapping \ unwrap_uvw \ и откройте p47_texture_start.max.
Если есть вопросы, пожелания, отзывы, идеи по созданию уроков для журнала
свяжитесь со мной:
Email. krafs@mail.ru
Skype - В скайпе я под именем krafs3d ( скачать Skype )
С уважением, Рафаэль Кусаматов С.