













































Перевод: Кусаматов Рафаэль
При копировании этого материала, ссылка на эту страницу обязательна!
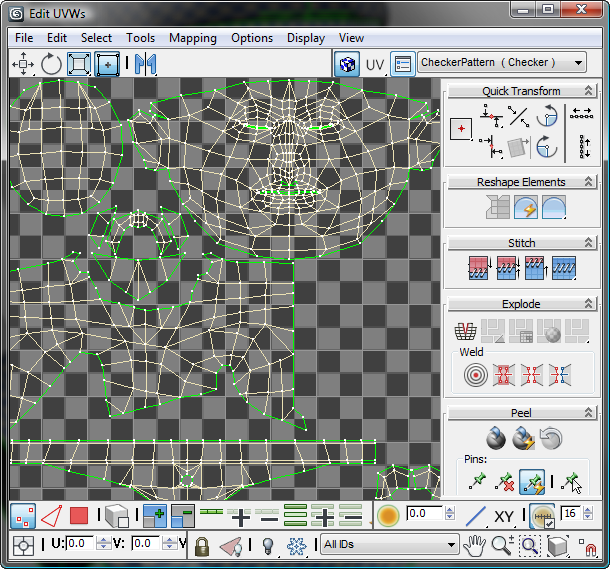
3d Max открывает диалоговое окно Edit UVWs, которое показывает что модификатор Unwrap UVW уже применен на 3d модель, и координаты текстуры были нанесены на поверхность 3d модели. Это было сделано для облегчения, и может быть необходимо для "подкрашивания" текстуры.
2. На нижней панели инструментов нажмите кнопку (Polygon), чтобы активировать уровень подобъектов Полигон, затем нажмите
кнопку чтобы включить Select By Element UV Toggle.
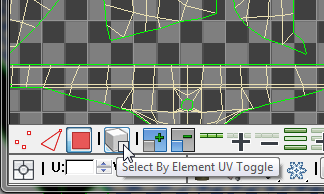
В главном окне Edit UVWs выбирайте по очереди элементы, чтобы увидеть, как они соответствуют 3d модели в окне перспективы. Закройте диалоговое окно, когда вы это сделали.
Для того, чтобы извлечь из исходной модели информацию с высоким разрешением, необходимо объединить его с версией с низким разрешением.
Слияние исходной модели с 3d моделью высокого разрешения:
( 3d модели, уроки 3d max , текстурирование персонажа в 3d max )
1. В меню 3d max выберите пункт Import > Merge, и в диалоговом окне выберите сцену, которая содержит 3d модель с высоким разрешением warrior_headhires.max, а затем нажмите кнопку Open (Открыть).
3d Max открывает диалоговое окно Merge.
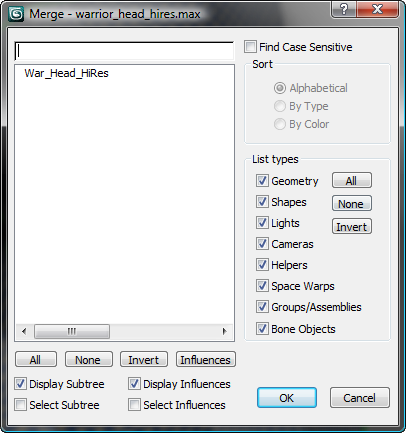
В диалоговом окне выделите War_Head_HiRes, а затем нажмите OK.
Обе 3d модели теперь видны. Обе имеют одинаковый размер и точно выровнены.
3. Убедитесь что выбрана 3d модель с высоким разрешением, не клетчатая часть головы, кликните правой кнопкой мыши и из квадро-меню выберите Isolate Selection.
Эта 3d модель примерно 96000 полигонов, гораздо с большим количеством деталей.
3. Нажмите Isolation Mode еще раз, чтобы вернуть вторую 3d модель, а затем нажмите на клетчатую область чтобы выбрать 3d модель с низким разрешением.
Чтобы убедиться, что у вас выбрана модель с низким разрешением посмотрите на имя, которое должно соответствовать War_Head_LoRes.
Теперь приступим к созданию карты рельефа на основе модели высокого разрешения.
Настройка Render To Texture (RTT):
( 3d max моделирование лица , текстурирование человека в 3d max )
Для создания карты вы будете использовать инструмент Render To Texture.
1. Из главного меню 3d max выберите Rendering > Render To Texture. Или нажмите клавишу 0 (ноль)
2. В диалоговом окне Render To Texture, в группе Output, определите пути вывода, где вы хотите сохранить карту рельефа, которую вы собираетесь создать.
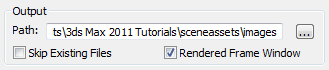
По умолчанию карты сохраняются в папку с изображениями текущего проекта, но вы можете указать другое место хранения.
3. В свитке Objects To Bake, группе Projection Mapping, включите Enabled, а затем выключите Sub-Object Levels.
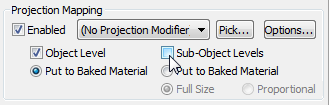
4. Нажмите кнопку Pick, чтобы отобразить диалоговое окно Add Targets (Добавить цели). В этом диалоговом окне щелкните на highlightWar_Head_HiRes, а затем нажмите кнопку Add.
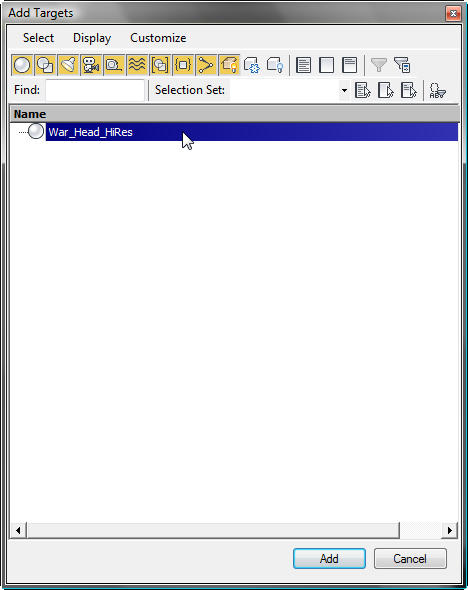
В раскрывающемся списке группы Projection Mapping измените Projection Mapping на Projection, для того, чтобы новый модификатор Projection был помещен в стек модификаторов 3d модели War_Head_HiRes.
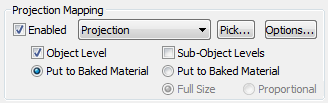
Если посмотрим в окно перспективы, то увидим, что вокруг головы высокого разрешения появилась нерегулярная геометрия. Эту проблему мы легко исправим.
5. На панели Modify разверните свиток Cage и нажмите кнопку Reset (Сбросить).
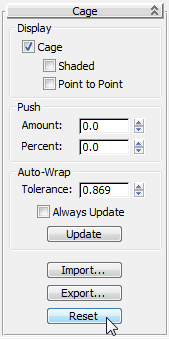
Сетка теперь лежит плотно вокруг 3d модели с низким разрешением.
Форма сетки правильная, но важно чтобы сетка полностью охватывала 3d модель высокого разрешения. Если источник геометрии лежит вне сетки, то в результате пересечения вызовет недостатки в карту рельефа.
6. В свитке Cage, группе Push установите Amount на 1,1.
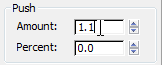
После этого значение сбрасывается на 0,0 и сетка выходит наружу, чтобы весь объект War_Head_HiRes, со всеми его выступами, вписывался в нее.
7. В диалоговом окне Render To Texture, в свитке Objects To Bake, группе Mapping Coordinates, выберите Use Existing Channel (Использовать существующий канал).

8. Перейдите в свиток Output, нажмите кнопку Add (Добавить) и в диалоговом окне Add Texture Elements выделите Normals Map, а затем нажмите кнопку Add Elements.
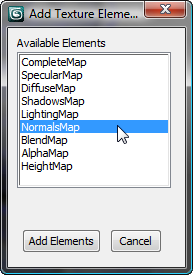
Новая запись NormalsMap появилась в свитке Output диалогового окна Render To Texture .
9. В группе Selected Element Common Settings, в списке Target Map Slot выберите Bump, затем нажмите кнопку 512 х 512, которая устанавливает выходное разрешение 512 на 512 пикселей.
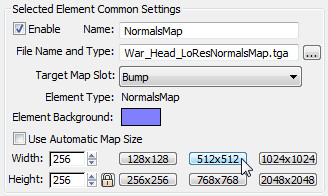
10. В группе Selected Element Unique Settings включите Output Into Normal Bump, чтобы был виден результат как в окне проекции, так и при визуализации.
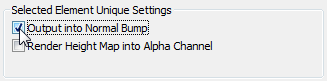
На данный момент вы определили все основные элементы и параметры формирования отображения рельефа.
Визуализация и отладка карты рельефа:
( 3d max моделирование головы , сложное текстурирование 3d max )
1. В нижней части диалогового окна Render To Texture нажмите кнопку Render для визуализации диффузной карты и карты Bump.
Примечание: Если появляется предупреждение, которое говорит, что карта уже существует, нажмите кнопку Overwrite Files (Заменить файлы).
В кадре появляется развернутая диффузная карта 3d модели высокого разрешения. А так же видим красные участки, указывающие, где проекция не правильно захватила основную геометрию. Это потому, что сетка не полностью покрывает модель высокого разрешения в этих местах.
Вы будете решать эту проблему применяя нейтральные значения для этих красных пятен, чтобы они сочетались с окружением.
2. Убедитесь, что выбран объект War_Head_LoRes, и в окне Render To Texture, свитке Objects To Bake, группе Projection Mapping нажмите кнопку Options (Параметры), чтобы открыть диалоговое окно Projection Options.
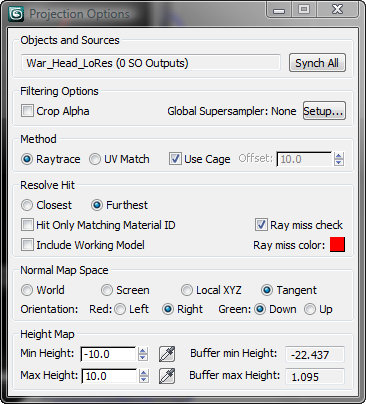
3. В группе Resolve Хит выключите Ray Miss Check, а затем закройте диалоговое окно.
С выключенным Ray Miss Check красные пятна будут заменены на нейтральный синий фон со значением 0.
4. В нижней части диалогового окна Render To Texture нажмите кнопку Render (Визуализация), чтобы просчитать вашу карту еще раз.
Нажмите Overwrite Files при запросе на перезапись ранее созданного файла.
Теперь красные области выглядят как черные, как и фон.
5. Из главного меню выберите Rendering > View Image File. Откроется папка по умолчанию \ sceneassets \ images.
6. Выберите файл war_head_loresnormalsmap.tga, а затем нажмите кнопку Open.
7. Закройте это окно.
Сохраните сцену как my_warrior_normal_map.max.
Применение карты к объектам
( Уроки 3d max для начинающих, текстурирование в 3d max )
В этом уроке вы примените карту рельефа, которую вы создали в предыдущем уроке к 3d модели головы с низким разрешением.
Подготовка к уроку:
( Моделирование головы человека в 3d max )
Продолжайте с предыдущего урока или откройте папку \ materials_and_mapping \ normal_bump_map , откройте сцену warrior_head_b_map.max.
Выберите версию головы с низким разрешением, нажав клетчатую часть 3d модели, а затем перейдите на панель Modify.
Чтобы скрыть сетку, откройте список модификаторов и примените модификатор Poly Select.
Применим текстуру к голове:
( Уроки 3d max текстурирование )
1. Выбрана голова с низким разрешением, нажмите правой кнопкой мыши и из квадро-меню выберите Isolate Selection. 3d модель с высоким разрешением теперь скрыта.
2. Откройте редактор материалов (Slate Material Editor).
3. Из панели слева (Material / Map Browser) перетащите стандартный материал (Standard) в панель View.
4. Дважды щелкните на узле материала Standard для отображения параметров. В поле Имя, введите имя материала Head.

5. На панели инструментов редактора материалов нажмите кнопку Assign Material To Selection (Назначить материал выбранному).
6. Из панели Material / Map Browser перетащите Bitmap в панель View.
3d Max открывает окно диалога для выбора файла.
Выберите head_diffuse.jpg (этот файл находится в папке \ sceneassets \ images).
7. Подключите новый узел Bitmap в Diffuse Color узла материала Head.
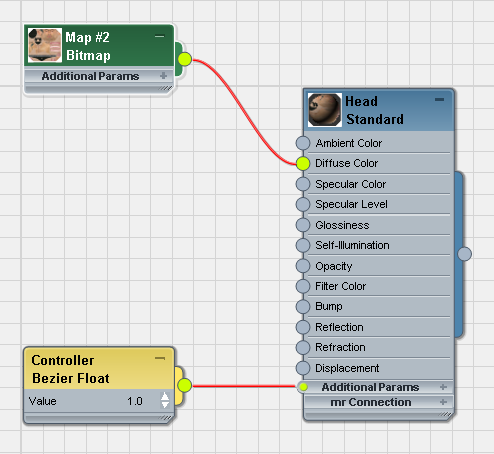
8. Дважды щелкните на узел Bitmap для отображения его параметров.
9. В свитке Bitmap Parameters нажмите кнопку View Image (Просмотр изображения) для отображения картинки в большом формате.
10. Закройте окно с изображением.
11. На панели инструментов редактора материалов нажмите кнопку (Show Standard Map In Viewport), чтобы увидеть материал в окнах проекций.
Примечание Если подсказка для этой опции гласит: "Show Shaded Material In Viewport" вместо "Show Standard Map In Viewport", вы используете драйвер Nitrous для просмотра и в окнах не будет показываться 3D-эффект. Для 3D-эффекта требуется использовать Direct3D. Используйте Customize > Preferences > Viewports для изменения активного драйвера.
Результат довольно плоский, и не хватает деталей. Вы теперь должны применить карту рельефа чтобы значительно улучшить положение вещей.
Используем карту Normal Bump:
( наложение текстур в 3d max )
1. Перетащите карту Normal Bump в панель View.
2. Подключите узел карты Normal Bump в компонент Bump узла материала Head.
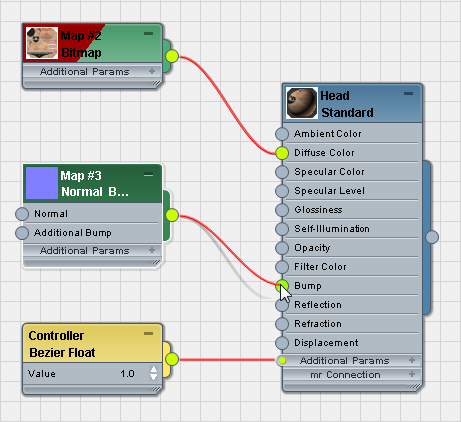
3. Перетащите другой Bitmap в панель View.
3d Max открывает окно диалога.
В диалоговом окне выберите war_head_loresnormalsmap.tga, (этот файл находится в папке \ sceneassets \ images).
4. Подключите новый узел Bitmap к составляющей Bump карты Normal Bump.
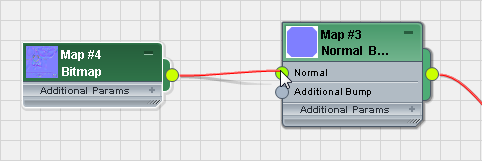
Сейчас карта normal bump будет видна в визуализации. Чтобы сделать карту рельефа видной в окнах проекции, Вы должны пройти несколько шагов.
Использование аппаратного затенения для отображения карты normal bump:
( как 3d max наложить текстуру )
1. Дважды щелкните на узле Head материала, чтобы увидеть его параметры.
2. На панели инструментов редактора материалов нажмите кнопку Show Standard/Hardware Map In Viewport и выберите Show Hardware Map In Viewport.
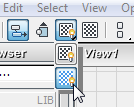
Примечание Если подсказка для этой опции гласит: "Show Realistic Material In Viewport" вместо "Show Hardware Map In Viewport", вы используете драйвер Nitrous для просмотра и в окнах не будет показываться 3D-эффект. Для 3D-эффекта требуется использовать драйвер Direct3D. Используйте настройки для изменения: Customize > Preferences > Viewports.
3. На панели Parameter Editor, разверните свиток Maps и увеличьте количество Bump до 90.
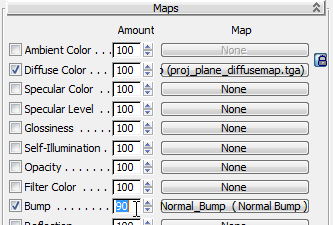
4. Сверните редактор материала.
5. Модель приобретает новый уровень детализации. 3d модель с низким разрешением в настоящее время вбирает информацию с сетки объекта высокого разрешения.
Если хотите, попробуйте добавить свет Omni на сцену и перемещать свет по лицу: сначала с выбранной диффузной картой, потом с выбранной картой рельефа. Посмотрите как отличается карта рельефа.
По сравнению с головой, где не используется карта normal bump, разница впечатляет.
Если хотите, попробуйте добавить свет Omni на сцену и перемещать свет по лицу: сначала с выбранной диффузной картой, потом с выбранной картой рельефа. Посмотрите как отличается карта рельефа.
По сравнению с головой, где не используется карта normal bump, разница впечатляет.
Сохраните сцену как my_warrior_head_normal_map.max.
3d модели, уроки 3d max, текстурирование лица в 3d max, 3d max моделирование человека, 3d max моделирование лица, 3d max моделирование головы, моделирование головы человека в 3d max, уроки 3d max текстурирование, уроки 3d max для начинающих, текстурирование в 3d max, наложение текстур в 3d max, как 3d max наложить текстуру, создание текстуры 3d max, текстурирование персонажа в 3d max, текстурирование человека в 3d max, сложное текстурирование 3d max.

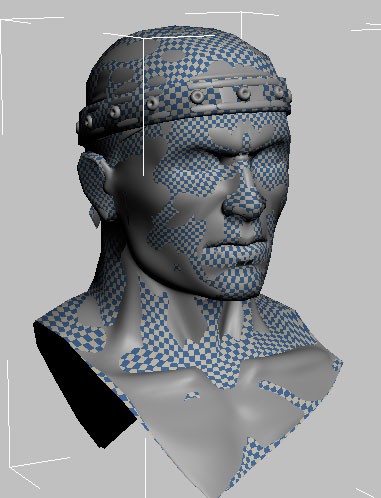

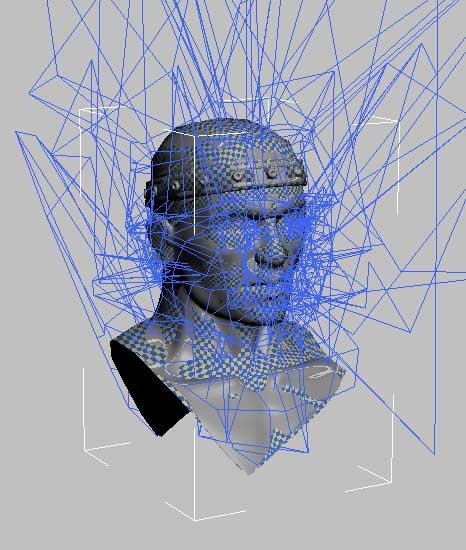
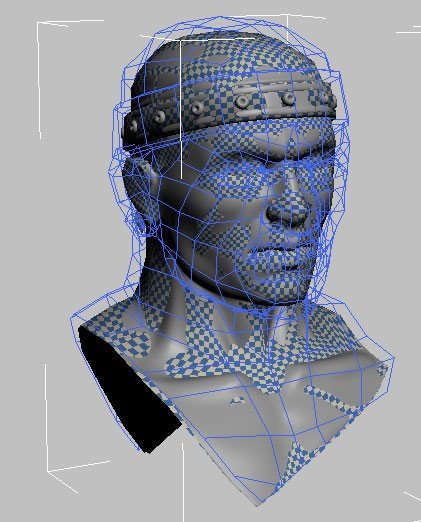
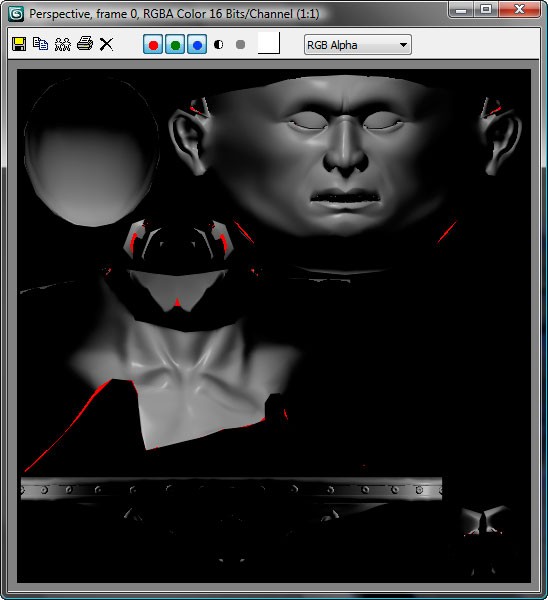
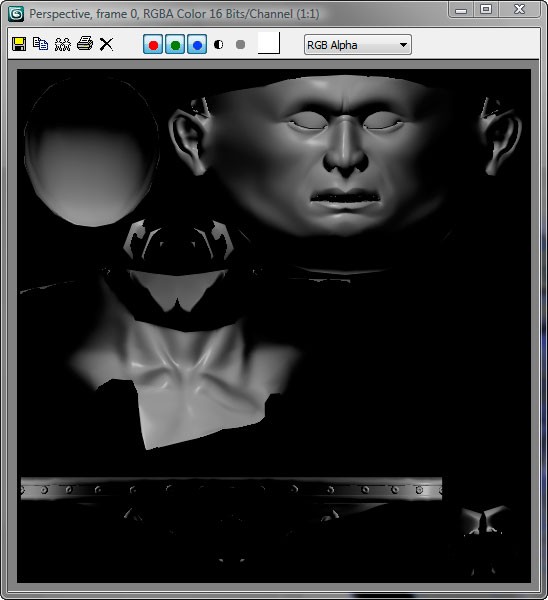
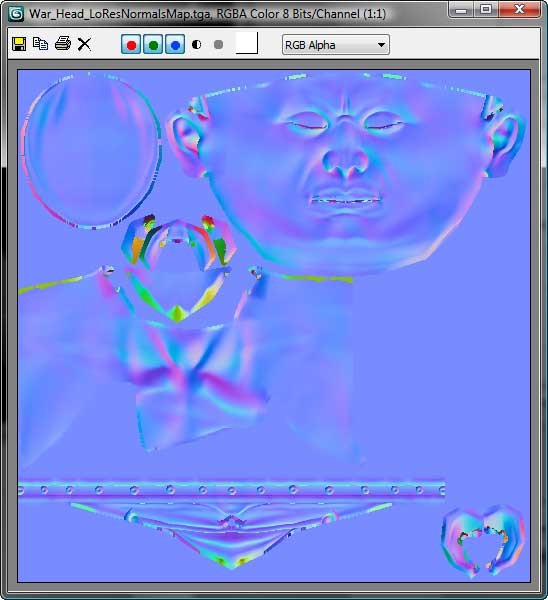
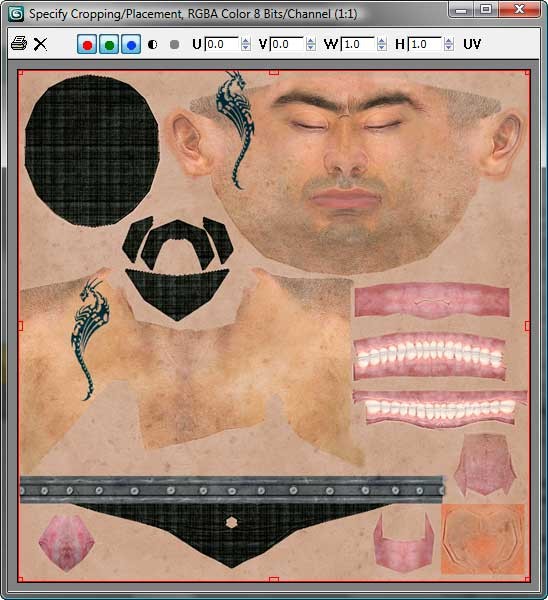





3d модели, 3d max модель человека
21-й выпуск журнала
( Урок 3d max 2013 ) Перевод: Кусаматов Рафаэль.
Скачайте файлы к урокам 3dmax-2013 - 178 Mb.
Текстурирование 3d модели в 3d max
В этом уроке вы узнаете, как:
Использовать Render To Texture чтобы создать карту рельефа.
Использовать модификатор Projection.
Использовать тип карты Normal Bump.
Уровень умения: промежуточный / продвинутый
Время выполнения: 1 час
Создание карты Normal Map Bump
(текстурирование лица в 3d max)
На панели быстрого доступа нажмите кнопку (Open File), перейдите в папку \ scenes \ materials_and_mapping \ normal_bump_map\ и откройте warrior_head_lores.max.
Единственный видимый объект - это 3d модель головы воина. Это объект с низким разрешением, состоящий примерно из 750 полигонов, на который вы будете применять карту рельефа. Его поверхность гладкая, и к нему применена клетчатая карта. Эта карта была использована в качестве визуального восприятия. Модификатор Unwrap UVW уже применен.
Посмотрим на карту 3d модели головы
(3d max моделирование человека , создание текстуры 3d max)
1. Выберите 3d модель головы, перейдите на панель Modify, и в свитке Edit UVs нажмите кнопку Open UV Editor.
Если есть вопросы, пожелания, отзывы, идеи по созданию уроков для журнала
свяжитесь со мной:
Email. krafs@mail.ru
Skype - В скайпе я под именем krafs3d ( скачать Skype )
С уважением, Рафаэль Кусаматов С.


