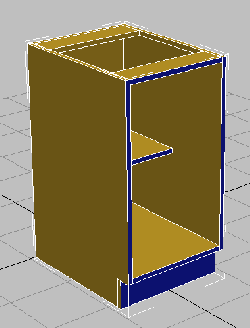Перевод: Кусаматов Рафаэль
При копировании этого материала, ссылка на эту страницу обязательна!
Уроки 3d моделирования 3d max на русском скачать бесплатно, 3d моделирование дизайн интерьера квартиры кухни комнаты мебели домов объектов

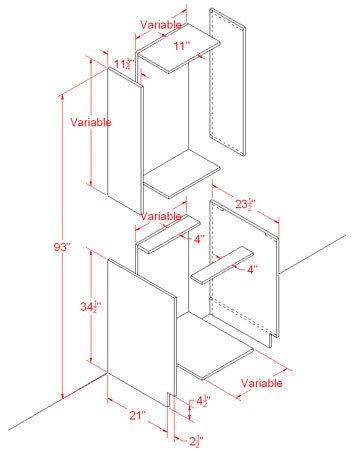
(Уроки 3d моделирования 3d max на русском скачать бесплатно, 3d моделирование дизайн интерьера квартиры кухни комнаты мебели домов объектов обучение онлайн)
Настройте урок:
1. Откройте сцену \ scenes \ modeling \ kitchen_cabinets folder \ kitcab_start.max. (Из скачанного архива)
Примечание: Если система запрашивает хотите ли вы использовать гамму и LUT в настройках сцены, нажмите кнопку ОК. Если система запрашивает, следует ли использовать единицы измерения сцены, нажмите кнопку ОК.
Сцена не содержит геометрии, но имеет настройки в стандарте США. Сцена также содержит материалы для шкафов.
2. Нажмите иконку Развернуть / минимизировать несколько раз до полного раскрытия ленты Ribbon.
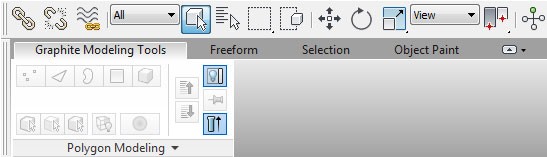
Создать левую доску шкафа:
Уроки 3d моделирования 3d max на русском скачать бесплатно, 3d моделирование дизайн интерьера квартиры кухни комнаты мебели домов объектов
1. Активируйте окно проекции Perspective, затем нажмите ALT + W , чтобы максимизировать его.
2. На панели Create (Создать), нажмите Geometry (Геометрия), затем в свитке Object Type нажмите Box.
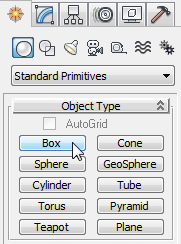
3. В области просмотра вытащить Box любого размера.
4. Перейти к панели Modify и в свитке Parameters установите длину в 21,0 , ширину 0,75 и высоту 34,5.
Как только вы введете эти значения, они превращаются в дюймы и доли 1/32 дюйма, на основе настройки устройства, указанного в файле сцены.
Совет: Вам это должно помочь запомнить, что 0.75 "= 24/32".
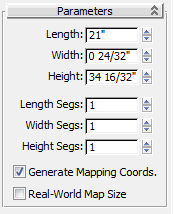
5. На главной панели инструментов нажмите (выбрать и переместить) и в строке состояния установите значения X и Y на 0,0 . (значение Z должно быть уже 0,0: Убедитесь в этом.)
Центр бокса теперь в центре мировых координат.
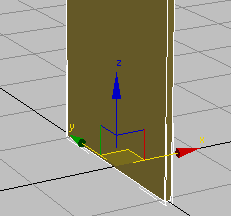
6. Перейти к панели Hierarchy и в свитке Adjust Pivot нажмите в группе Move/Rotate/Scale кнопку Affect Object Only.
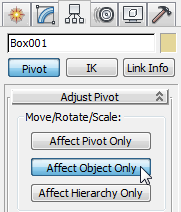
Теперь, если вы переместите объект, то его геометрия движется, но его точка опоры остается неизменным в центре мира.
7. В строке состояния введите значение Y на -10,5 , которое равно половине длины бокса. Нажмите на клавиатуре Enter (Ввод).
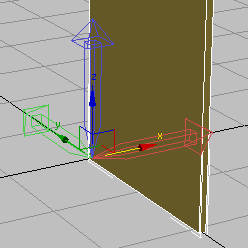
8. Нажмите Affect Object Only еще раз, чтобы выключить его.
Добавить полигоны
Далее, вы добавите edges (края) на ваш объект. Эти края создадут дополнительные полигоны, в которых Вы будете нуждаться позже для моделирования профилей .
1. Щелкните правой кнопкой мыши на объекте и выберите Convert To - Convert To Editable Poly (Преобразовать в - Преобразовать в Editable Poly).














































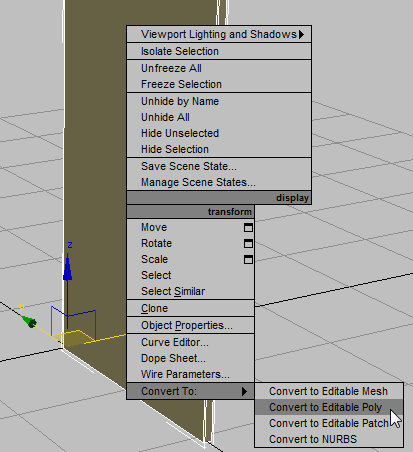
2. На ленте ribbon нажмите (EDGE).
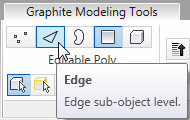
3. Перетащите выбор региона через центр бокса, чтобы выбрать все вертикальные края.
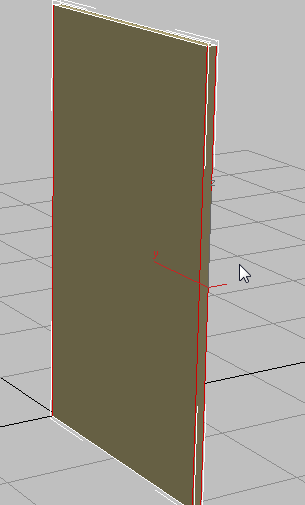
4. В панели Loops нажмите Connect (соединение).
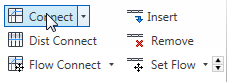
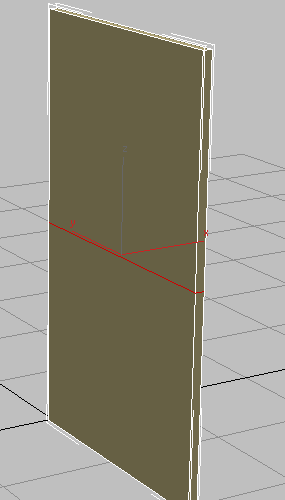
Это связывает все выбранные края, рисуя петлю вокруг них через их середины.
5. На главной панели инструментов нажмите (выбрать и переместить), и в поле Z измените значение на 4,5 , затем нажмите Ввод .
Это перемещает новые соединительные кромки ближе к полу.
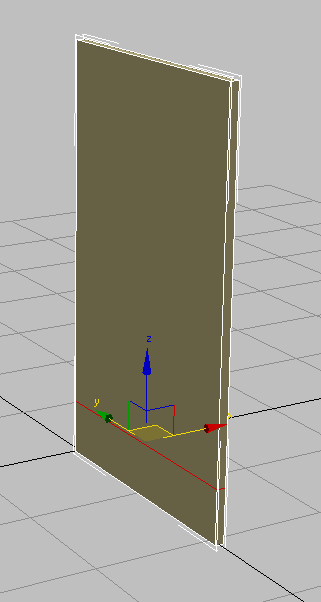
6. На ленте ribbon нажмите Polygon.
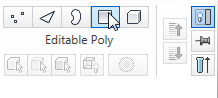
7. Нажмите кнопку и выберите передний полигон.
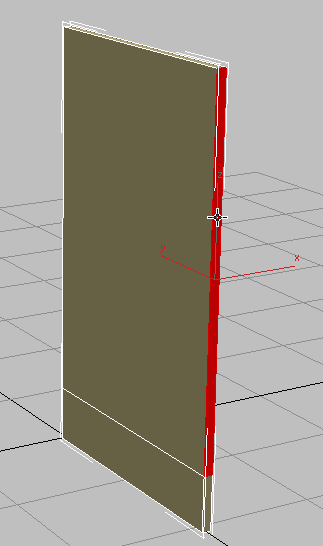
8. Нажмите клавишу Shift и в панели Polygons нажмите Extrude (Выдавить).
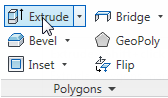
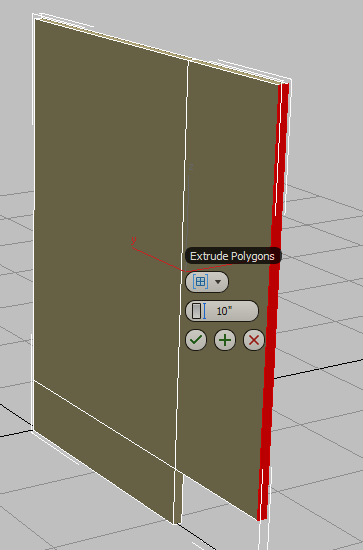
9. Введите значение Height (Высота) на 2,5, затем нажмите кнопку (OK).
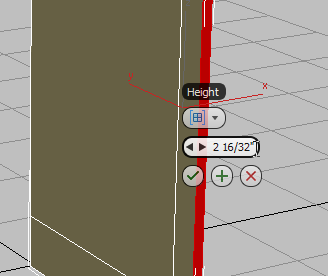
Теперь вам нужно добавить больше деталей к боксу так, чтобы вы могли позже подключить эту панель с остальной части модели.
Добавить детали в левому краю
Уроки 3d моделирования 3d max на русском скачать бесплатно, 3d моделирование дизайн интерьера квартиры кухни комнаты мебели домов объектов
1. В панели Polygon Modeling нажмите (EDGE) еще раз.
2. В панели Edit нажмите SwiftLoop.
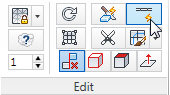
Теперь поместите курсор вблизи верхнего или нижнего края объекта, зеленым подсвечена виртуальная петля. Это поможет вам визуализировать размещение петли.
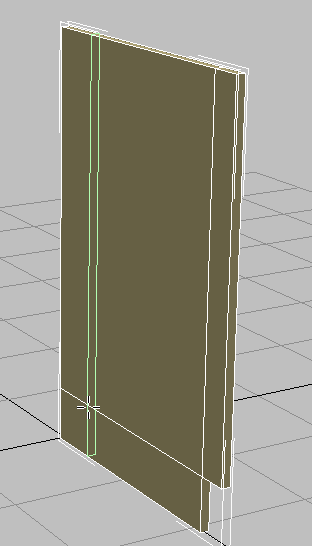
3. Вставьте петлю как на рисунке и, включив инструмент перемещения, введите значение Y на -0,75.
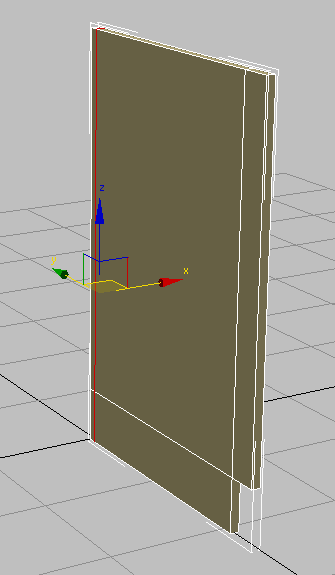
Примечание: Включение инструмента выбора и перемещения выключает SwiftLoop.
4. Нажмите SwiftLoop снова, чтобы включить его.
5. Вставьте горизонтальную петлю как на рисунке.
6. На главной панели инструментов нажмите Select And Move (выбрать и переместить), значение Z на 5,25.
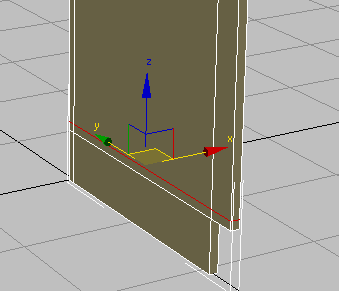
7. Нажмите SwiftLoop снова, чтобы включить его.
8. Вставьте горизонтальную петлю как на рисунке.
9. Нажмите Select And Move (выбрать и переместить), значение Z на 33,75.
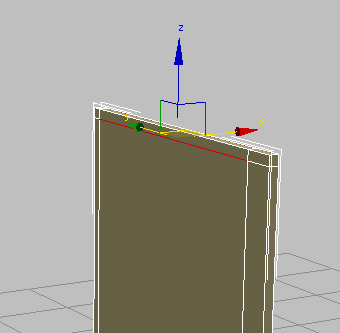
10. Нажмите SwiftLoop снова, чтобы включить его.
11. Вставьте вертикальную петлю как на рисунке.
12. Нажмите Select And Move (выбрать и переместить), значение Y на -4,75.
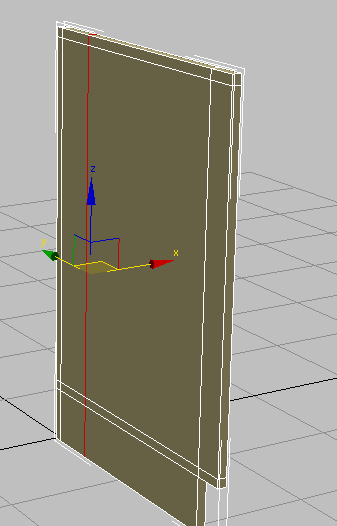
13. Вставьте еще одну вертикальную петлю и переместите Y на -19,5.
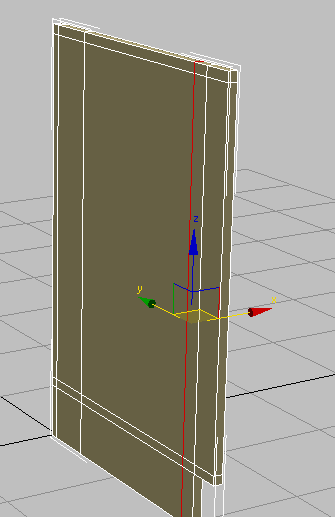
Создать противоположную сторону шкафа
1. Выключите Edge чтобы выйти из уровня подобъектов.
2. В главном меню Edit (Правка) выберите Clone. В диалоговом окне Clone Options в группе Object выберите Copy (Копировать), а затем нажмите кнопку ОК.
3. Включите (выбрать и переместить). Значение X введите 17,25 .
4. Включите кнопку и в окне выберите оригинальный бокс, на ленте нажмите Attach (Присоединить), чтобы включить его.
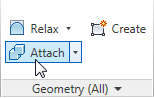
5. В окне щелкните по правому (клонированному) объекту.
Это объединяет обе доски в единый объект.
Создание опоры
Уроки 3d моделирования 3d max на русском скачать бесплатно, 3d моделирование дизайн интерьера квартиры кухни комнаты мебели домов объектов
1. На панели Polygon Modeling нажмите Polygon, затем нажмите пустую часть области просмотра, чтобы убедиться, что не выбраны полигоны.
2. Нажмите клавишу Ctrl и щелкните по двум полигонам в верхнем правом углу панели справа (как на рисунке). Здесь будет прикреплена передняя опора.
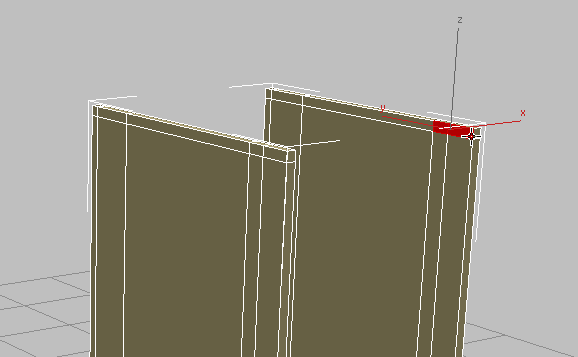
3. С помощью инструмента (Орбита) поверните область просмотра, чтобы увидеть соответствующие угловые полигоны на внутренней части левой панели, затем выберите их также (Нажмите клавишу Ctrl и щелкните по двум полигонам в верхнем левом углу панели слева (как на рисунке).
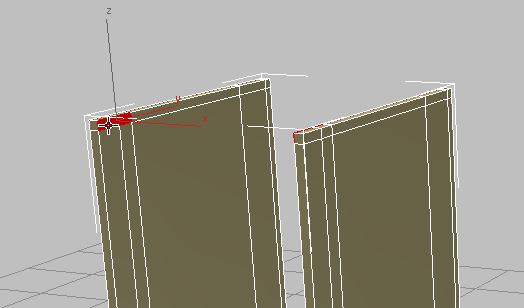
4. На панели Polygons нажмите Bridge.
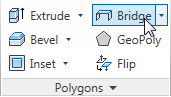
3ds Max соединяет выбранные многоугольники друг с другом.
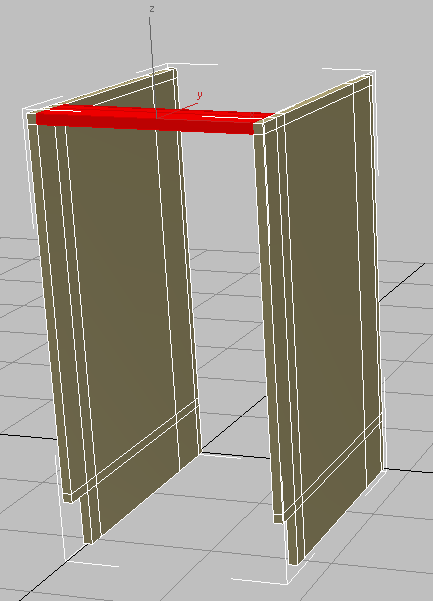
5. Нажмите клавишу Shift + Z чтобы отменить изменения вида.
6. Выберите еще полигон как на рисунке. Здесь будет прикреплена другая перекладина. Не выбирайте маленький полигон скраю.
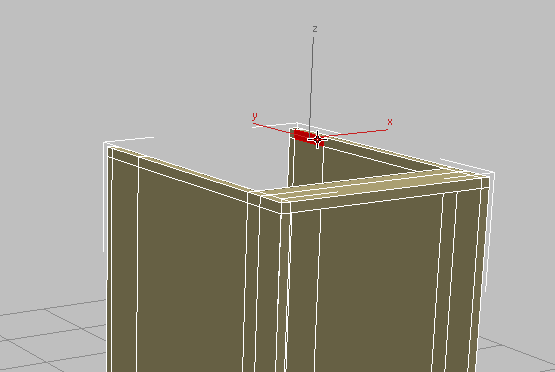
7. С помощью инструмента (Орбита) опять поверните область просмотра, чтобы увидеть соответствующие угловые полигоны на внутренней части левой панели, затем выберите также один противоположный полигон (Нажмите клавишу Ctrl и щелкните по полигону в верхнем левом углу панели слева (как на рисунке).
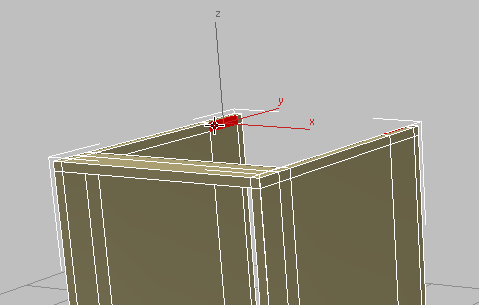
8. На панели Polygons снова нажмите Bridge.
3ds Max создает заднюю перекладину.
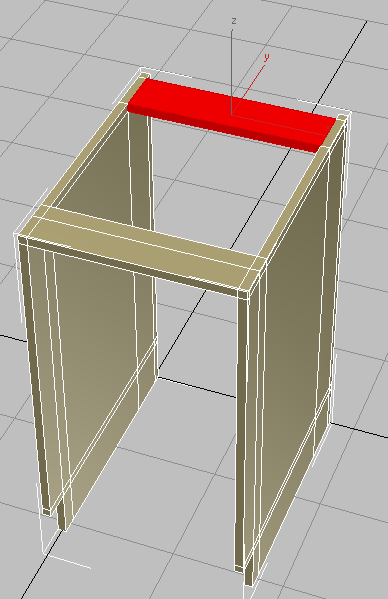
9. Щелкните пустую область в окне проекции чтобы снять выделение полигонов.
Создать заднюю часть шкафа
Уроки 3d моделирования 3d max на русском скачать бесплатно, 3d моделирование дизайн интерьера квартиры кухни комнаты мебели домов объектов
1. Используйте инструменты Орбита, масштабирование и панорамирование вида, так чтобы вы могли увидеть заднюю часть корпуса и внутреннюю часть панели справа.
2. Раскройте панель Modify Selection и нажмите Step Mode, чтобы включить его.
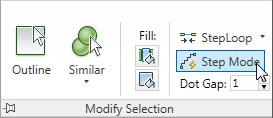
3. Кликните по верхнему внутреннему полигону на задней стенке корпуса, затем клавишу Ctrl и щелкните по нижнему полигону. Все промежуточные полигоны будут выбраны автоматически.
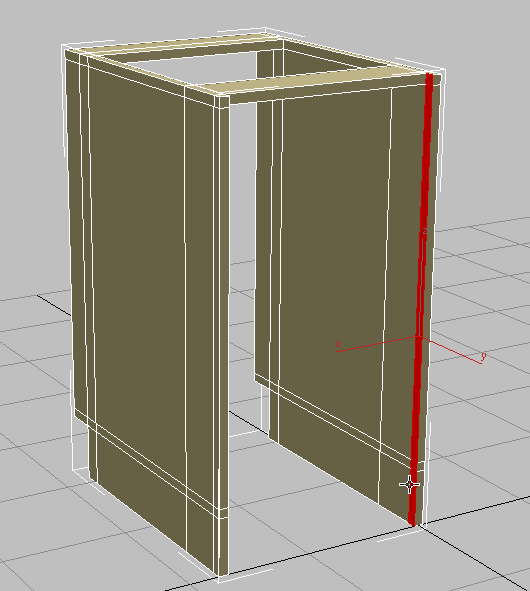
4. Поверните корпус шкафа и выберите такие же полигоны на противоположной стороне задней стенки корпуса.

5. Нажмите Bridge.
Задняя панель создана из выделенных полигонов

6. Выберите инструмент выделения и поверните корпус шкафа передней стороной.
Создать нижнюю полку и заднюю нижнюю панель
Уроки 3d моделирования 3d max на русском скачать бесплатно, 3d моделирование дизайн интерьера квартиры кухни комнаты мебели домов объектов
1. Кликните по многоугольнику в нижней части нависающей части панели, как показано на следующей иллюстрации.
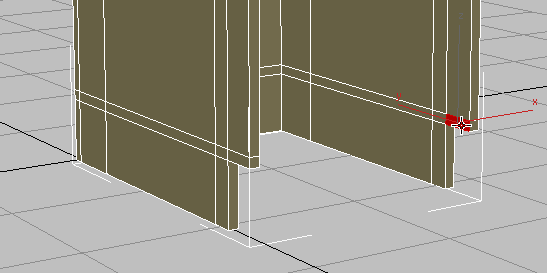
2. Поверните панели и нажав клавишу Ctrl выберите соответствующий полигон с другой стороны шкафа.
3ds Max выбирает цикл многоугольников вокруг внутренней нижней части корпуса.
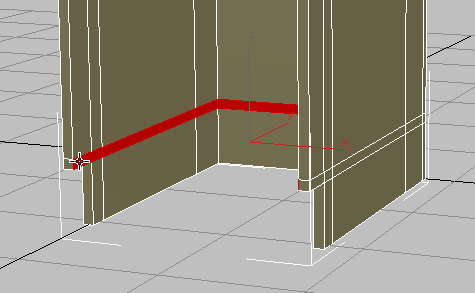
3. Нажав клавишу Alt выберите передний полигон, чтобы снять выделение с него.
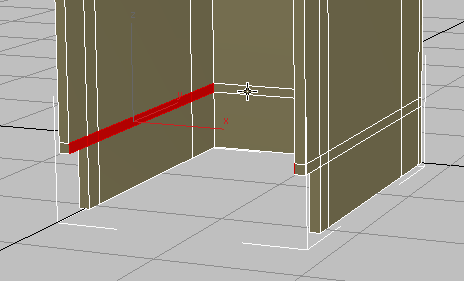
4. Нажмите Bridge.
3ds Max создает нижнюю полку.
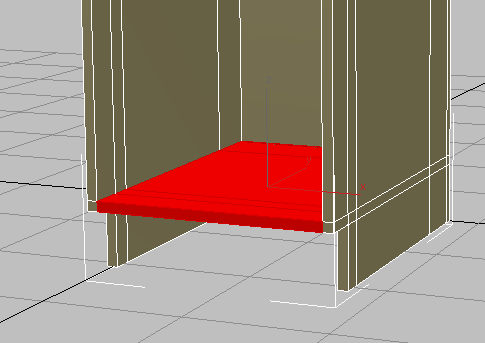
5. Нажмите Step Mode снова, чтобы выключить его.
6. Нажмите клавишу Ctrl и выберите левые и правые полигоны в основании шкафа.
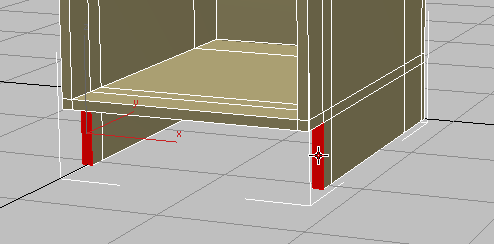
7. Нажмите клавишу Shift и кнопку Extrude.
8. На контроллере для инструмента Extrude значение Height (высота) установите 0,75 , а затем нажмите (OK).
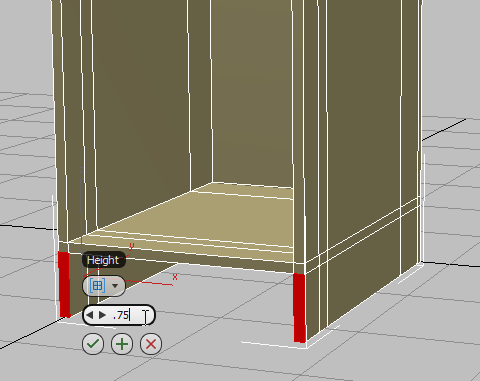
9. Щелкните пустую область в окне проекции чтобы снять выделение со всех полигонов.
10. Поверните так, чтобы вы могли увидеть внутренние поверхности в нижней части шкафа.
11. Нажмите Ctrl и кликните внутренние поверхности левого и правого полигона как на рисунке.
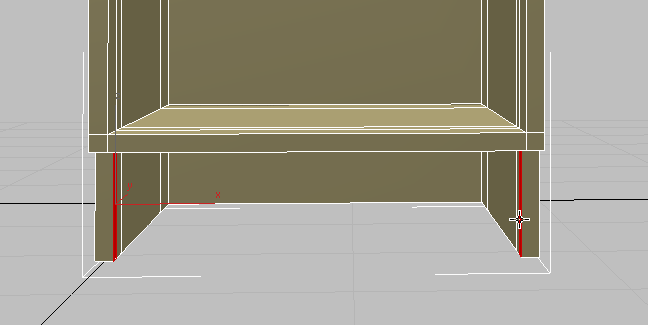
12. Нажмите Bridge.
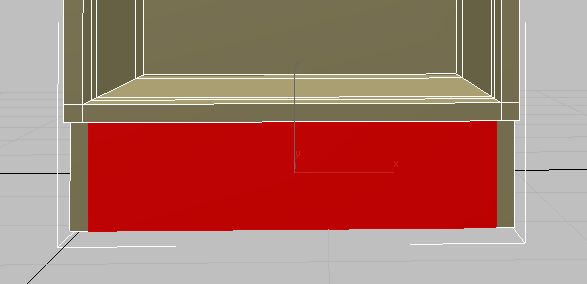
Удалить лишние края
1. На ViewCube щелкните иконку Home (Дом), затем масштабируйте так, чтобы у вас был хороший перспективный вид шкафа.
2. Нажмите на панели Polygon Modeling EDGE.
3. На панели Modify Selection нажмите режим Loop
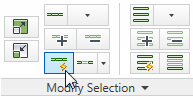
4. Нажмите ребро, как показано на следующем рисунке.
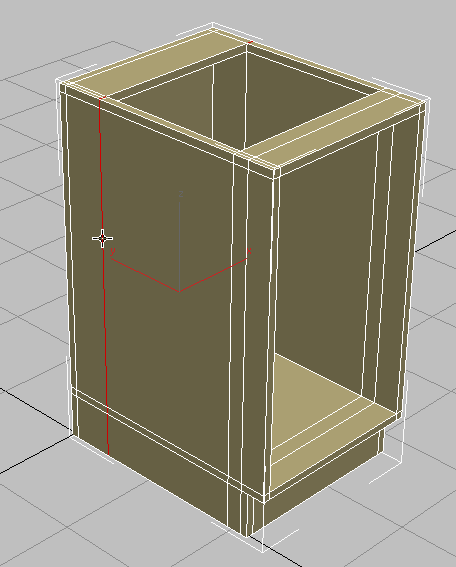
















5. На панели Loops нажмите Ctrl и Remove Loop
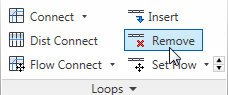
6. Продолжайте выбирать и удалять ребра, пока боковая панель не будет из цельного куска дерева, как показано на следующем рисунке.
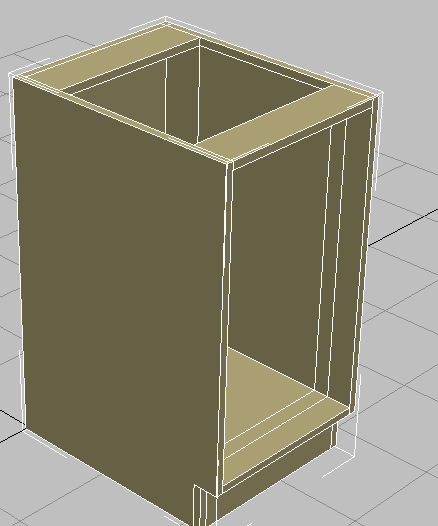
7. Используя ту же технику, удалите ребра на другой внутренней панели шкафа.
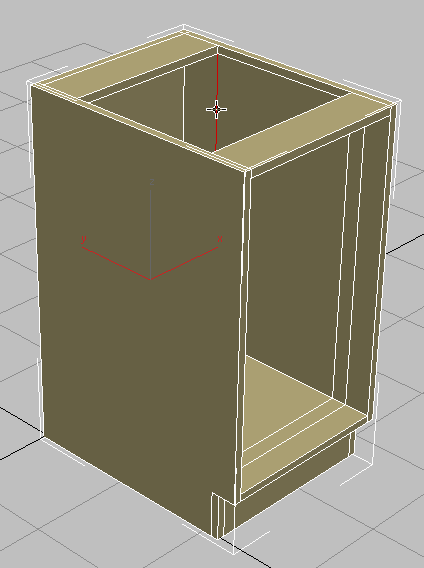
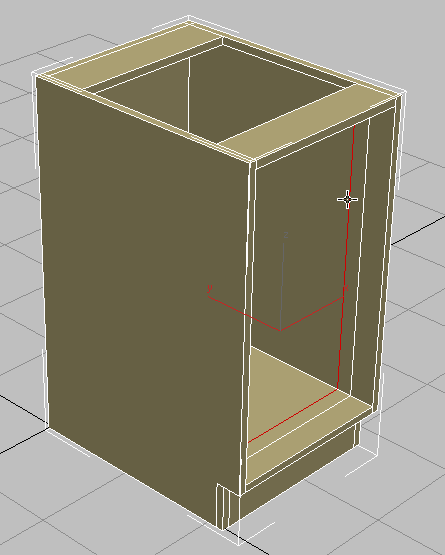
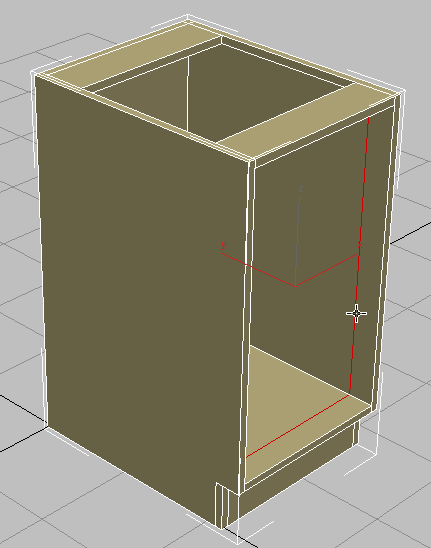
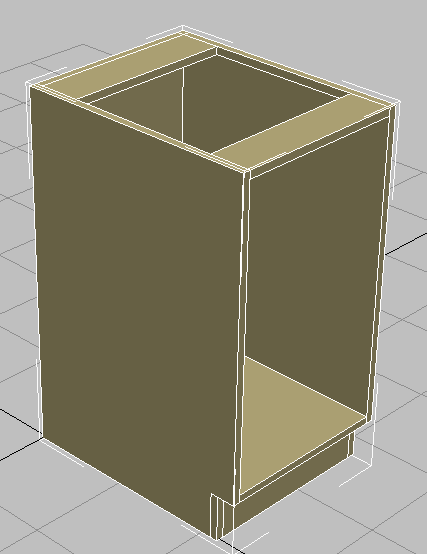
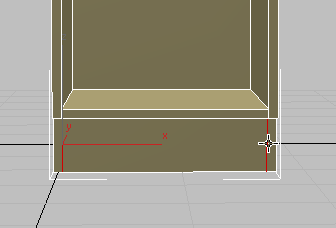
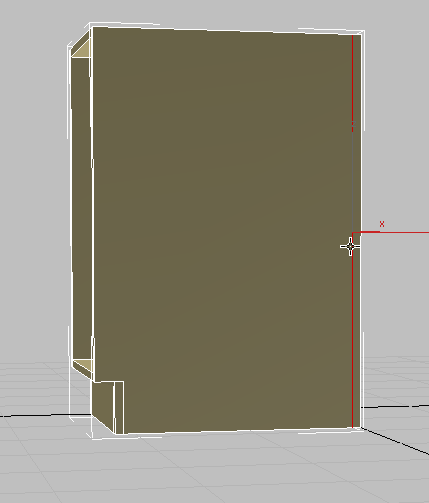
8. Нажмите Edge для выхода из режима подобъектов.
Изменить точку опоры
Уроки 3d моделирования 3d max на русском скачать бесплатно, 3d моделирование дизайн интерьера квартиры кухни комнаты мебели домов объектов
1. Перейти на панель Hierarchy, и в свитке Adjust Pivot нажмите Affect Pivot Only, чтобы включить его.
2. На главной панели инструментов нажмите Align (Выровнять), затем на корпуса шкафа.
3. В диалоговом окне Align Selection убедитесь, что позиции Y и Z выключены. Так же выберите Pivot Point и Center, нажмите кнопку ОК.
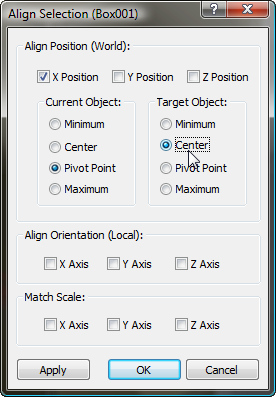
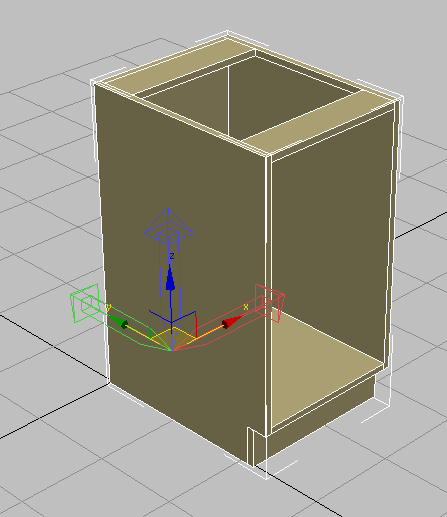
4. Нажмите Affect Pivot Only снова для выхода из режима поворота-перевода.
5. С активной кнопкой Move, в строке состояния щелкните правой кнопкой мыши по стрелкам X счетчика, чтобы переместить корпус на координаты (0,0,0).
Создать полку
1. На панели Создать нажмите (Geometry), затем в свитке Object Type нажмите Box.
2. Создайте коробку любого размера.
3. В свитке Parameters установите длину на 12,0 , которая будет глубиной. Установите ширину, равную 16 3/8, и высоту 0,75, что является толщиной.
4. На главной панели инструментов нажмите (Выровнять), затем в окне проекции по корпусу шкафа.
5. В диалоговом окне Align Selection, в группе Align Position (World), включить X, Y и Z позиции. В Current Object и Target Object выбрать Center, затем нажмите кнопку ОК.
6. На главной панели инструментов нажмите (выбрать и переместить), затем переместите полку по оси Y, пока не коснется корпуса.
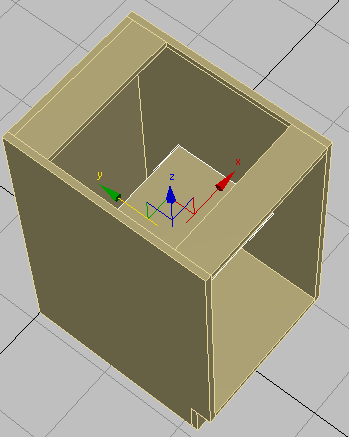
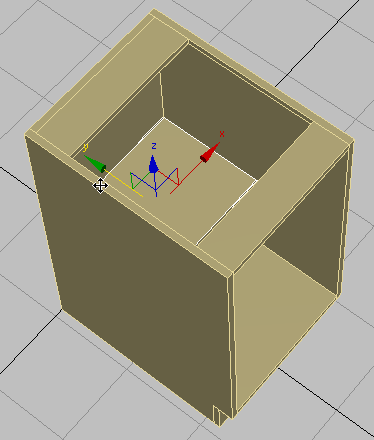
7. Выберите шкаф.
8. На панели Polygon Modeling нажмите Modify Mode (Изменить режим).
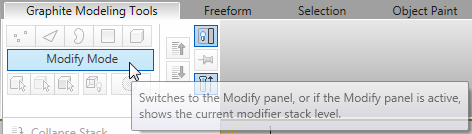
9. На панели Geometry нажмите Attach (Присоединить), затем кликните по полке.
Это делает полку и шкаф как часть единого объекта.
Связать идентификаторы материалов
Уроки 3d моделирования 3d max на русском скачать бесплатно, 3d моделирование дизайн интерьера квартиры кухни комнаты мебели домов объектов
1. На главной панели инструментов нажмите (Material Editor), чтобы открыть Compact Material Editor.
Примечание: Есть две версии редактора материалов: Компактный интерфейс и интерфейс Slate. Версия Slate является более универсальной, когда вы проектируете материалы, в то время как Компактная версия немного более удобна, когда нужно просто присвоить существующие материалы.
2. Нажмите верхнюю левую ячейку образца чтобы сделать ее активной. Материал в этом слоте назовите Cabinets (Шкафы).
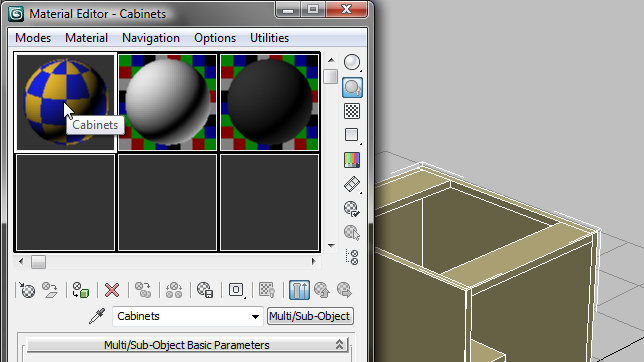
3. В редакторе материалов нажмите Assign Material To Selection (Назначить материал выбранному).
4. Закройте редактор материала.
5. На панели Polygon Modeling нажмите (Polygon).
6. Нажмите Ctrl и выберите все полигоны шкафа.
7. На панели Properties (Свойства), в раскрывающейся части нажмите MatIDs.
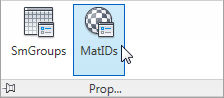
8. В диалоговом окне ID Set установить 1, затем нажмите Enter.
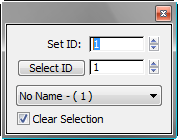
9. Закройте диалоговое окно Set ID.
10. Щелкните пустую часть области просмотра, чтобы отменить выбор полигонов, затем нажмите Ctrl и выберите полигоны, которые стоят впереди, как показано на следующем рисунке.
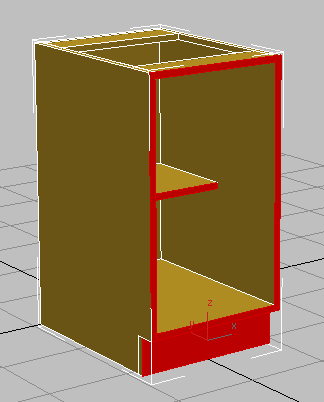
11. На панели Properties (Свойства) раскрывающегося части, нажмите MatIDs еще раз.
12. Установите значение 2.
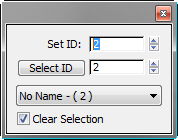
13. Закройте диалоговое окно Set ID.
14. Щелкните пустую часть области просмотра, чтобы отменить выбор полигонов.
15. На панели Polygon Modeling выключите (Polygon), чтобы выйти из уровня подобъектов Polygon.


(Уроки 3d моделирования 3d max на русском скачать бесплатно, 3d моделирование дизайн интерьера квартиры кухни комнаты мебели домов объектов обучение онлайн)
Моделирование шкафов с помощью Ribbon
(настраиваемая панель инструментов)
(Перевод уроков 3d max 2015) 34-й выпуск журнала
(Оригинальный текст на английском языке вы можете открыть здесь) Перевод урока: Кусаматов Рафаэль.
В этом уроке научимся использовать Ribbon
Скачайте файлы к урокам 3dmax-2015 (MAX сцены и другое. zip - 337 МБ)
Graphite Modeling Tools ribbon является настраиваемой панелью инструментов, которая предоставляет вам все инструменты, необходимые для редактирования поверхностей Editable Poly.
В этом уроке показано как использовать имеющиеся инструменты на ленте Ribbon чтобы создать набор кухонных шкафов.
В этом уроке вы узнаете:
• Создание loops для подключения полигонов.
• Расширение полигонов с использованием различных методов экструзии.
• Создание рельефа и вставка фигур.
• Использование модификатора Symmetry для зеркального дублирования объекта.
Уровень: средний
Время для завершения: 2 часа
Использование Basic Polygon Editing для создания шкафа.
Кухонные шкафы Вы создадите в этом уроке на основе размеров, предусмотренных на следующей диаграмме. В Северной Америке стандарт по высоте кухонного шкафа и ширине в дюймах, с шагом в три. Таким образом в этой схеме используются футы и дюймы, а не метрические единицы измерения.
Если есть вопросы, пожелания, отзывы, идеи по созданию уроков для журнала
свяжитесь со мной:
Email. krafs@mail.ru
Skype - В скайпе я под именем krafs3d ( скачать Skype )
С уважением, Рафаэль Кусаматов С.