




























































































Перевод: Кусаматов Рафаэль
При копировании этого материала, ссылка на эту страницу обязательна!
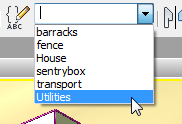
3d Max выбирает различные контейнеры.
2. Щелкните правой кнопкой мыши для отображения окна квадро-меню и выберите Isolate Selection.
Эта команда находится в верхней правой части окна.
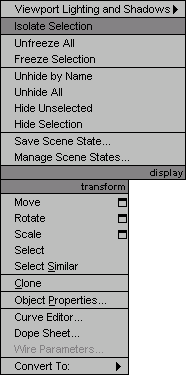
3d Max выводит контейнеры в центре окна просмотра и скрывает другую геометрию сцены.
3. Используйте (Orbit), чтобы настроить вид таким образом, чтобы ясно видеть все пять контейнеров.
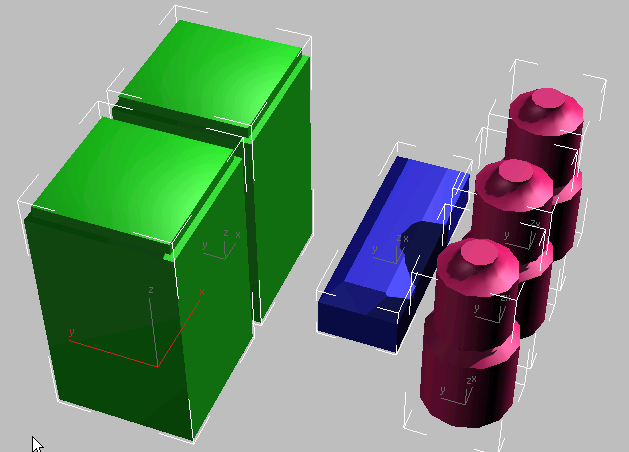
Теперь вы готовы приступить к созданию материалов для этих объектов.
Как нанести основной материал для нефтяных резервуаров:
Как в 3d max наложить текстуру
1. Включите (Select Object).
2. Щелкните пустую область окна просмотра чтобы снять выделение, а затем нажмите OilTank01 (ближайший цилиндрический объект) чтобы выбрать его.
3. Клавиша Ctrl + кликните OilTank02 и OilTank03, чтобы выбрать их.
4. На главной панели инструментов нажмите кнопку (Material Editor) чтобы открыть Slate Material Editor (редактор назначения материалов).
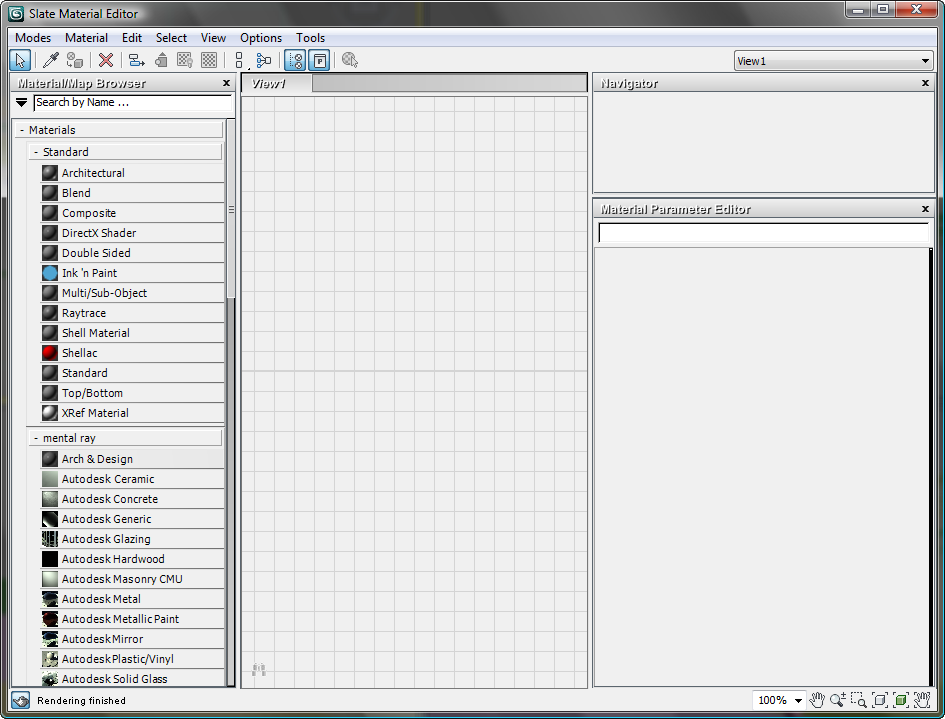
Совет Если это первый раз, когда вы используете Slate Material Editor, Вам, возможно, потребуется изменить его таким образом, чтобы могли увидеть все три панели в его интерфейсе.
Material Editor является своего рода рабочим местом для создания, настройки, управления и применения материалов объектам. Основная часть его интерфейса является:
• Слева панель Material / Map Browser, где вы можете выбрать материал и тип карты (или готовые материалы), чтобы добавить к сцене.
• В середине панель View, где материалы и карты отображаются как узлы, которые вы можете соединить вместе.
• Справа Parameter Editor, где Вы можете отредактировать материалы и карты.
Совет Если у вас открыт Compact Material Editor (Компактный Редактор Материалов), то в строке меню Material Editor выберите Modes > Slate Material Editor. Compact Material Editor имеет меньшие окна, со слотами образцов материалов в верхней части его интерфейса.
5. В панели Material / Map Browser слева, найдите Materials > Standard > Standard, а затем перетащите стандартный материал из левого окна в окно View (большая панель помечена как View1 в центре).
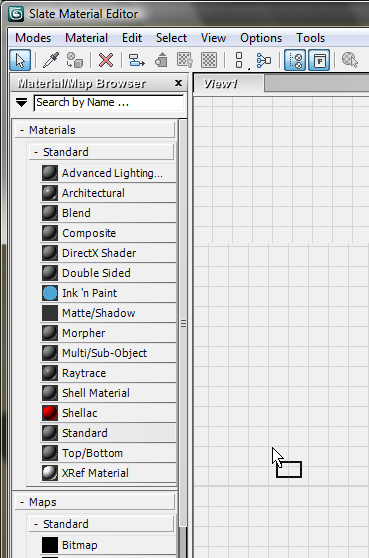
Узел материала Standard находится в окне View.
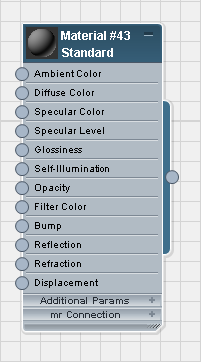
6. Дважды щелкните на названии в узле Standard для отображения параметров материала на правой стороне.
7. В поле Name, в верхней части Parameter Editor, введите Oil Tanks в качестве имени материала.
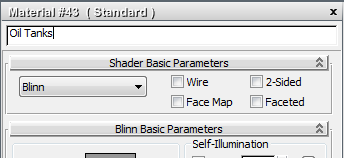
Обратите внимание, что когда вы вводите имя в поле Name, имя в строке заголовка узла обновляется.
Хорошо если у вас войдет в привычку давать имя материалу как только вы его создадите. В сложной сцене понятные имена материалов будут полезны.
8. В свитке Blinn Basic Parameters щелкните образец цвета, который помечен как Diffuse.
3d Max открывает диалоговое окно выбора цвета (Color Selector).
Используйте Red / Green / Blue управление в окне Color Selector чтобы выбрать желтый цвет. Установите Red (красный) = 200, Green (зеленый) = 200 и Blue (синий) = 0.
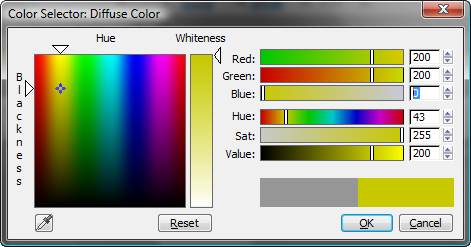
Диффузный (diffuse) цвет материала- это диффузное рассеяние света. Это то, что мы обычно думаем как о цвете материала, и то, что вы сначала устанавливаете когда вы создаете основные материалы, такие, как этот.
9. Нажмите кнопку OK чтобы закрыть окно Color Selector.
10. На панели инструментов Slate Material Editor нажмите кнопку Assign Material To Selection (Назначить материал выбранному).
В окне просмотра канистры с маслом становятся желтыми.
11. Посмотрите на образец материала около заголовка: теперь он имеет белые уголки по углам образца. Дважды нажмите на образец чтобы сделать его больше, чтобы вы могли получше его рассмотреть.
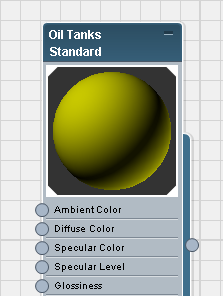
Уголки в образце материала означают, что материал был назначен по меньшей мере на один объект в сцене. Когда уголки белого цвета, то этот материал называется горячим. Когда вы вносите изменения в горячий материал сцена меняется сразу.
Как сделать нефтяные резервуары блестящими:
(Как в 3d max наложить текстуру создание текстуры 3d max наложение сложное текстурирование материалов как применить материал)
Убедитесь что три нефтяных резервуара по-прежнему выбраны и что материал Oil Tanks активен.
1. На свитке Blinn Basic Parameters, в группе Specular Highlights измените значение Specular Level на 90.
Яркие блики появляются как на образце, так и на нефтяных резервуарах в окне просмотра.
2. Кроме того, в группе Specular Highlights измените значение Glossiness на 32.
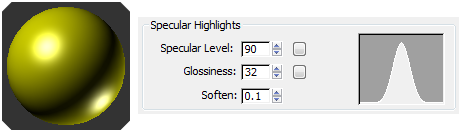
Изменения вы можете видеть в предварительном просмотре образца и на графике в свитке Specular Highlight.
Specular Level контролирует яркость блика, а Glossiness ширину блика.
Вы использовали основные элементы управления материалом, цвет Diffuse, Specular Level (уровень зеркального отражения) и Glossiness (глянец), чтобы создать простой материал, который имеет вид умеренно блестящей краски. Это завершает настройку материала для нефтяных резервуаров.
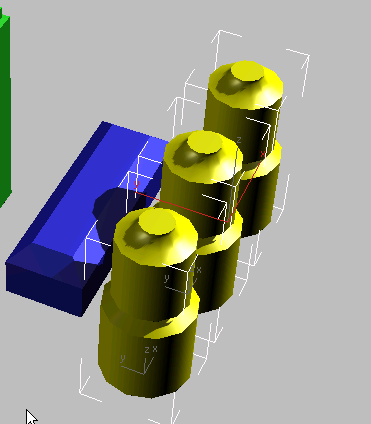
Как применить текстуру к ящику с боеприпасами:
( Как в 3d max наложить текстуру )
Для ящика с боеприпасами вы будете использовать bitmap (растровое изображение). Растровые изображения являются универсальным способом добавить визуальные детали в сценах, и мы используем их широко в этой сцене. Растровое изображение используется для обеспечения цвета объекта, он также известен как текстурная карта (texture map). Текстура, которую вы примените к ящику показана на рисунке ниже, это имитация металлического покрытия с клетчатым узором.
1. В окне редактора материалов (Slate Material Editor) переместите узел Oil Tanks в сторону.
2. Перетащите еще один материал Standard в окно View. Дважды щелкните на узле для отображения параметров материала, и в поле Name измените имя материала на Canister.
3. В редакторе материалов, в панели Material / Map Browser, слева, найдите Maps > Standard > Bitmap, и перетащите этот тип карты в панель View.
3d Max открывает окно диалога для выбора текстуры.
4. Найдите файл metals.checker.plate.jpg (он находится в папке \ sceneassets \ images \, как и все карты для уроков), а затем нажмите кнопку Open (Открыть).
3d Max добавляет этот узел Bitmap в окно панели View.
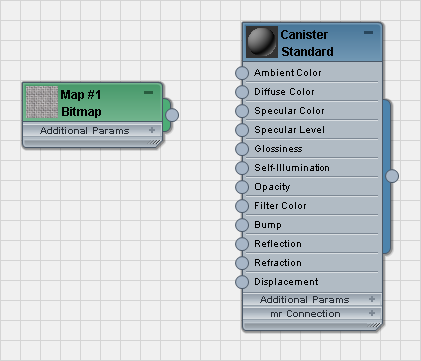
5. Кликните на выходной разъем узла Bitmap (кружок справа) и потяните в сторону. При перетаскивании 3d Max создает провода.
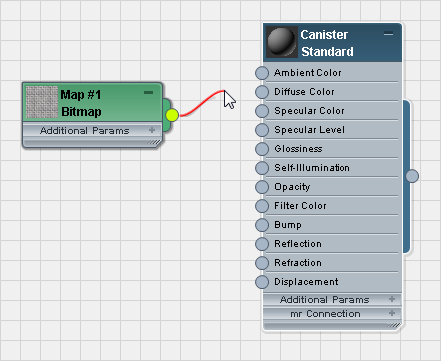
Перетащите провод на входной разъем узла Canister в Diffuse Color.
Bitmap подключился к материалу.
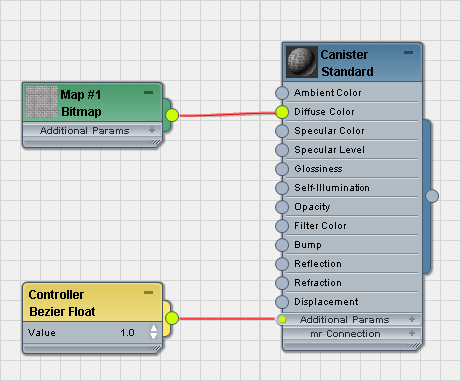
После того как вы подключите Bitmap 3d Max также добавляет узел Controller. Хотя это не обязательно.
6. Нажмите на новый узел Bitmap чтобы выделить его.
7. На панели инструментов Slate Material Editor нажмите кнопку Show Shaded Material In Viewport (Показать материал в окне проекции), чтобы включить его.
В заголовке Bitmap появляется красная диагональная форма, чтобы показать что материал является активным.
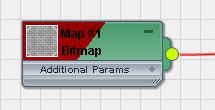
8. Нажмите узел Canister чтобы снова выделить его.
9. Переместите (или масштабируйте) окно Slate Material Editor так, чтобы вы могли видеть оба объекта в окне проекции: узел Canister и окно просмотра 3d max. Перетащите из выходного разъема Canister провод и перетащите в окно просмотра, а затем отпустите кнопку мыши над ящиком с боеприпасами (объектом Ammo).
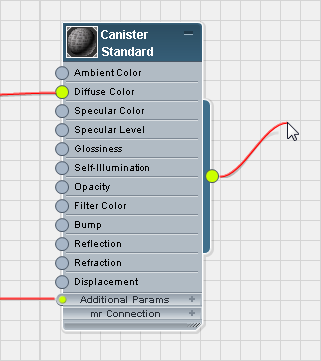
3d Max переносит материал Canister на объект Ammo.
Перетаскивание из выходного разъема материала является альтернативой использованию кнопки Assign Material To Selection (Назначить материал выделенному).
Как настроить отображение материала на объекте:
(Как в 3d max наложить текстуру создание текстуры 3d max наложение сложное текстурирование материалов как применить материал)
Если увеличить масштаб , вы можете увидеть что отображение не так хорошо, как могло бы быть. Сверху и по бокам ящика все в порядке, но на скошенных краях ящика видим не нормальную текстуру.
Чтобы исправить это, используйте модификатор UVW Map.
1. Выберите объект Ammo и перейдите на панель Modify.
2. Откройте раскрывающийся список модификаторов и выберите UVW Map из списка.
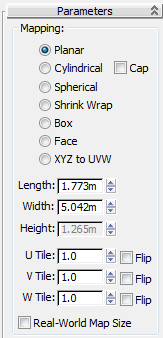
3. В свитке Parameters (Параметры) выберите Box.
Переключатели в верхней части группы Mapping (плоскость, цилиндр, сфера и т. д.) говорит модификатору UVW Map как проецировать карту на объект. Box проецирует карту со всех шести сторон, так что текстура ложится на такой объект более равномерно.
4. Кроме того, в группе Mapping установите все параметры Length = Width = Height (длина, ширина, высота) на 2.0 м.
Теперь отображение равномерно и хорошо смотрится под любым углом.
Очистим интерфейс Slate Material Editor:
(Как в 3d max наложить текстуру)
1. В окне редактора материалов Slate Material Editor щелкните узел View чтобы выбрать его, а затем нажмите Ctrl и выберите все остальные узлы.
2. Нажмите клавишу Delete (Удалить).
Удаление узлов из окна View просто очищает окно для дальнейшей работы. Он не удаляет материалы со сцены: Вы все еще можете видеть материалы, которые вы создали (в панели Material / Map Browser > Scene Materials).
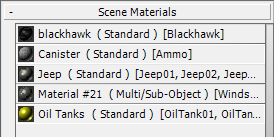
Если вам нужно отредактировать материал снова, вы можете перетащить его из этой группы в поле View.
Обратите внимание, у вас также есть возможность сохранения нескольких видов материалов для вашей сцены. См. 3d Max help для более подробной информации.
Применение 3D-материала для объектов Generator:
(Как в 3d max наложить текстуру)
Наконец, для генераторов вы будете использовать 3D процедурную карту. Растровые карты- это просто цифровые изображения, такие как сканированные или фотографии. 3D-карта делается в 3d Max.
1. Выберите на сцене объекты Generator01 и Generator02, большие квадратные объекты по левому краю.
2. В окне Slate Material Editor перетащите еще один материал Standard в раздел View. Дважды щелкните на узле, назовите материал Camouflage.
3. Перетащите карту Noise из панели Material / Map Browser к компоненту Diffuse Color материала Camouflage.
4. Дважды щелкните на узле Noise для отображения параметров. В свитке Noise Parameters щелкните образец цвета Color # 1.
3d Max открывает окно Color Selector.
5. Измените Color #1 на темно-зеленый: Red = 0, Green = 175, Blue = 0.
6. Щелкните образец цвета Color # 2. В окне Color Selector измените Color #2 на коричневый: Red = 200, Green = 155, Blue = 0.
7. Нажмите кнопку OK, чтобы закрыть Color Selector.
8. Щелкните узел материала Camouflage еще раз чтобы сделать его активным.
9. Нажмите (Assign Material To Selection), а затем нажмите кнопку (Show Shaded Material In Viewport), чтобы включить его.
Карта появится в окне просмотра, но камуфляж не очень очевиден.
10. В свитке Noise Parameters, измените значения Noise Threshold: High = 0,51 и Low = 0,49. Кроме того измените значение Size на 18,0.
Теперь корпуса генераторов имеют узнаваемый рисунок камуфляжа. Если посмотреть на объекты Generator в окне просмотра, то увидим что текстура лежит не так, как хотелось бы, но если визуализировать, то все в порядке.
Теперь у вас есть достаточно реалистичные текстуры для контейнеров.
Щелкните правой кнопкой мыши в окне просмотра и в квадро-меню нажмите Isolate Selection чтобы выключить.
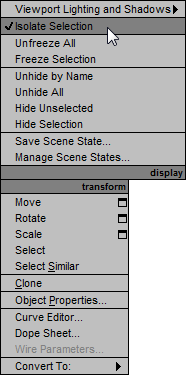
Окно просмотра показывает всю сцену еще раз.
Как применить текстуру к местности:
(Как в 3d max наложить текстуру создание текстуры 3d max наложение сложное текстурирование материалов как применить материал)
1. В окне Slate Material Editor перетащите другой узел материала Standard в окно View. Дважды щелкните на узле для отображения параметров материала, и в поле Name измените имя материала на Terrain.
2. В редакторе материалов, на панели Material / Map Browser , слева, найдите Maps > Standard > Bitmap, и перетащить этот тип карты в окно View.
3d Max открывает диалог выбора файла текстуры.
3. Выберите terrain.jpg, а затем нажмите кнопку Open.
4. Подключите эту карту на узел Terrain к цвету Diffuse Color.
5. Нажмите на новый узел Bitmap чтобы сделать его активным, и на панели инструментов Slate Material Editor нажмите кнопку (Show Shaded Material In Viewport).
6. Перетащите провод из выхода узла материала Terrain в окно просмотра, отпустите кнопку мыши над объектом Ground.
Земля становится коричневой, но не показывает текстурных карт. Это признак того, что объект не имеет отображения координат.
Примитивные объекты, такие как коробки и сферы имеют координаты отображения по умолчанию, но редактируемые геометрии, такие как Ground, которая является Editable Poly, нет. Вы должны назначить отображение координат путем применения UVW Map.
7. Выберите объект Ground и перейдите на панель Modify.
8. Используйте список модификаторов для применения модификатора UVW Map.
Для местности, по умолчанию проекция Planar работает нормально, и карта terrain.jpg уже правильного размера, так что ваша работа в этой части урока завершена.
Сохраните сцену как my_fieldhq_containers_and_terrain.max.
Добавим детали в некоторые постройки
(Как в 3d max наложить текстуру, как текстурировать)
Далее, вы будете добавлять материалы на казармы. Материалы для казарм такие же как в прошлой части урока для ящика, но они также используют рельеф, чтобы создать более трехмерный вид.
Продолжите с предыдущего урока или откройте army_compound01.max.
Изолируем казарму:
1. На главной панели инструментов откройте выпадающий список Named Selection Sets и выберите barracks.
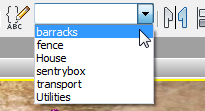
3d Max выбирает здания казарм.
2. Щелкните правой кнопкой мыши для отображения окна квадро-меню и выберите Isolate Selection.
3d Max выводит казармы в центр окна просмотра и скрывает другую геометрию сцены.
3. Используйте (Orbit) и (Field-of-View) чтобы вы могли ясно видеть стены казарм.
Как текстурировать стены казарм:
1. Включите Select Object (Выбор объекта), затем щелкните пустую область окна, чтобы отменить выбор казарм.
2. Если Material Editor не открыт, то откройте его.
Совет Чтобы открыть окно Material Editor просто нажмите клавишу M.
3. В меню Slate Material Editor выберите Options > Propagate Materials To Instances (Распространить параметры материалов к экземплярам) чтобы включить его. (Когда эта опция включена, появляется галочка перед ее именем).
Казармы, крыши, стены и полы являются экземплярами (т.е. изменение одного объекта приведет к изменению другого). При включении этой опции вы можете применить материал для всех объектов одного типа, перетащив только к одному объекту.
4. В Slate Material Editor перетащите другой узел материала Standard в окно View. Дважды щелкните на узле для отображения параметров материала и в поле Name измените имя материала на BarracksWalls.
5. В Slate Material Editor на панели Material / Map Browser, слева, найдите Maps > Standard > Bitmap, и перетащить этот тип карты в окно View.
3d Max открывает окно диалога выбора карты.
6. В диалоговом окне выберите planks.jpg, а затем нажмите кнопку Open.
7. Подключите новую текстуру доски к Diffuse Color узла BarracksWalls.
8. Нажмите на новый узел Bitmap, чтобы сделать его активным, и на панели Slate Material Editor нажмите кнопку Show Shaded Material In Viewport (Показать материал в окне проекции), чтобы включить его.
Материал BarracksWalls теперь есть образце.

9. Перетащите выход разъема узла BarracksWalls на крайнюю слева стену барака.
Все три казармы теперь показывают материал BarracksWalls.
Текстура доски должна показывать грязь в нижней части стены, но вместо этого грязь появляется над дверьми.
Как использовать UVW Map для регулировки текстуры доски:
(Как в 3d max наложить текстуру)
1. Выберите Barracks01-Walls, а затем перейдите на панель Modify.
2. Используйте список модификаторов для применения модификатора UVW Map.
3. В свитке Parameters в группе Mapping измените тип проекции на Box. Также установите Length = Width = Height = 4.0m.
Теперь текстура обшивки правильно выровнена со стенами.
Как добавить карту рельефа на материал доски для улучшения реализма::
(Как в 3d max наложить текстуру)
Если вы внимательно посмотрите на казармы, вы можете увидеть, что текстура выглядит хорошо, но она также имеет плоский вид, более гладкий, чем обычно бывает древесина в возрасте.
Вы можете улучшить внешний вид доски стен с помощью рельефного текстурирования. Bump Mapping делает объекты ухабистыми, с неровной поверхностью.
1. В Slate Material Editor, панели Material / Map Browser, слева, найдите Maps > Standard > Bitmap, и перетащите другой узел Bitmap в панель View.
3d Max открывает окно диалога.
2. В диалоговом окне выберите planks.bump.jpg, и нажмите кнопку Open.
3d Max добавляет узел в панель View.
Эта карта просто черно-белый вариант карты planks.bmp.
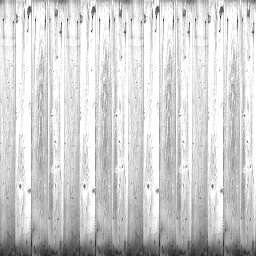
Bump Mapping использует интенсивность на карте, чтобы повлиять на поверхность материала: белые пятна становятся выше, а черные пятна ниже. Именно поэтому растровые изображения вы используете в черно-белой версии для отображения рельефа.
3. Подключите узел к Bump компоненту материала BarracksWalls.
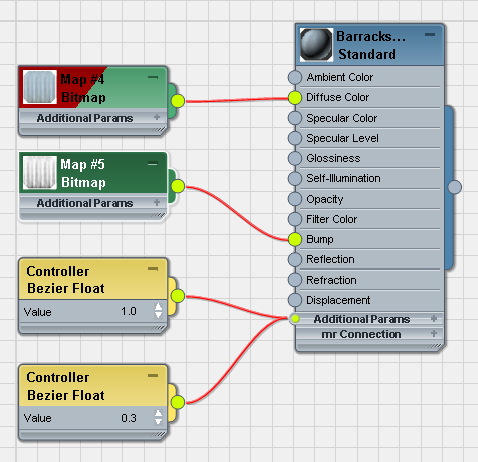
Как это было для других узлов Bitmap, 3d Max добавляет узел Controller.
Совет Нажатие L в окне Slate Material Editor распределяет узлы в окне View.
4. Bump Mapping не отображается в окне просмотра, поэтому щелкните (Render Production), чтобы увидеть эффект от новой карты.
Можно увеличить количество bump mapping (рельефа).
5. Дважды щелкните на основной узел материала BarracksWalls, а затем в свитке Maps увеличьте количество Bump до 75.
6. Нажмите (Render Production) еще раз.
Теперь доски выглядят крайне выветренными.
Как текстурировать крышу казармы:
(Как в 3d max наложить текстуру)
Вы будете использовать подобный метод для крыш и полов в казармах.
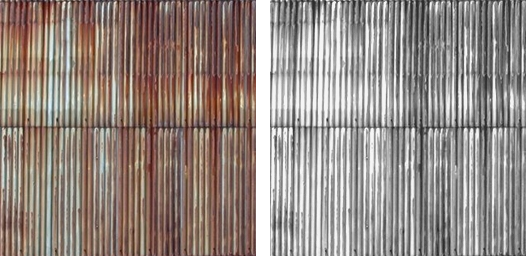
1. Увеличьте ( Field-of-View) чтобы у вас был хороший вид на крыши бараков.
2. Выберите объект Barracks01-Roof.
3. Очистите в Slate Material Editor окно View.
4. В окне Slate Material Editor перетащите другой узел материала Standard в панель View. Дважды щелкните на узле для отображения параметров материала и в поле Name измените имя материала на BarracksRoof.
5. В Slate Material Editor, панели Material / Map Browser, слева, найдите Maps > Standard > Bitmap, и перетащите узел Bitmap в панель View.
3d Max открывает окно диалога.
6. В диалоге выберите текстуру metal_plate.jpg.
7. Подключите новый узел Bitmap в компонент Diffuse Color материала BarracksRoof.
8. Нажмите на узел материала BarracksRoof еще раз, чтобы сделать его активным.
9. Нажмите (Assign Material To Selection), а затем нажмите кнопку (Show Shaded Material In Viewport), чтобы включить его.
В окне просмотра карта появляется на крышах бараков. Тем не менее она ориентирована не правильно: гофрированные пластины должны лежать не так.
Совет Карта должна применяться ко всем трем крышам. Если это не так, значит не была включена функция Propagate Materials To Instances. Выберите эту функцию в меню Options, чтобы включить ее снова, и попробуйте применить карту.
10. Дважды щелкните на узел Bitmap с текстурой metal_plate.jpg. В свитке Coordinates измените W Angle на 90,0 градусов.
11. Перейдите на панель Modify и используйте Modifier List чтобы применить модификатор UVW Map.
На первый взгляд кажется потеряется коррекция W-Angle, которую вы только что сделали, но мы изменим выравнивание модификатора.
12. В свитке Parameters, группе Alignment выберите Y, для выравнивания оси.
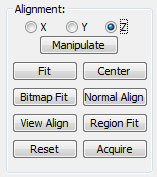
Теперь металлические пластины снова правильной ориентации.
13. Также в свитке Alignment нажмите кнопку Fit.
Это задает правильное значение ширины 7,04 метра.
14. В свитке Parameters, группе Mapping измените Length также на 7.04 m.
(Убедитесь, что в UVW Map вы оставили проекцию Planar).
Текстура крыши теперь имеет правильный размер и ориентацию.
15. В редакторе Slate Material Editor, панели Material / Map Browser, слева, найдите Maps > Standard > Bitmap и перетащите другой узел Bitmap в окно View.
3ds Max открывает файл диалога.
16. В диалоговом окне выберите metal_plate.bump.jpg в качестве текстуры.
17. Подключите новый узел Bitmap к компоненту Bump материала BarracksRoof.
18. Дважды щелкните на новом узле Bitmap, чтобы увидеть его параметры. В свитке Coordinates измените W Angle на 90,0 в соответствии с текстурой.
19. Дважды щелкните на узле материала BarracksRoof. В свитке Maps увеличьте количество Bump до 90.
20. Нажмите (Render Production), чтобы увидеть эффект.
Как наложить текстуру пола в казарме:
(Как в 3d max наложить текстуру создание текстуры 3d max наложение сложное текстурирование материалов как применить материал)
Вы теперь должны быть знакомы с процессом текстурирования.
1. Выберите Barracks01-Floor.
2. Добавьте новый стандартный материал в окно View и назовите BarrackFloors.
3. Добавьте новый узел Bitmap, выбрать wood_batten.jpg как текстуру, а затем подключить его в диффузный цвет BarrackFloors.
4. Щелкните узел BarrackFloors материала еще раз, чтобы сделать его активным.
5. Назначьте материал объекту Barracks01-Floor, а затем включите видимость материала в окне просмотра (Show Shaded Material In Viewport).
6. Добавьте другой узел Bitmap , выберите wood_batten_bump.jpg как текстуру и подключите его к компоненту Bump материала BarrackWalls.
7. Дважды щелкните на узле материала BarrackFloors и в свитке Maps, измените количество Bump на 90.
8. Примените модификатор UVW Map к Barracks01-Floor. Оставьте проекцию установленную в Planar. Установите Length = Width = 4.0m.
Вам не нужно регулировать ориентацию пола.
Сейчас казармы полностью текстурированные.
Как использовать материалы казарм для будки
(Как в 3d max наложить текстуру, как текстурировать)
Теперь у вас есть текстурированные казармы, вы можете использовать те же материалы для будки. Хитрость заключается в том, чтобы использовать те же материалы и те же параметры UVW Map.
Изменение вида:
1. Сверните окно Slate Material Editor.
2. Внимание: Отключите функцию Isolated Selection, чтобы вернуться в общий вид сцены.
3. Выберите вид окна просмотра Camera02.
Это дает вам вид на казармы и будки часового.
Новый взгляд позволяет увидеть крыши, стены и полы завершенных казарм, а также крыши, стены и пол будки, которая пока не имеет материалов.
4. Опять выберите вид окна Perspective.
Переход на Perspective вид не меняется, и что появляется перемещаться без изменения настроек камеры.
Как копировать материал пола казармы:
(Как применить материал и текстуру)
1. Выберите один из Barracks0X-Floor объектов.
2. Перетащите мышкой модификатор UVW Mapping из стека модификаторов объекта Barracks-Floor (пол казармы) на пол объекта sentry-floor (пол будки).
Пол будки теперь имеет правильное отображение, но он все еще нуждается в своем материале.
3. Нажмите M, чтобы открыть редактор материалов, а затем перетащите из выходного разъема BarrackFloors материал на пол будки часового (sentry-floor).
Теперь на полу будки есть как материальное, так и правильное отображение.
Как копировать текстуру крыши и стен:
Для крыши и стен будки выполните те же шаги, которые вы сделали для пола будки часового: Сначала выберите крышу казармы или стену, перетаскивайте UVW Mapping на соответствующий объект будки часового, а затем подключить соответствующий материал на крышу или стену.
Если материал не виден в окне View на Material Editor, то на панели Browser откройте группу Scene Materials, перетащите материал в окно View, и выберите Instance.
Обратите внимание, в каком порядке вы примените материал и отображение значения не имеет. Важно, чтобы назначить материал и отображение UVW, так чтобы материалы отображались правильно.
Как создать материал 3D для шлагбаума:
Для шлагбаума, который блокирует или разрешает доступ транспортного средства к соединению, вы можете использовать простой материал с процедурной картой Gradient Ramp.
1. На главной панели инструментов откройте выпадающий список Named Selection Sets , и выберите набор sentrybox.
3d Max выбирает будку.
2. Щелкните правой кнопкой мыши в окне просмотра и из квадро-меню выберите Isolate Selection.
3. Используйте (Orbit) и (Field-of-View) чтобы настроить вид чтобы будка часового была четко видна.
4. Выберите объект sentry-bar.
5. В Slate Material Editor перетащите новый узел материала Standard в окно View, дважды щелкните на узле, и назовите новый SentryBar материала.
6. Из Material / Map Browser, группы Maps > Standard перетащите узел Gradient Ramp в окно View. Подключите этот узел в компонент Diffuse Color материала SentryBar.
7. Нажмите на новом узле материала SentryBar, чтобы выделить его, а затем нажмите (Assign Material To Selection) и (Show Shaded Material In Viewport).
8. Дважды щелкните на узле Gradient Map чтобы увидеть его параметры.
Gradient Ramp является 3D-процедурным материалом, как Noise материал, который вы использовали для корпуса генератора.
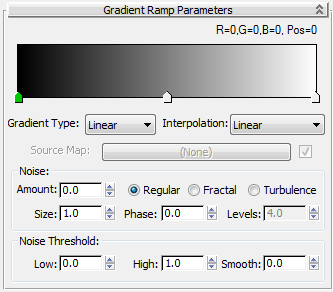
9. В свитке Gradient Ramp Parameters измените Interpolation тип Solid.
Градиент изменился до двух чистых цветов, один из них черный.
10. Дважды щелкните стрелку слайдера в середине градиента. Этот ползунок управляет цветом справа от нее (можно использовать первый ползунок слева, чтобы настроить черный цвет.)
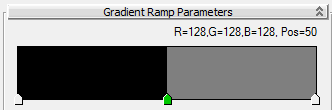
3d Max открыл окно Color Selector.
11. В Color Selector измените второй цвет на оранжевый градиент: красный = 255, зеленый = 150, синий = 0.
12. Нажмите кнопку OK, чтобы закрыть окно.
13. В свитке Coordinates измените значение U Tiling на 10,0.
Произошли существенные изменения, цвет разделился на несколько полос.
14. Также в свитке Coordinates измените значение W Angle на -2,5.
Теперь полосы имеют правильный угол.
Посмотрите на всю сцену еще раз:
Внимание: Кликните правой кнопкой мыши и выберите Isolated Selection еще раз, чтобы выйти из режима и открыть всю сцену.
Выберите Camera01.
Снова выберите Perspective.
Сохраните сцену как my_fieldhq_barracks.max.
Как использовать карту Opacity для забора
(Как в 3d max наложить текстуру, 3d max создание материалов)
У забора особый случай, потому что часть их должна быть прозрачной.
Продолжите с предыдущей части урока или откройте army_compound02.max.
На главной панели инструментов откройте Named Selection Sets выпадающего списка, и выберите набор fence.
Этот шаг является главным образом чтобы показать вам где заборы. Существует основной забор вокруг соединения и меньший забор, который охватывает контейнеры.
Заметим, кстати, основной забор с двумя воротами, слева и справа. Каждые ворота могут двигаться по своей локальной оси X, чтобы открыть или закрыть соединение.
Как использовать основной материал для забора:
Забор фактически включает в себя два объекта: трубы, поддерживающие забор и проволока как звенья цепи.
1. В Material Editor перетащите новый узел материала Standard в окно View, дважды щелкните по нему и назовите материал FenceSupport.
2. В свитке Blinn Basic Parameters нажмите на образец цвета Diffuse для отображения Color Selector, а затем назначьте материал светло-серого цвета: красный = зеленый = синий = 188.
3. Нажмите кнопку OK, чтобы закрыть Color Selector.
4. Щелкните узел материала FenceSupport еще раз, чтобы сделать его активным.
5. Временно скройте редактор материала и в окне просмотра нажмите кнопку H, чтобы отобразить диалог Select From Scene. Выделите: Fence-Structure, Gate-left-structure, Gate-right-structure, и Fence-sml-Structure. Нажмите кнопку ОК, чтобы выбрать эти четыре объекта.
6. Опять откройте редактор материала и нажмите (Assign Material To Selection).
Как использовать текстуру для звеньев цепи:
(Как в 3d max наложить текстуру, текстурирование 3d max vray)
Звенья цепи используют растровое изображение.
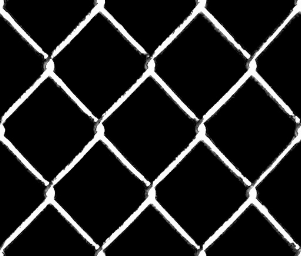
1. В Material Editor перетащите новый узел материала Standard в панель View, дважды щелкните по нему и назовите новый материал FenceChainLink.
2. На свитке Shader Basic Parameters включите 2-Sided (2-х сторонняя).
3. Перетащите новый Bitmap в панель View. В диалоге назначить sitework.chainlink.jpg как текстуру.
4. Подключить новый узел Bitmap в компонент Diffuse Color материала FenceChainLink.
5. Щелкните узел материала FenceChainLink еще раз, чтобы сделать его активным.
6. В окне просмотра нажмите кнопку H, чтобы отобразить окно диалога Select From Scene. Выберите: Fence-Wire, Gate-left-wire, Gate-right-wire и Fence-sml-Wire. Нажмите кнопку ОК, чтобы выбрать эти четыре объекта.
7. Нажмите (Assign Material To Selection), а затем включите (Show Shaded Material In Viewport).
Текстура забора появляется в окнах как серый узор на черном фоне. Пока еще не в масштабе, поэтому вам нужно настроить карту UVW.
8. Перейдите в панель Modify и примените модификатор UVW Map сразу на все эти 4 выбранных объекта.
9. Изменить тип отображения проекции на Box, а затем установить Length = Width = Height = 0.5м.
Теперь отображение и масштабы звеньев цепи правильные, но, конечно, заборы по-прежнему являются сплошными предметами.
Как использовать текстуру чтобы создать прозрачность и непрозрачность:
(сложное текстурирование 3d max, как в 3d max наложить текстуру)
Так же, как в Bump Mapping, где черные области карты вдавленные и белые пятна выпуклые, в opacity mapping (прозрачности), черные пятна прозрачные и белые непрозрачные.
Поскольку карта цепи уже черно-белая, она должна эффективно работать как в качестве текстуры так и прозрачности.
1. В окне View перетащите второй провод от узла Bitmap в компонент Opacity материала FenceChainLink.
2. Нажмите на основной узел материала FenceChainLink, а затем щелкните , чтобы включить (Show Shaded Material In Viewport).
Теперь в окне проекции часть забора прозрачная.
Сохраните сцену как my_fieldhq_fencing.max.
Как текстурировать дома:
(Как в 3d max наложить текстуру, текстурирование в 3d max)
Дом из камня, не из дерева, но по большей части, с методами отображения, которые будете использовать вы должны быть знакомы из предыдущих уроков. Этот урок показывает несколько новых методов, которые могут быть полезны.
Продолжайте с предыдущего урока или откройте army_compound03.max.
Как текстурировать стены дома:
Стены дома представляют знакомые методы.
1. На главной панели инструментов откройте Named Selection Sets выпадающего списка, и выберите набор house.
3d Max выбирает дом.
2. Щелкните правой кнопкой мыши и выберите Isolate Selection из квадро-меню.
3. Щелкните пустую область окна, чтобы очистить выбор, а затем нажмите объект House, чтобы выбрать стены.
4. В Slate Material Editor перетащите новый узел материала Standard в панель View, дважды щелкните по нему и поменяйте имя материала на Masonry.
5. Перетащите новый узел Bitmap в панель View, выбрать masonry.fieldstone.jpg как текстуру, и подключить его к обеим Diffuse Color и Bump компонентам узла материала Masonry.

6. Дважды щелкните на узле материала Masonry, чтобы увидеть его параметры. В свитке Maps изменить количество Bump на 90.
7. Нажмите (Assign Material To Selection), а затем включите (Show Shaded Material In Viewport).
8. Примените модификатор UVW Map к стенам дома. Измените проекцию на Box, и Length = Width = Height = 5.0m.
Используем Mapscaler для текстуры крыши:
(Как в 3d max наложить текстуру, 3d max текстурирование)
Крыша представляет собой проблему. Благодаря наличию двух фронтонов, не существует простого способа отображения узора с помощью UVW Map.

Если мы повторим шаги с прошлой части урока (вам не нужно проходить эти шаги), текстура выглядит не так. Даже если бы вы скорректировали шкалу или изменили тип проекции, черепица не будет соответствовать направлению фронтонам.
Решение заключается в использовании различных модификаторов чтобы обрабатывать текстуры, например Mapscaler.
1. Выберите объект House-Roof.
2. В редакторе материалов перетащите новый узел материала Standard в панель View, дважды щелкните по нему и назовите новый материал HouseRoof.
3. Перетащите новый узел Bitmap в панель View, выбрать shakes.weathered.jpg как текстуру, и подключить его к Diffuse Color компоненту узла материала HouseRoof.
4. Нажмите на узел материала HouseRoof, чтобы сделать его активным.
5. Нажмите (Assign Material To Selection), а затем включите (Show Shaded Material In Viewport).
6. Перейдите на панель Modify. Из списка модификаторов выберите MapScaler.
Примечание Не забудьте выбрать "MapScaler" из списка, а не "MapScaler (WSM)", world-space (WSM) версия MapScaler оказывает такой же эффект, но это не совсем то же самое.
Модификатор MapScaler сохраняет относительный масштаб карты на объекте (в данном случае крыша), черепица следует углам крыши.
Совет Не все игровые движки признают модификатор MapScaler, но если вы примените MapScaler, а затем сверните объект в Editable Mesh или Editable Poly, текстуры будут "запеченные в" в модель, и игровые движки их признают.
Как текстурировать окна:
(создание текстуры 3d max, наложение текстур в 3d max)
В текстурировании окна мы будем использовать еще одну небольшую функцию чтобы обеспечить правильное отображение.
1. Выберите команду Isolated Selection.
2. Выберите одно из окон. Окна являются сгруппированными объектами с именем Windows.
3. Щелкните правой кнопкой мыши в окне просмотра и выберите Isolated Selection из квадро-меню.
4. В редакторе материалов перетащите новый стандартный материал в панель View, дважды щелкните по нему, и назовите HouseWindows.
5. В свитке Shader Basic Parameters поставьте галочку для включения Face Map.
Если включить Face Map, текстура применяется к каждой грани объекта индивидуально.
6. Перетащите новый узел Bitmap в панель View, выбрать window.jpg как текстуру, а затем подключить новый узел Bitmap в Diffuse Color узла материала HouseWindows.
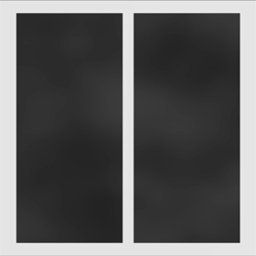
7. Щелкните узел материала HouseWindows чтобы сделать его активным.
8. Нажмите (Assign Material To Selection), а затем включите (Show Shaded Material In Viewport).
9. Выберите команду Isolated Selection для выхода из этого режима.
Как текстурировать двери:
(Как в 3d max наложить текстуру, 3d max наложение текстуры)
Как и стены, входная дверь в дом является прямым отображением текстуры.
1. Выберите объект Door.
2. В редакторе материалов перетащите новый стандартный материал в панель View, дважды щелкните по нему, и назовите WoodBoards (вы будете использовать его в другом месте сцены).
3. Перетащите новый узел Bitmap и выберите wood.boards.jpg, а затем подключить новый Bitmap в Diffuse Color материала WoodBoards.
4. Перетащите второй узел Bitmap в панель View, выбрать wood.boards.bump в качестве текстуры, и подключите в Bump компонент материала WoodBoards.
5. Дважды щелкните на узле WoodBoards так чтобы увидеть его параметры, и в свитке Maps увеличить Bump количество до 70.
6. Нажмите (Assign Material To Selection), а затем включите (Show Shaded Material In Viewport).
7. Примените модификатор UVW Map к двери. Изменение проекцию на Box, и измените Length = Width = Height = 4.0m.
Сохраните сцену как my_fieldhq_farmhouse.max.
Текстурирование амбара:
(Как в 3d max наложить текстуру, 3d max уроки текстуры)
Сцена практически завершена. Стены и двери амбара используют тот же материал, который вы только что создали для двери, а пол в амбаре такой же, как в казарме. Разница лишь в том, что крыша амбара использует материал WoodBoards, но с несколько иным отображением.
Продолжите с предыдущей части урока или откройте army_compound04.max.
Используйте текстуру двери дома для стен и дверей сарая.
Используйте материал пола казармы для пола амбара.
Текстура крыши сарая:
1. Из редактора материалов перетащите из выходного разъема материал WoodBoards на крышу амбара.
2. Выберите крышу амбара и примените модификатор UVW Map к нему. Оставьте проекцию как Planar. В группе Alignment измените выравнивание по оси Y. В группе Mapping измените Length = Width = 4.0m.
Теперь сцена полностью текстурирована.
Выберите режим просмотра Camera01.
Нажмите (Render Production), чтобы посмотреть на окончательные результаты.
Сохраните сцену как my_fieldhq_finished.max.
Вы можете посмотреть версию готовой сцены в army_compound_completed.max.
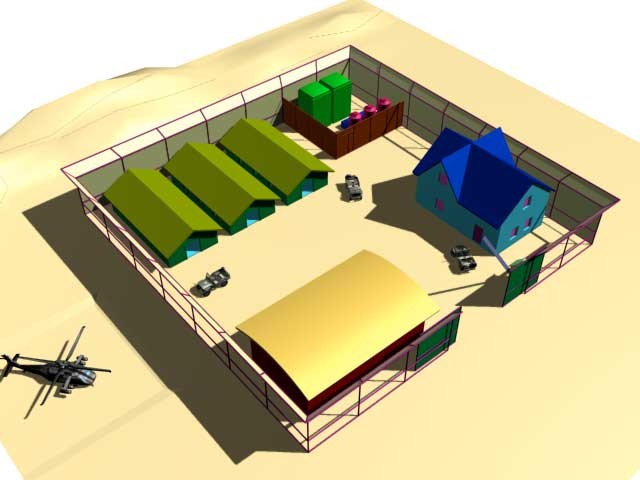













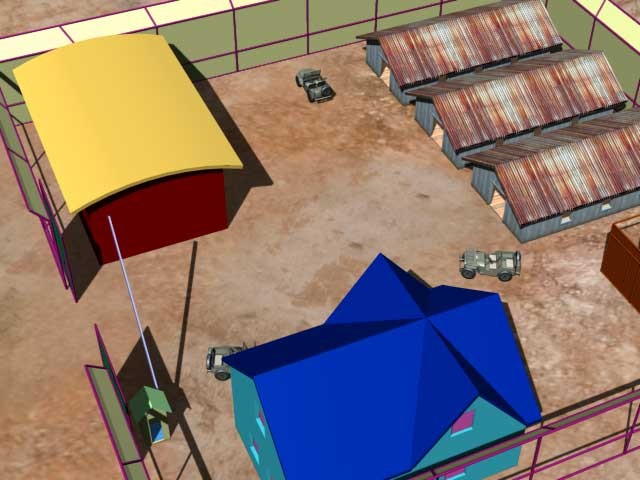



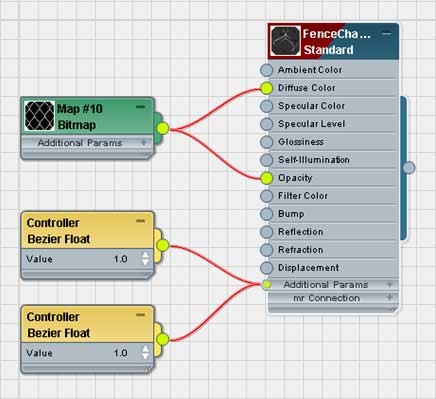



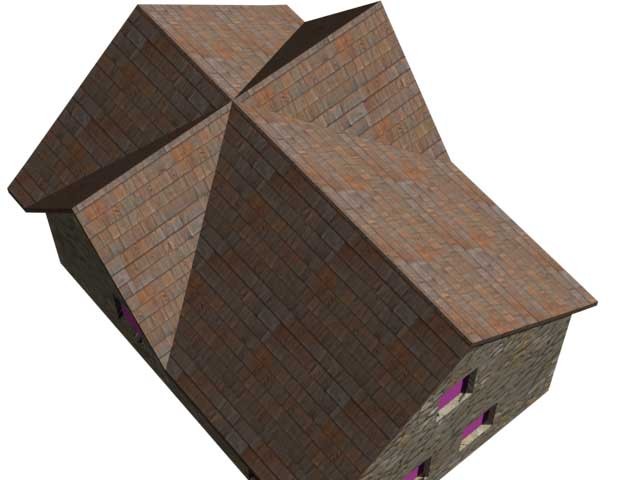
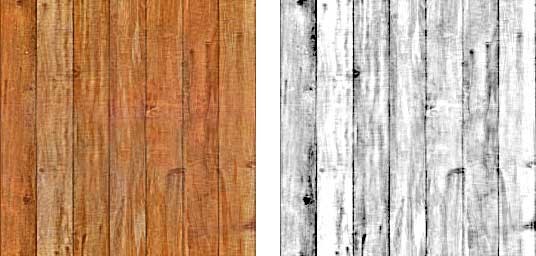




Как в 3d max наложить текстуру
18-й выпуск журнала
Скачайте файлы к урокам 3dmax-2013 - 178 Mb.
Как применить материал и текстуру
Вы начинаете со сцены, где есть только несколько материалов.
Откройте папку \ scenes \materials_and_mapping \ intro_to_materials \ army_compound.max.
За исключением автомобилей, джипов и вертолетов, эта сцена не содержит материалов. Здания и местность безликие, что характерно для вновь созданной геометрии в 3d Max.
Вы начнете с добавления текстур к вспомогательным контейнерам в задней части огороженного района.
1. На главной панели инструментов откройте выпадающий список Named Selection Sets, и выберите из набора Utilities.
Если есть вопросы, пожелания, отзывы, идеи по созданию уроков для журнала
свяжитесь со мной:
Email. krafs@mail.ru
Skype - В скайпе я под именем krafs3d ( скачать Skype )
С уважением, Рафаэль Кусаматов С.


