



















Поэтому лучше, чтобы смоделировать округлый объект, кроме сферы, можно использовать прямоугольные полигоны.
Вы будете использовать эту технику в этом уроке.
Создание основной формы шлема:
(Уроки 3d max - Моделирование шлема 3d max 2013 help, перевод уроков)
1. Запустите 3ds Max.
По умолчанию панель Graphite Modeling Tools отображается непосредственно под главной панелью инструментов.
Если у вас это не так, то кликните правой кнопкой мыши в пустом месте главной панели инструментов и поставьте галочку перед Graphite Modeling Tools.

---- главная панель инструментов
---- панель Graphite Modeling Tools
2. Кликните кнопку чтобы развернуть панель.
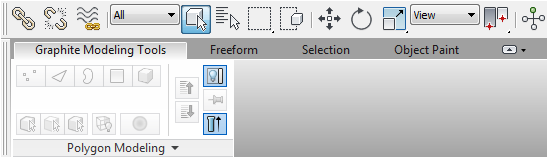
Инструменты в закладке Polygon Modeling неактивны, поскольку модель в сцене еще не существует.
3. В меню Customize (Настройка) выберите Units Setup (Единицы измерения), а в диалоговом окне настройки единиц убедитесь, что выбрано Generic Units.
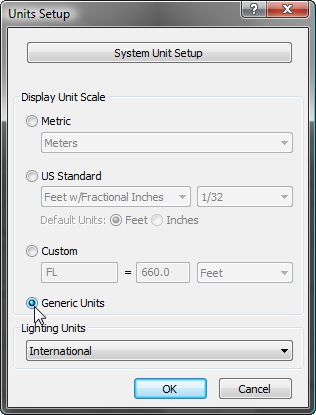
4. Активируйте окно Perspective (Перспектива) и нажмите Alt + W, чтобы развернуть его.
5. В командной панели инструментов Create (Создать), активируйте Geometry (Геометрия), и в свитке Object Type (Тип объекта) выберите Box.
6. Создайте Box любого размера.
7. В командной панели инструментов Modify (Изменить), установите длину, ширину и высоту до 50,0.
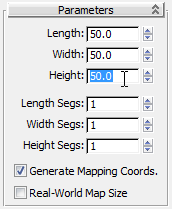
В настоящее время опорная точка лежит в основе объекта. Вам нужно установить эту точку в центре Box-а, чтобы легче было управлять объектом.
8. В командной панели инструментов переключите на Hierarchy (Иерархия), и нажмите кнопку Affect Pivot Only.
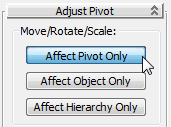
9. В группе Alignment (Выравнивание) нажмите Center To Object (центр объекта), а затем нажмите Affect Pivot Only еще раз, чтобы выключить его.
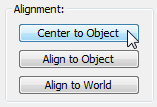
10. На главной панели инструментов, нажмите Select And Rotate (Выбрать и Повернуть) и поверните окно.
Box теперь вращается вокруг своего центра.
11. Отмените поворот.
Вы также можете нажать Ctrl + Z, чтобы отменить действие.
12. Щелкните правой кнопкой мыши инструмент чтобы вызвать окно Move Transform.
13. В строке состояния есть X, Y, Z и счетчики, которые позволяют вводить значения преобразований. Установите все значения на 0.0.
Центр Box-а в настоящее время находится в центре world (мировых) координат.
14. Нажмите (выбор объекта), чтобы отключить инструмент Move.
Преобразование Box-а в сферу:
(Уроки 3d max, 3d моделирование, 3d max 2013 help, перевод уроков)
1. В командной панели инструментов Modify, установите Length Segs (сегменты по длине), Width Segs (сегменты по ширине), и Height Segs (сегменты по высоте) на 4.
2. Нажмите клавишу F4 для включения Edged Faces, так чтобы вы могли видеть полигоны в окне просмотра.
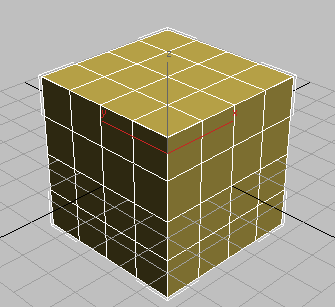
3. Из списка модификаторов выберите Spherify.
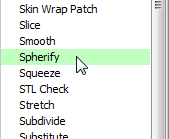
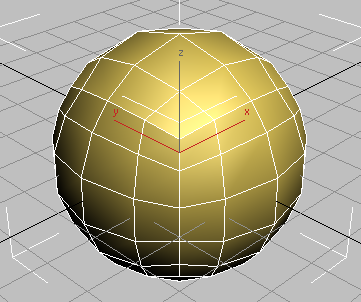
Объект деформируется в сферическую форму, но сохраняет свои полигоны четырехугольными.
Вам нужно всего лишь одно полушарие чтобы создать шлем, так что следующим шагом будет удаление нижней части объекта, и деформировать оставшиеся полигоны в коническую форму.
Трансформация формы:
(Уроки 3d max - Моделирование шлема 3d max 2013 help, перевод уроков)
1. В области просмотра, щелкните правой кнопкой мыши по сфере и конвертируйте (Convert To) ее в редактируемый полигон (Convert To Editable Poly).
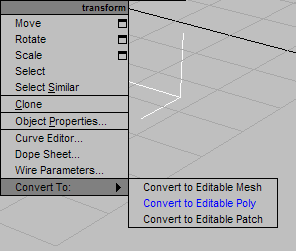
2. Нажмите Maximize Viewport Toggle для отображения всех четырех окон. Щелкните правой кнопкой мыши в окне вида спереди, чтобы сделать его активным, затем нажмите кнопку Maximize Viewport Toggle еще раз.
3. В панели инструментов Graphite Modeling Tools (вверху) нажмите кнопку Vertex, чтобы перейти на уровень подобъектов вершин.
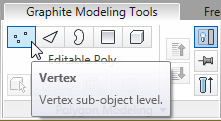
В окне Front выберите все вершины в нижней части объекта (но не от экватора).
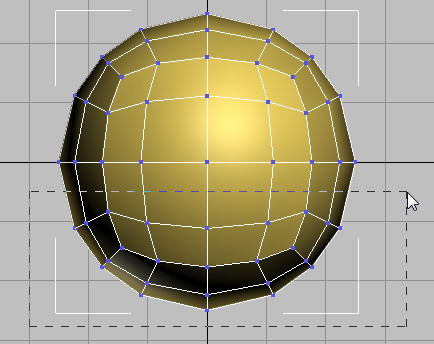
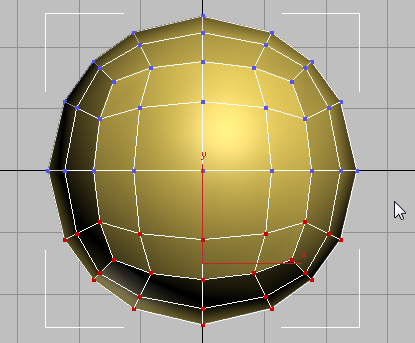
Нажмите кнопку Удалить.
Теперь у вас есть полусферический купол для шлема.
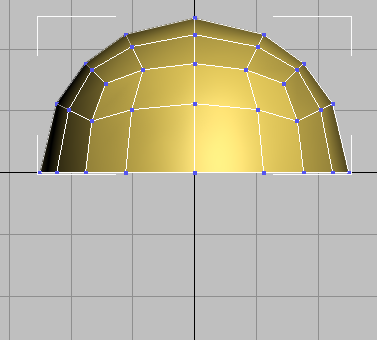
Далее вы придадите объекту слегка коническую форму.
4. Нажмите Maximize Viewport Toggle для отображения всех четырех окон. Щелкните правой кнопкой мыши Perspective (Перспектива) чтобы сделать его активным, а затем нажмите Maximize Viewport Toggle еще раз.
5. Выберите вершину в верхней части шлема, и переместите ее вверх по оси Z, как это показано на картинке.
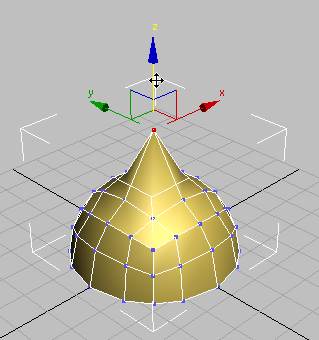
Обратите внимание, что только полигоны, которые разделяют вершины, деформируются. Вы должны использовать Soft Selection (мягкое выделение) чтобы увлекать смежные вершины и полигоны тоже.
6. Отмените это действие (перемещение вершины).
Использование мягкого выделения (Soft Selection), чтобы сформировать шлем:
(Уроки 3d max - Моделирование шлема. Уроки 3d max 2013 help перевод уроков.)
1. В панели Graphite Modeling Tools Polygon, нажмите (Soft Selection), чтобы включить его.
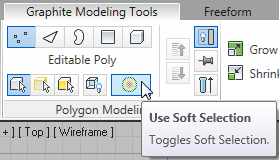









В конце панели Graphite Modeling Tools, справа, 3ds Max выводит панель Soft, которая контролирует мягкое выделение. Возможно это у вас будет плавающая панель (это зависит от настроек панели).
2. На панели Soft установите Falloff (спад) до 30,0.
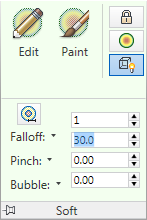
3. Переместите верхние вершины шлема вверх по оси Z снова, пока объект не будет выглядеть как на следующем рисунке.
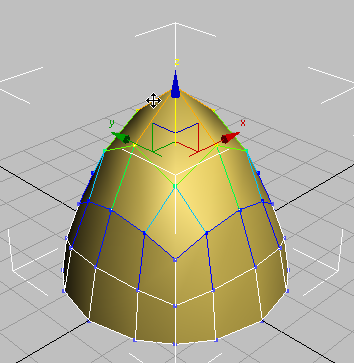
4. На панели моделирования Polygon, нажмите Soft Selection снова, чтобы отключить его.
Далее вы будете использовать инструмент MeshSmooth для сглаживания поверхности шлема.
5. Чтобы выбрать все вершины объекта нажмите Ctrl + A, а затем на панели нажмите MSmooth.
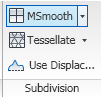
Эта опция делит каждый полигон на четыре части, что делает модель более гладкой.
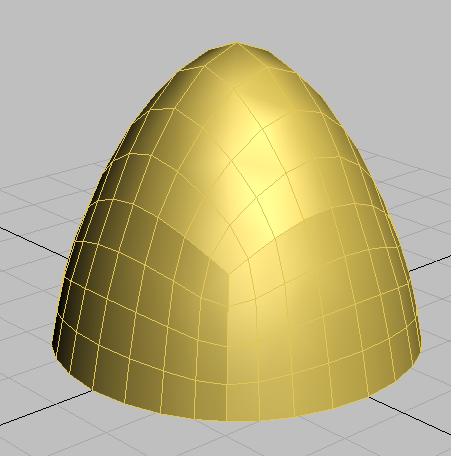
6. На панели моделирования Polygon нажмите кнопку (Vertex), чтобы выйти уровня подобъектов.
Сохраните вашу работу:
(Уроки 3d max. 3d моделирование. Перевод хелпа 3d max 2013.)
Сохраните сцену как my_helmet_01.max.
Можете сравнить вашу работу с оригиналом, который скачали ранее: 3ds_Max_2013_Tutorials_scene_files \ scenes \ modeling \ helmet \ helmet_01.max
Работа в режиме симметрии. Добавление деталей к шлему.
(3d max уроки для начинающих. 3d моделирование)
В этом уроке Вы будете работать в режиме симметрии на половине шлема. Таким образом, любые изменения будут точным отражением на вторую половину.
Открытие сцены с урока:
1. Откройте свою предыдущую сцену или сцену-оригинал.
2. После открытия сцены выберите объект шлем, а на панели Graphite Modeling Tools нажмите кнопку Modify Mode.
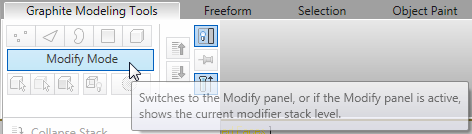
В активном режиме Modify Mode делает всю панель Graphite Modeling Tools доступной.
Добавление модификатора Symmetry (Симметрия):
1. На панели Graphite Modeling Tools активировать Polygon (Полигон), чтобы перейти на уровень подобъектов полигон.

2. Нажмите на ленте инструментов Selection.
3. В панели By Half нажмите кнопку (Y), а затем нажмите (Выбрать).
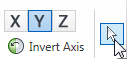
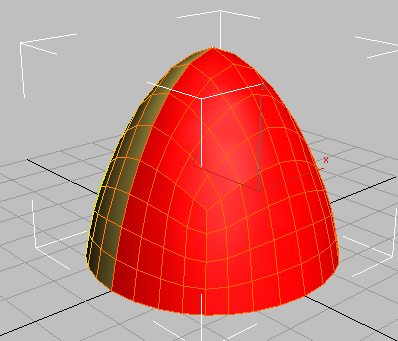
Эта команда выбирает половину объекта по его Y-оси.
4. Нажмите кнопку Invert Axis.
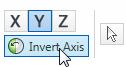
Выделение инвертируется. Новая выборка содержит полигоны, которые мы хотим удалить.
5. Нажмите клавишу Delete.
Теперь добавим модификатор Symmetry (Симметрия) для этих многоугольников так, что их геометрия станет зеркальной.
6. На ленте инструментов нажмите Graphite Modeling Tools. Объект шлем выделен, перейдите к панели Modify и из списка модификаторов выберите Symmetry (симметрия).
7. В свитке Parameters (Параметры), группе Mirror Axis выберите вариант Y и включите Flip.
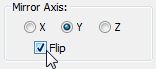









Это правильно ориентирует отраженную половину шлема.
Обратите внимание, как панель Graphite Modeling Tools отображает ограниченный набор средств моделирования. Это потому, что активным является модификатор Symmetry.
8. На панели Graphite Modeling Tools нажмите Previous Modifier (предыдущий модификатор).
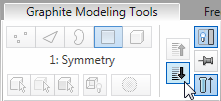
Теперь Editable Poly активный снова, и лента инструментов отображает расширенный набор инструментов для редактирования полигонов.
Отраженная половина шлема скрывается, потому что мы не видим действие верхнего модификатора Symmetry.
9. На панели Graphite Modeling Tools нажмите Show End Result (увидеть конечный результат), чтобы увидеть зеркальную сторону шлема.
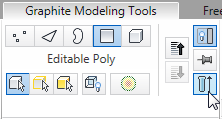
10. Нажмите Show End Result снова, чтобы отключить его.
Предварительный просмотр mesh smoothing (сетки сглаживания):
(Уроки 3d max 2013. 3d моделирование)
1. На панели Edit (Правка) выберите (NURMS). (NURMS - это сокращение от Non-Uniform Rational MeshSmooth).
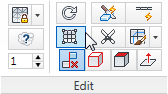
Панель NURMS открывается как небольшое плавающее окно, или справа ленты инструментов.
2. На панели NURMS установить Iterations (итерации) - 2.
Это сглаживает объект за счет добавления новых полигонов в геометрии. Лучше всего указать значения итераций не более 3-х, т.к. это может привести длительному расчету.
3. Если кнопка Show Cage (Показать сетку) уже включена, то выключите ее, чтобы лучше видеть NURMS итерации.
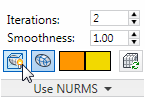
4. На ленте инструментов, в панели Edit, нажмите NURMS еще раз, чтобы отключить его.
Далее будут добавлены две направляющие, которые лягут с краю шлема и по вертикали.
Добавление ребер для выдавливания:
(3d max уроки для начинающих. 3d моделирование)
1. На ленте инструментов активировать (Edge), чтобы перейти на уровень подобъектов ребро.
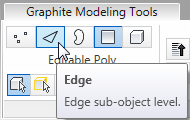
2. Убедитесь что в панели инструментов выбрана кнопка выбора , выберите ребро как показано на следующем рисунке, а затем на ленте инструментов нажмите Ring (по окружности).
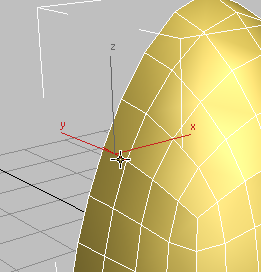
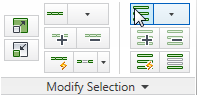
3ds Max выбирает все ребра параллельно первой кольцом вокруг объекта.
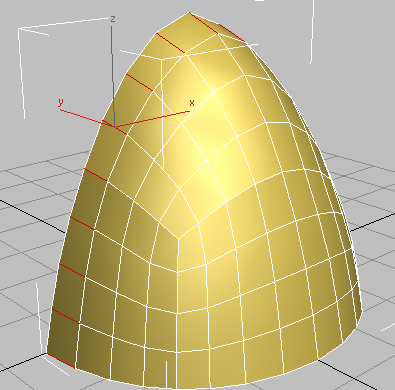
3. Нажмите клавишу SHIFT и одновременно на панели Loops кликните кнопку Connect.
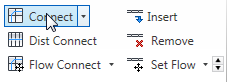
3ds Max создает еще ребро поперек выбранных ребер. Он также отображает “caddy” контроль за инструментом Connect.
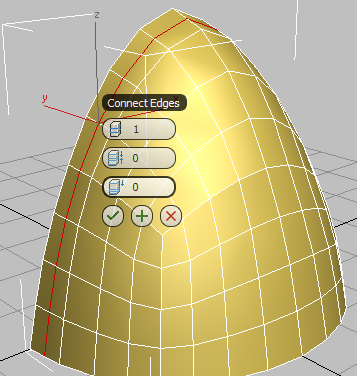
По умолчанию ребро встает посередине полигона, в следующем шаге мы сдвинем это ребро.
4. На третьем сверху окошке для ввода значений, введите -50, а затем нажмите кнопку (OK).
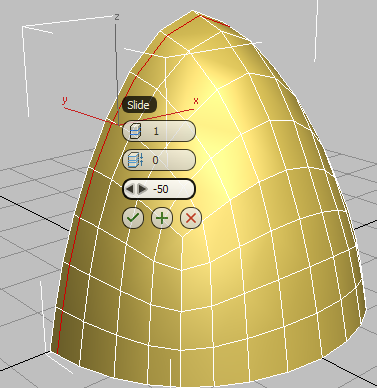
5. То же самое сделайте с нижними ребрами. Выберите вертикальное ребро на любом полигоне внизу шлема и нажмите (Ring).
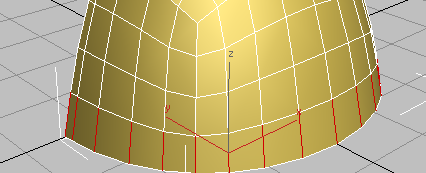















7. На третьем сверху окошке для ввода значений, введите -25, а затем нажмите кнопку (OK).
6. Нажмите клавишу SHIFT и одновременно на панели Loops кликните кнопку Connect.
Еще раз 3ds Max создает ребро поперек выбранных ребер. Он также отображает “caddy” контроль за инструментом Connect.
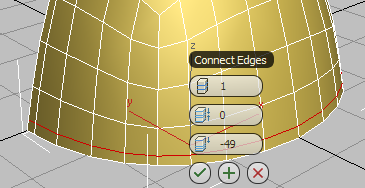
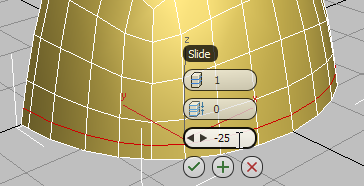
8. Включите Show End Result, чтобы увидеть, как модификатор Symmetry (Симметрия) добавил зеркальное отображение шлема.
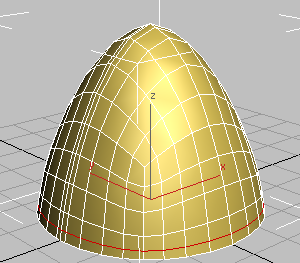
9. Щелкните правой кнопкой мыши на шлеме и выберите Convert To > Convert To Editable Poly.
Модификатор Symmetry удаляется и все зеркальные полигоны будут интегрированы в модель.
Выбор шва в шлеме и ободок:
3d max уроки для начинающих
1. Активируйте кнопку Edge (ребро)
2. На панели Modify Selection, нажмите Loop Mode, чтобы включить его.
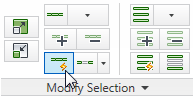
3. Выберите одно из ребер по центру шлема как показано на рисунке.
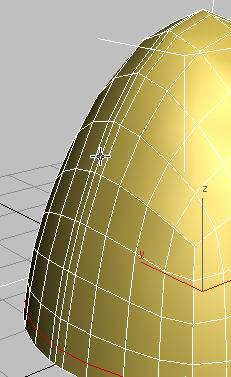
Так как Loop Mode включен, 3ds Max выбирает все ребра вдоль шлема.
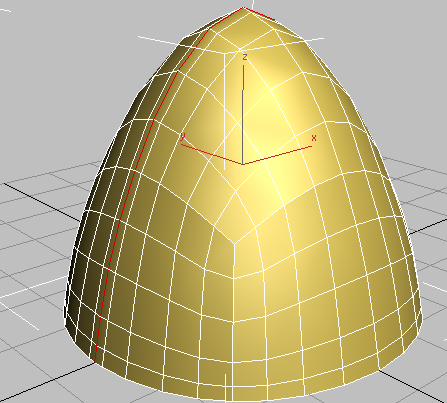
4. Кнопка Loop Mode по-прежнему активна, удерживая нажатой клавишу Ctrl кликните по нижнему ребру шлема.
3ds Max выбирает все крайние нижние ребра.
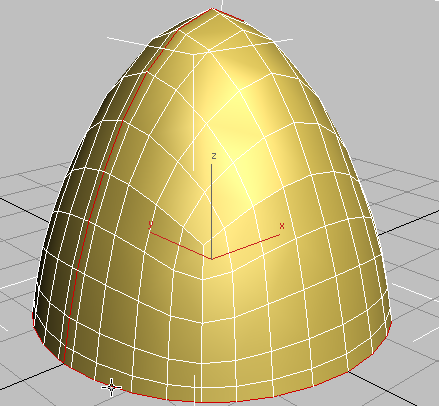
5. Удерживая нажатой клавишу Ctrl активируйте Polygon.
3ds Max выбирает все полигоны, прилегающие к выбранным ребрам.

Выдавливание шва
(Уроки 3d max. 3d моделирование. Перевод хелпа 3d max 2013.)
1. Нажмите клавишу Shift + клик (Extrude).
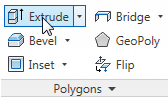
3ds Max показывает caddy управления для инструмента Extrude.
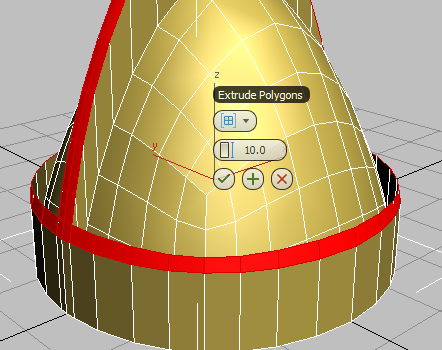
2. В первой группе контроля выберите Local Normal из выпадающего списка.
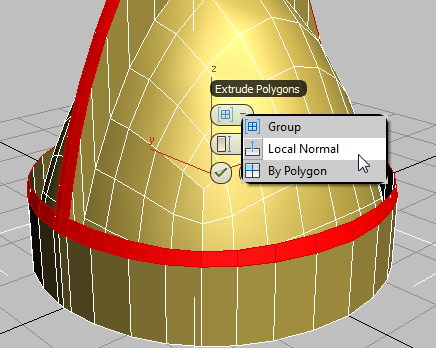
3. Во второй группе контроля Height измените значение до 1,0, а затем нажмите (OK).
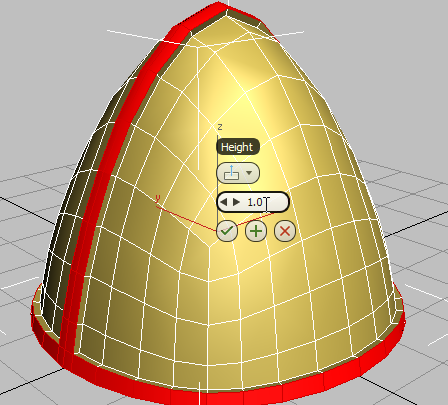
4. Нажмите Polygon, чтобы выйти из уровня подобъектов.
5. На панели Edit (Правка) выберите Use NURMS (Использование NURMS) и на панели Use NURMS нажмите кнопку Show Cage, и чтобы скрыть сетку нажмите клавишу F4, чтобы увидеть конечный результат, без сетки.
6. На панели Use NURMS установить iterations (итерации) 2 для дальнейшего сглаживания шлема.
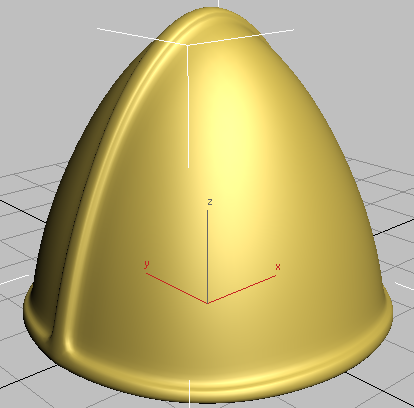
7. Снова выберите команду Use NURMS чтобы выключить NURMS режим.
8. Сохраните вашу работу по именем my_helmet_02.max.
Настройка выдавливания:
(Уроки 3d max. 3d моделирование. Перевод хелпа 3d max 2013.)
1. Активируйте окно Left. Если окна в режиме shaded (тени), то нажмите F3, чтобы отключить тени и увидеть каркас шлема.
Обратите внимание на небольшие волны из ребер по краю шлема.
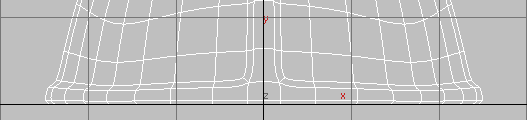
2. Активируйте Vertex и выберите второй снизу ряд вершин.
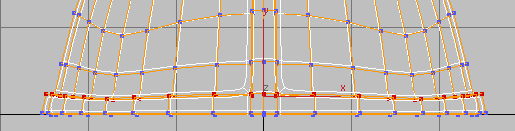
3. На панели Align ( Выравнивание) нажмите кнопку Z , чтобы выровнять все вершины по оси Z.






















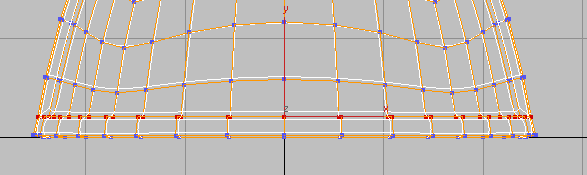
4. Переключитесь на вид Top (сверху) и выберите вершины как на картинке.
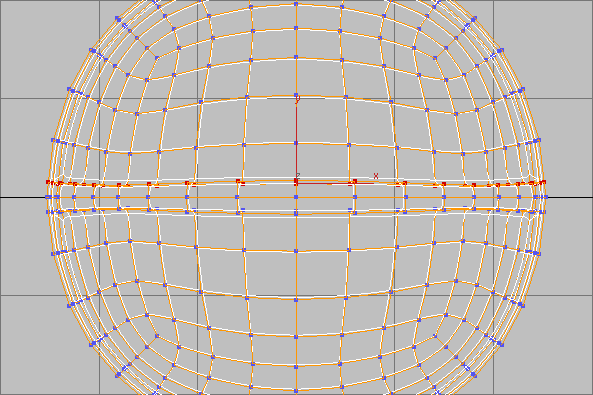
5. Нажмите кнопку Y (Выравнивание по Y), чтобы выровнять все вершины по оси Y.
6. Выберите вершины на противоположной стороне и нажмите кнопку Y еще раз.
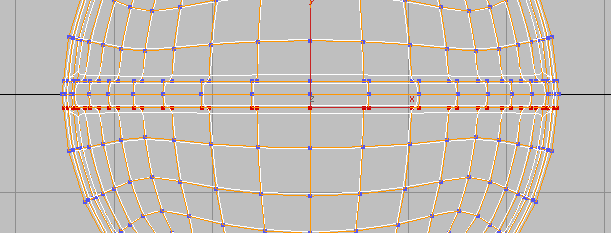
7. Переключитесь на видовое окно Perspective (Перспектива) еще раз.
8. Активируйте подобъект Edge (ребро).
9. На панели Modify Selection нажмите кнопку чтобы включить Ring Mode.
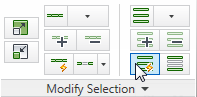
10. Нажмите клавишу F4, чтобы увидеть ребра. Выберите один из горизонтальных ребер и кнопку Ring, как на рисунке.

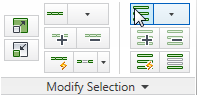
11. Нажмите клавишу Shift и одновременно на панели Loops кнопку Connect.
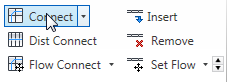
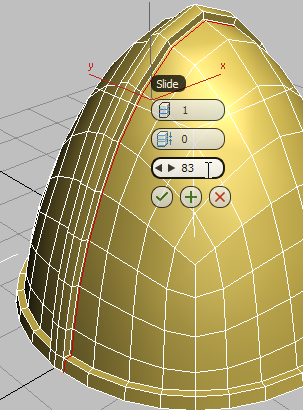
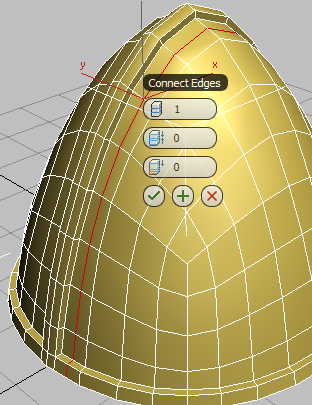
12. Установите значение 83, а затем нажмите OK.
13. Поверните окно чтобы увидеть другую сторону шлема.

14. На панели Edit, включите Swift Loop.
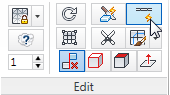
15. Перетащите курсор на поверхности шлема. Появляется зеленое ребро при перетаскивании мышью. Это позволяет визуализировать, где разместить ребро.
Нажмите, чтобы поставить новое ребро как на картинке.

16. Снова используйте Swiftloop чтобы разместить горизонтальное ребро как на картинке.

17. Снова нажмите Swift Loop чтобы выключить этот инструмент.
18. Нажмите Edge чтобы выйти из режима подобъектов.
Просмотр шлема со сглаживанием:
1. На панели Edit (Правка) выберите команду Use NURMS (Использование NURMS), чтобы включить его, нажмите клавишу F4.

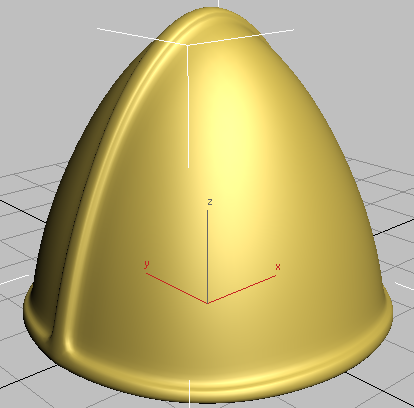
2. Снова нажмите Use NURMS чтобы выключить этот инструмент, и нажмите клавишу F4.
Теперь сравните 2 рисунка и мы видим что углы стали резче.
3. Сохраните работу и назовите сцену my_helmet_03.
Использование Extrusions чтобы добавить рога на шлем.
(Уроки 3d max. 3d моделирование. Перевод хелпа 3d max 2013.)
Эта часть урока покажет вам создать пару скрученных рогов.
Снова применим модификатор симметрии, чтобы отразить изменения, внесенные в одну половину шлема.
Если вы открыли новый файл выберите шлем и убедитесь что панель Modify (Изменить) активна. Use NURMS должен быть отключен.
Разделим модель на 2 половинки и применим модификатор Symmetry (симметрии):
1. Активируйте подобъект Polygon (Полигон). Выберите полигоны на левой половине шлема, а затем нажмите клавишу Delete.
2. Примените модификатор Symmetry (симметрии), и настройте его параметры, как описано в предыдущем уроке:
Axis = Y
Flip = on
Вы можете переключать кнопку Show End Result, чтобы убедиться, что шлем отражается правильно.
3. Нажмите предыдущий модификатор чтобы перейти на уровень Editable Poly.
Отрегулируем вершины у основания рога:
1. Активируйте подобъект Vertex.
2. В группе Edit активируйте кнопку Constrain To Edge (Ограничение до ребра).
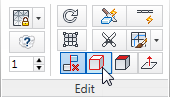
Это гарантирует, что преобразование любой вершины будет скользить по краю полигона, к которому он принадлежит.
3. Переключите видовое окно на Left или Front, чтобы было видно одну сторону шлема. Если вам нужно, нажмите кнопку Zoom Extents (размер окна), чтобы получить хороший вид шлема.
4. На главной панели инструментов, активируйте Select And Move (Выбор и перемещение), а затем выберите вершину в верхней области шлема и двигайте так, как показано на следующем рисунке.
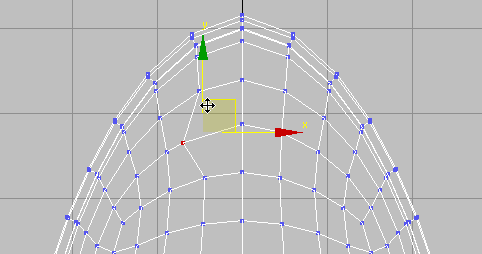
5. Затем выберите противоположную вершину и переместить ее так же. Кроме того, переместите вершины выше и ниже центральной вершины.
Цель состоит в том, чтобы создать симметричную форму примерно круглую, как на рисунке.
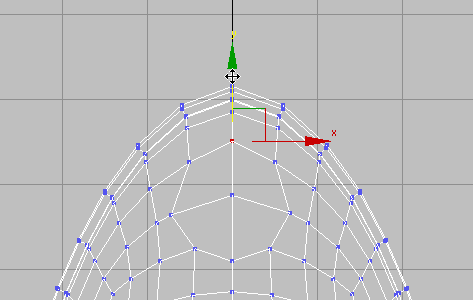
6. На ленте панели редактирования активировать Constrain To None (без ограничений).
Создание основания рога:
1. Выберите вершину в центре группы полигонов.
2. Нажмите клавишу Ctrl и подобъект Polygon (Полигон).
Это автоматически выбирает все полигоны, которые примыкают к выбранной вершине.
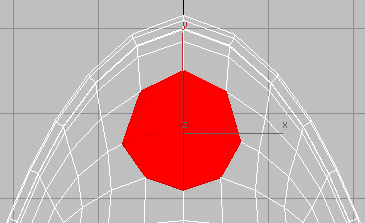
3. Переключитесь обратно в окно Перспектива, и крутите Orbit (орбиту), чтобы вы могли видеть оба основания рогов.
4. Нажмите клавишу Shift и кнопку Inset (врезка) на панели Polygons.
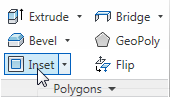
5. Установите значение 0,25, а затем нажмите OK.
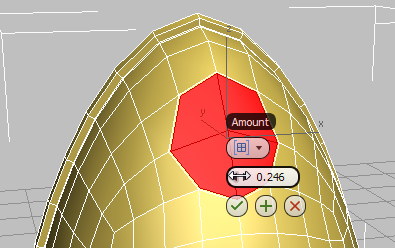
Это создает преимущество для вставки полигонов.
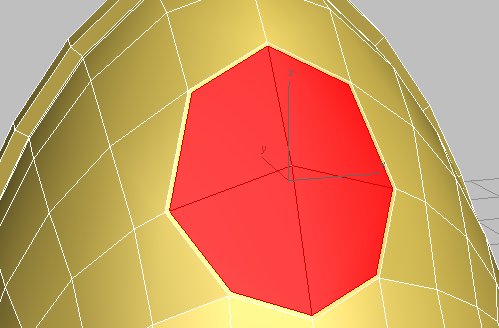
Использование extrusion (выдавливания) и создание конического гнезда для рога:
Уроки 3d max, 3d моделирование
1. Нажмите Shift и одновременно в группе Polygons нажмите кнопку Extrude.
2. Выберите Group из выпадающего меню.
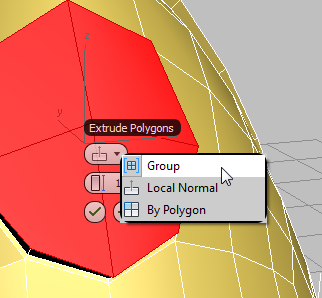












3. Введите значение выдавливания 3.0, и нажмите OK.
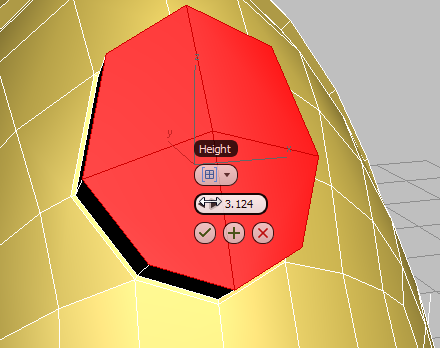
4. Нажмите Shift и на панели Polygons кнопку Bevel (скос).
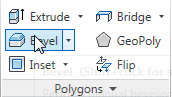
5. Установите значения 0.25 и –0.5. Нажмите OK.
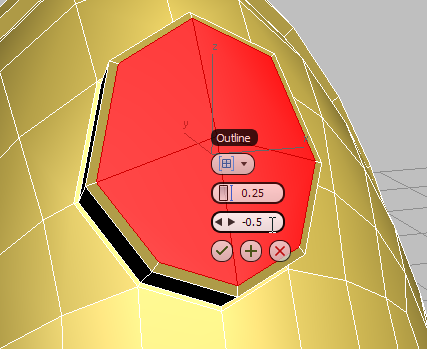
6. Нажмите Shift и на панели Polygons кнопку Inset.
7. Установите значение 0,35, а затем нажмите OK.
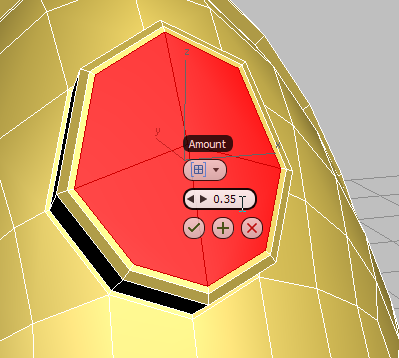
8. На панели Polygons нажмите Bevel.
9. Перетащите выбранные полигоны немного в сторону внутренней части шлема, а затем отпустите кнопку мыши и перетащите немного вниз, чтобы скос был немного к центру. Нажмите один раз для завершения операции.
10. Нажмите Extrude снова, и в окне Left оттащите полигоны наружу примерно как на картинке. Нажмите, чтобы закончить операцию выдавливания.
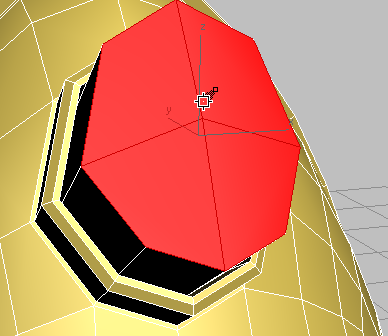
На данный момент, вы можете продолжать создавать рога с помощью кнопок, вращения и масштабирования, в сочетании с Extrude, Bevel и т.д. Но вместо этого, мы будем делать это с помощью пути.
Нарисуем сплайн для выдавливания рога:
(Уроки 3d max. 3d моделирование. Перевод хелпа 3d max 2013.)
1. На панели Create, выберите Shapes (формы), и в свитке Object Type (Тип объекта) выберите Line (Линия).
2. В свитке Creation Method (метод создания) выберите Smooth (Гладкий) как Initial Type (исходный тип) и Drag Type.
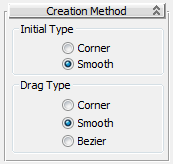
3. Нажмите Alt + W, чтобы просмотреть все четыре окнах, а в виде Top (сверху) нарисовать линию, идущую из рога.
Нажмите и перетаскивайте и нажмите снова, пока вы не создали линию из четырех или пяти вершин.
Щелкните правой кнопкой мыши, чтобы закончить создание линии.
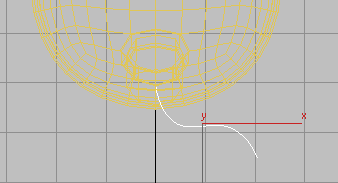
4. В окне Front (Спереди) переместите линию вдоль оси Y, чтобы первая вершина была в центре. Переместить ее вдоль оси X так же, если нужно.
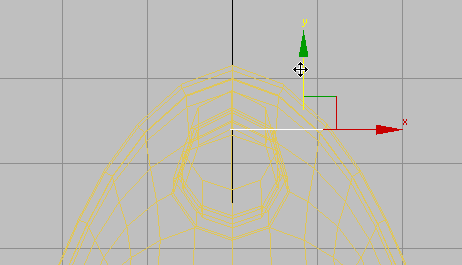
5. Выберите панель Modify (Изменить), и активируйте подобъект Vertex (Вершина).
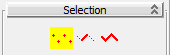
6. Максимизируйте окно Perspective (Перспектива) и двигайте вершины линии пока они не образуют форму рога, которую вы хотите создать.
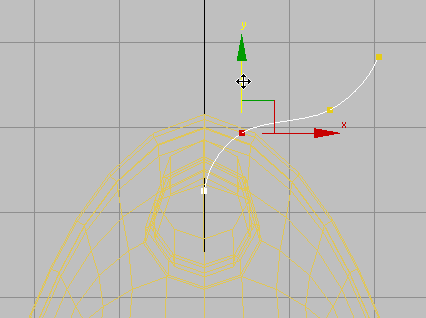
7. Дважды проверьте и скорректируйте линии в других окнах.
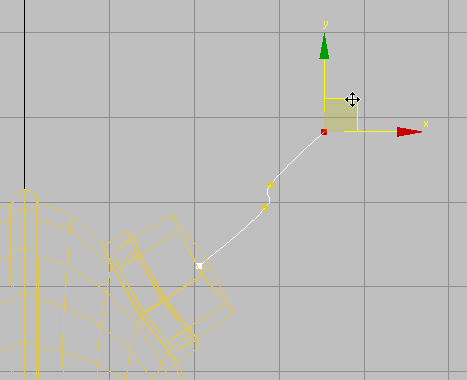
8. Нажмите кнопку Vertex еще раз чтобы выключить ее.
Выдавливание рога:
1. Выберите шлем, и перейдите на уровень Editable Poly.
2. Включите режим Polygon (Полигон), затем нажмите кнопку Show End Result (Показать конечный результат), чтобы включить его.
3. Нажмите клавишу Shift и разверните панель Polygons, нажмите Extrude On Spline.
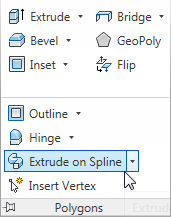


























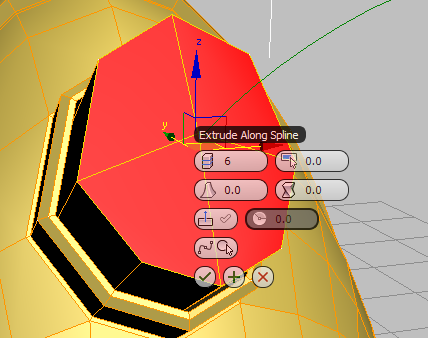
4. Нажмите на последнюю кнопку элементов управления Pick Spline, а затем кликните по сплайну, который вы нарисовали ранее.
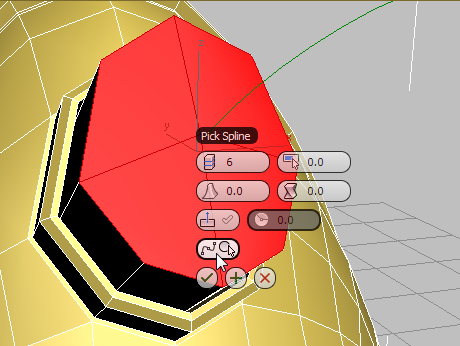
После нажатия на сплайн, рога выросли по сплайну, но они не имеют пока конической формы.
5. Нажмите кнопку Extrude Along Spline Align, чтобы включить его.
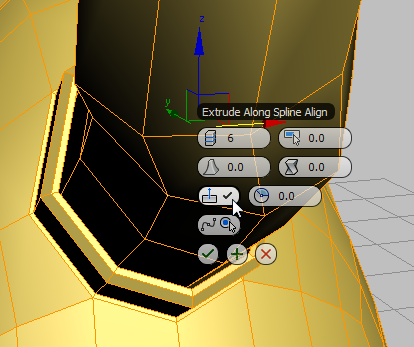
3ds Max выравнивает сплайн, в результате чего рога более перпендикулярны к остальной части шлема. Это может быть как хороший эффект, так и плохой, в зависимости от того, какой сплайн вы нарисовали.
Примечание: Вы также можете попытаться изменить значения Twist (поворот) и Rotation (вращение).
6. Измените значение Taper Amount на -0,5, затем нажмите кнопку Apply And Continue (Применить и продолжить).
3ds Max выдавливает рога еще больше.
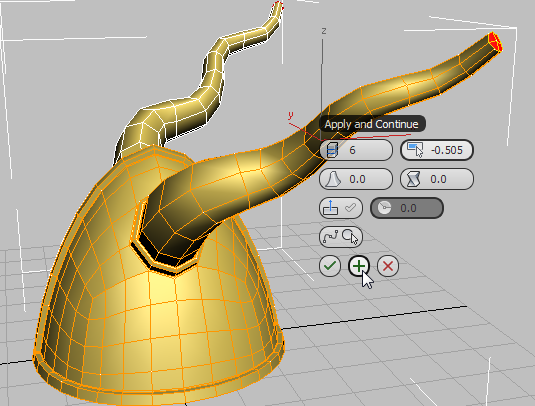
7. Измените значение Taper Amount на -0,955. Нажмите OK чтобы завершить эти изменения и завершить создание рога.
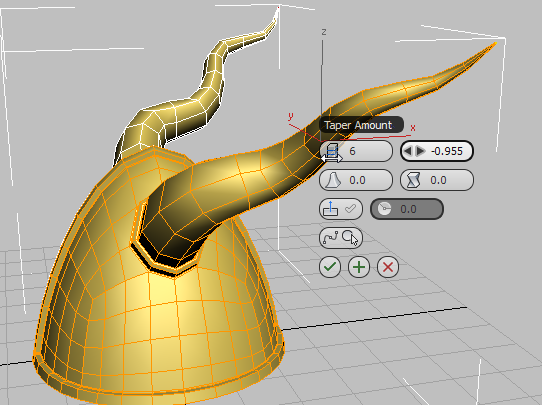
8. Нажмите на подобъект Polygon снова, чтобы отключить его.
Конвертируем шлем в Editable Poly:
1. На панели редактирования убедитесь что Use NURMS (Использование NURMS) выключен.
Use NURMS должен быть выключено, прежде чем превращать шлем в Editable Poly.
В противном случае Вы завершаете работу с моделью, которая имеет слишком много граней.
2. Щелкните правой кнопкой мыши на шлеме, и выберите Convert To > Convert To Editable Poly, затем нажмите F4.

Модификатор Symmetry удаляется и все зеркальные полигоны будут интегрированы в модель.
3. Нажмите F4 снова чтобы увидеть грани.
4. Сохраните сцену как my_helmet_04.
Использование инструментов Freeform чтобы добавить шипы на шлеме.
В этом уроке вы будете использовать различные инструменты для создания в свободной форме гребня нерегулярных шипов для шлема викингов.
Удаление среднего шва со шлема:
(Уроки 3d max studio 2012 2009 2010 2013 моделирование скачать бесплатно программы для начинающих новичков чайников полигональное по фотографии онлайн)
1. Активируйте подобъект Edge (Грань).
2. Нажмите кнопку Loop Mode в группе Modify Selection, чтобы включить его.
Вы будете использовать этот инструмент для удаления ребра в середине шлема.
3. Кликните по среднему шву шлема.
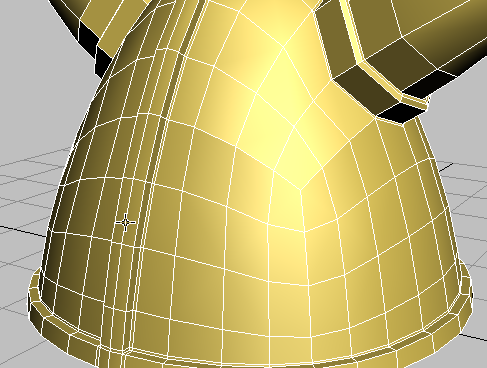
Выбирается весь ряд ребер, который формирует средний шов.
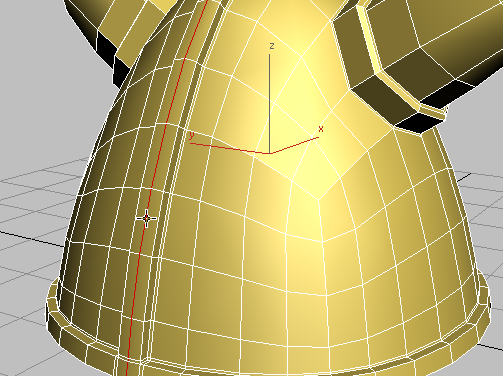
4. В группе Edges нажмите кнопку Remove (Удалить).
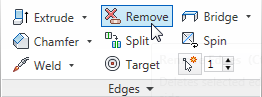
5. Активируйте подобъект Vertex (Вершина).
Обратите внимание, что в то время как ребра были удалены, их вершины остаются. Нужно также удалить вершины.
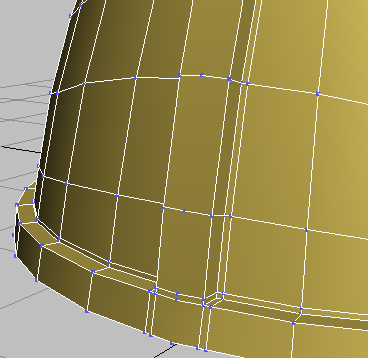
6. Отмените операцию Remove, чтобы ребро вновь появилось.
7. Включите Edge снова и нажав клавишу Ctrl нажмите Remove.
Ctrl + Remove удаляет также и вершины.
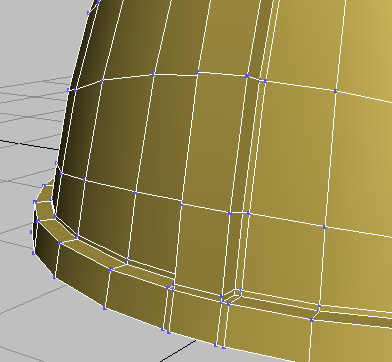
Разделение полигонов:
(Уроки 3d max studio 2012 2009 2010 2013 моделирование скачать бесплатно программы для начинающих новичков чайников полигональное по фотографии онлайн)
1. Нажмите Ctrl и выберите два вертикальные ребра с обеих сторон шлема как показано на следующем рисунке.
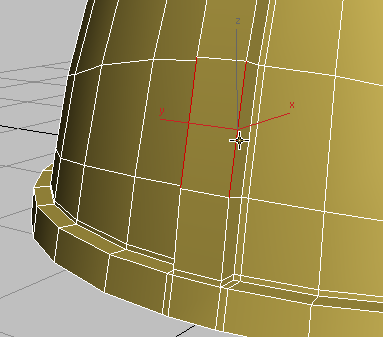
2. Нажмите Shift и на панели Loops кликните Connect.
3. Убедитесь, что Segments установлены в 1 и Pinch and Slide имеют значение 0, а затем нажмите OK.
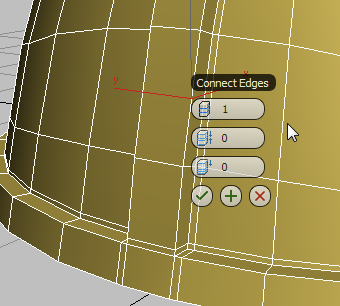
При этих значениях убедитесь, что появилось ребро только один раз, без смещения.
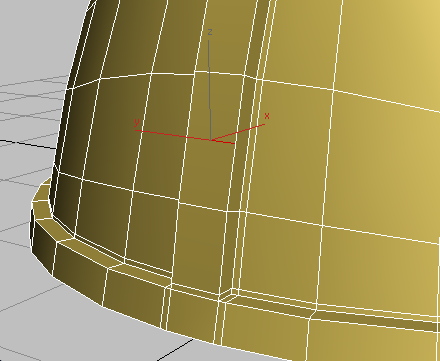
4. Выберите следующую пару ребер выше тех, которые вы только что выбирали и нажмите кнопку Connect чтобы добавить горизонтальное ребро.
5. Повторите предыдущий шаг для каждой пары ребер вдоль середины шлема, за исключением короткого полигона чуть выше края шлема.
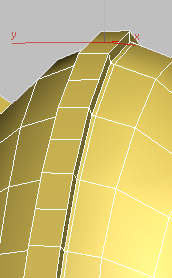
Инструмент чтобы создать нерегулярность шипов:
(Уроки 3d max studio 2012 2009 2010 2013 моделирование скачать бесплатно программы для начинающих новичков чайников полигональное по фотографии онлайн)
1. Активировать Polygon (Полигон).
2. Выберите полигон в основании хребта.
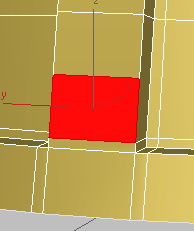
3. Перейдите на вкладку Freeform, и в группе PolyDraw, нажмите Branches.
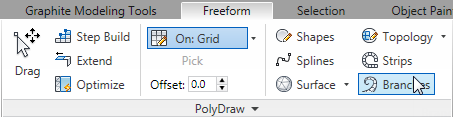
4. Нажмите клавишу Shift и перетащить выбранный полигон наружу от шлема, а затем отпустите кнопку мыши.
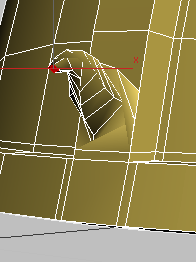
5. Клавиша Ctrl + клик для выбора полигона выше того, который вы выдавили и перетащите его, чтобы создать еще один шип.
6. Продолжайте выдавливать каждый второй полигон, пока не дойдете до конца шлема.
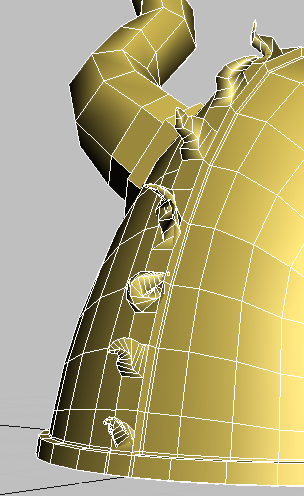
Поворачивайте вид окна чтобы смотреть что получается. Если вам не нравится форма выдавливания, или выдавливается неправильный многоугольник, нажмите Ctrl + Z, чтобы отменить операцию.
7. Выберите вкладку Graphic Modeling Tools снова.
8. В группе Polygon Modeling нажмите подобъект Polygon снова, чтобы выключить его, нажмите клавишу F4.
9. Выберите команду Use NURMS (Использование NURMS), чтобы включить его.

Шлем сглаживается и готов принять материалы.
Перевод: Кусаматов Рафаэль
При копировании этого материала, ссылка на эту страницу обязательна!
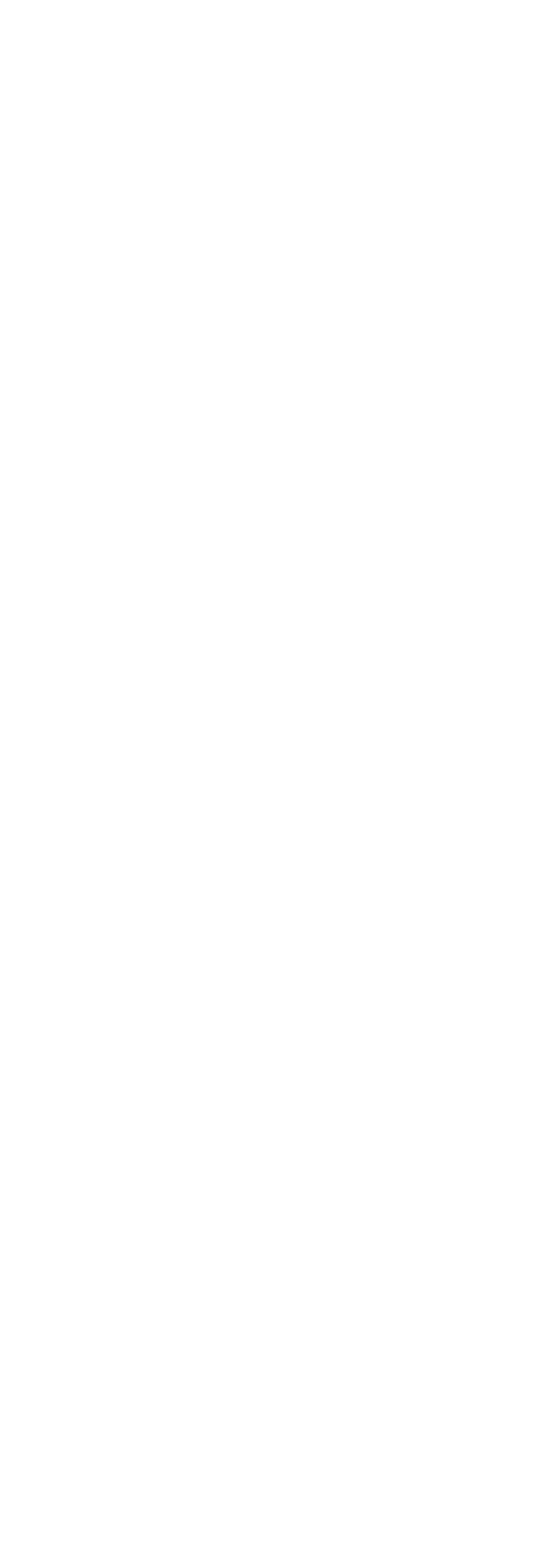
Уроки 3d max - 3d моделирование шлема
3d max уроки для начинающих. 6-й выпуск журнала
(Перевод HELP "хелпа" 3d max)
(Оригинальный текст на английском языке вы можете открыть здесь) Перевод: Кусаматов Рафаэль.
Если есть вопросы, пожелания, отзывы, идеи по созданию уроков для журнала
свяжитесь со мной:
Email. krafs@mail.ru
Skype - В скайпе я под именем krafs3d ( скачать Skype )
С уважением, Рафаэль Кусаматов С.
28. 3d max видеокурс
30. курсы по 3d max
31. 3d уроки
32. 3d графика
34. 3d моделирование
39. Уроки ZBrush


В этом уроке вы будете использовать инструменты моделирования для создания шлема Викингов.
В этом уроке вы узнаете, как:
• Использовать модификатор зеркала.
• Соединять края полигонов.
• Расширение полигонов с использованием различных методов выдавливания.
• Создание и вставка скошенной формы.
Уровень мастерства: от начального до промежуточного
Время завершения: 1 час
Подготовка к уроку:
(3d Моделирование шлема уроки 3d max 2013 перевод help, 3d max уроки для начинающих)
Если еще не скачали файлы к урокам 3dmax-2013 (MAX сцены и др.), то сделайте это. (zip - 178 Mb)
Если модель - круглые объекты, такие как шлем в этом уроке, мы рекомендуем вам избегать использование сферы.
На следующем рисунке показаны полигоны, которые составляют сферу. В верхней части сфера состоит из треугольных полигонов, вершины которой стремятся соединиться вместе на полюсе. Это может привести к проблемам в дальнейшем.


