













Перевод: Кусаматов Рафаэль
При копировании этого материала, ссылка на эту страницу обязательна!
Уроки 3д макс на русском, уроки моделирования в 3ds max, интерьер, дизайн, обучение


















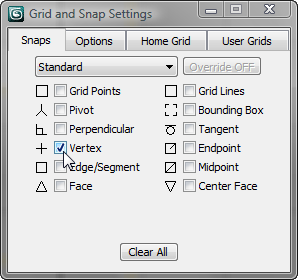
5. На панели Create (Создать) включите Geometry (Геометрия), затем в свитке Object Type нажмите Box.
6. В окне макса покройте боксом переднюю часть шкафа. Убедитесь, что не покрываете нижнюю область.
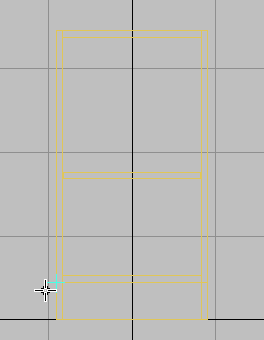
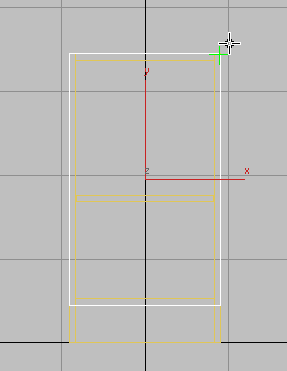
Первый угол
Второй угол
7. В свитке Parameters установите высоту (Height) 0,5.
Это немного меньше, чем нужно, Вы увеличите толщину двери позже, когда будете использовать экструзию (выдавливание) и добавите детали к поверхности двери.
8. На главной панели инструментов нажмите 3D привязку , чтобы выйти из этого режим, затем активируйте (выбрать и переместить).
9. В окне переключитесь на Вид сверху и двигайте дверь по оси Y так, чтобы она была слегка отдельно от шкафа.
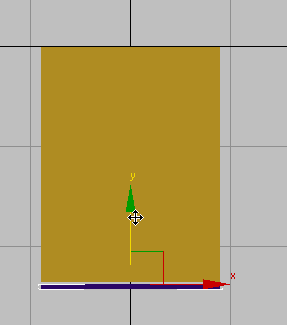
Используйте экструзию, чтобы создать простую вставку
Уроки 3д макс на русском, уроки моделирования в 3ds max, интерьер, дизайн, обучение
1. Щелкните правой кнопкой мыши по двери и выберите Convert To: > Convert To Editable Poly (Преобразовать в Editable Poly).
2. Используйте куб вида для переключения в режим поля зрения Home (Perspective).
3. На панели Polygon Modeling активируйте (Полигон).
4. В окне выберите лицевую сторону двери и на панели Polygons нажмите клавишу Shift и кнопку Inset (вставка).
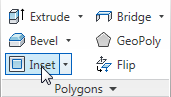

5. Установите значение 3,0 , а затем нажмите кнопку (OK).

6. Щелкните пустую область в окне проекции, чтобы отменить выделение всех полигонов, затем нажмите клавишу Ctrl и выберите полигоны, которые окружают вставку. На панели Polygon нажмите клавишу Shift и кнопку (Extrude).
7. Установите значение высоты 0,25, а затем нажмите кнопку OK.
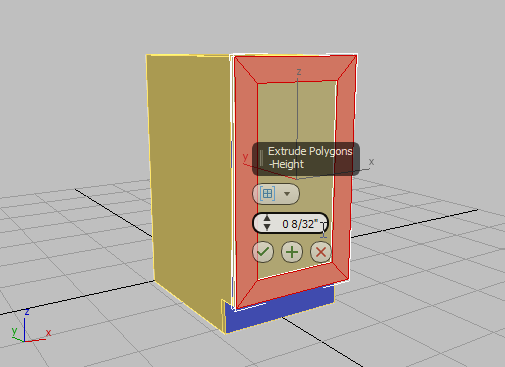
8. На панели Polygon Modeling активируйте (Edge).
9. На панели Modify Selection включите режим Loop Mode.
10. Нажмите одно из ребер, которое окружает вставку, как показано на рисунке.
3ds Max выбирает петлю вокруг периметра вставки.
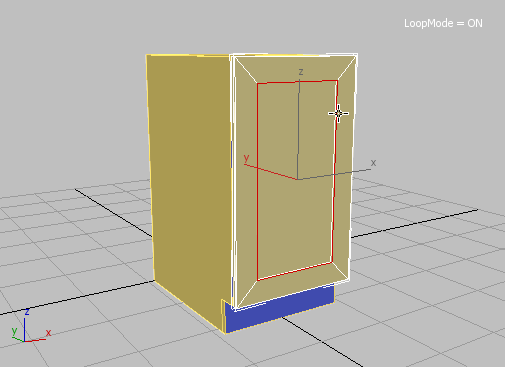
11. На панели Edges нажмите Shift и Chamfer (Фаска).
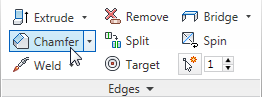
12. На первом контроллере измените значение на 0 2/32 , а затем нажмите кнопку (OK).
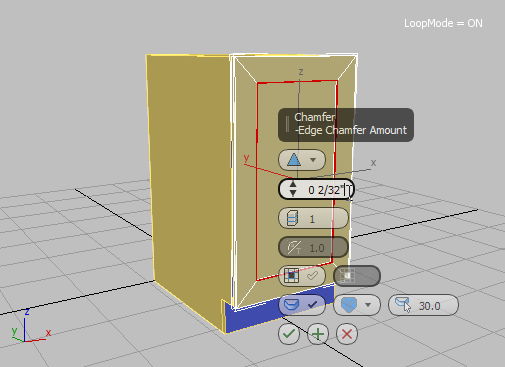
13. Выберите внешний край двери и повторите ту же операцию по снятию фаски.
Сочетание экструзии и снятия фаски является эффективным способом для получения простой двери. Если вы хотите добавить еще больше деталей, то вы можете сделать это с помощью скошенного профиля.
Используйте профили для создания дополнительных деталей
Уроки 3д макс на русском, уроки моделирования в 3ds max, интерьер, дизайн, обучение
Сейчас вы будете создать совершенно новую дверцу с помощью Bevel Profile и двух 2D сплайнов.
1. На панели Polygon Modeling выключите (Edge), чтобы выйти из уровня подобъектов Edge и в окне просмотра выберите дверь шкафа, созданную в этом уроке и удалите ее.
2. Перейдите на вид спереди и увеличьте нижний отсек.
3. На панели Create (Создать) включите Shapes, затем в свитке Object Type активируйте Rectangle (прямоугольник).
4. На главной панели инструментов включите 3D привязку.
5. В окне перетащите прямоугольник так, чтобы он охватывал переднюю часть шкафа, как на картинке.
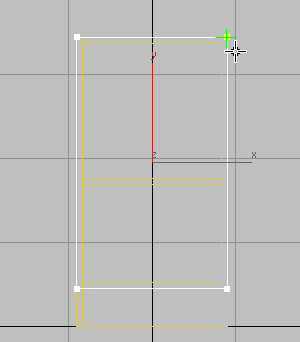
Вы будете использовать этот прямоугольник в качестве одного из двух сплайнов, которые вам понадобятся для создания скоса профиля.
6. На главной панели инструментов выключите 3D привязку.
7. В окне используйте ViewCube чтобы вернуться на вид Perspective.
8. Перейти к панели Modify, и в свитке Parameters установите Length (Длина) на 29 7/8 и Width (ширина) на 17 7/8 .
Теперь нужно добавить второй сплайн, тот, который будет определять форму с фаской. Вы можете нарисовать сплайн сами или использовать готовый, как показано на следующем рисунке.
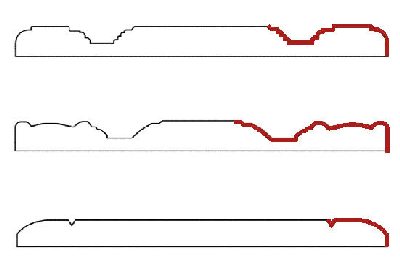
Сцена kitcab_2.max уже содержит три шлицы, готовые для использования.
9. Щелкните правой кнопкой мыши в пустую область на главной панели инструментов и выберите Layers.
10. На панели инструментов Layers откройте список Layers list и нажмите на иконку лампочки в слое Profiles.
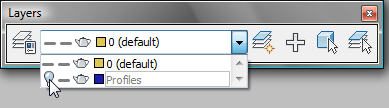
Три профиля появляются на уровне пола, справа от шкафов.
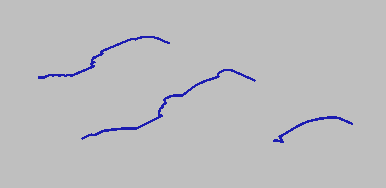
11. Если нужно, уменьшите окно чтобы увидеть профили.
12. Закройте панель инструментов Layers.
13. В окне, убедитесь, что прямоугольник, созданный ранее все еще выбран, и из списка модификаторов выберите Bevel Profile.
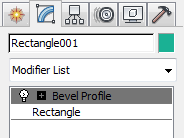
14. В свитке параметров нажмите Pick Profile.
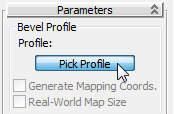
15. Щелкните сплайн профиля и посмотрите результат на двери шкафа.
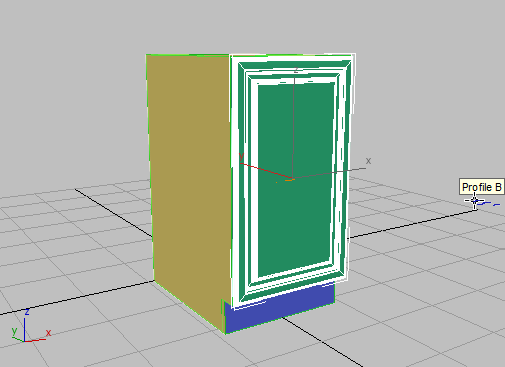
16. Продолжайте нажимать Pick Profile, а затем различные сплайны профиля, чтобы увидеть их влияние на дверь. Остановитесь на Profile B.
Создать скошенную дверь для верхнего шкафа
Уроки 3д макс на русском, уроки моделирования в 3ds max, интерьер, дизайн, обучение
1. Перейдите к виду спереди и увеличьте верхний шкаф.
2. На панели Create (Создать) включите (Shapes), затем в свитке Object Type нажмите Rectangle, чтобы активировать прямоугольник.
3. На главной панели инструментов включите 3D привязку.
4. В окне перетащите прямоугольник так, чтобы он охватывал всю переднюю часть верхнего шкафа.
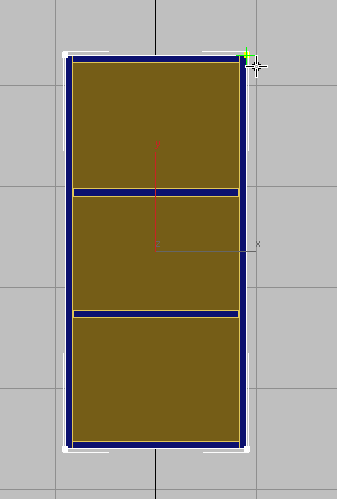
5. На главной панели инструментов выключите 3D привязку.
6. В окне используйте ViewCube, чтобы вернуться на вид Perspective (Перспектива).
7. Перейдите к панели Modify. В свитке Parameters установите Length (длину) на 38 7/8 и Width (ширину) на 17 7/8.
8. Из списка модификаторов выберите Bevel Profile.
9. В свитке параметров включите Pick Profile, и в окне проекции кликните по Profile B.
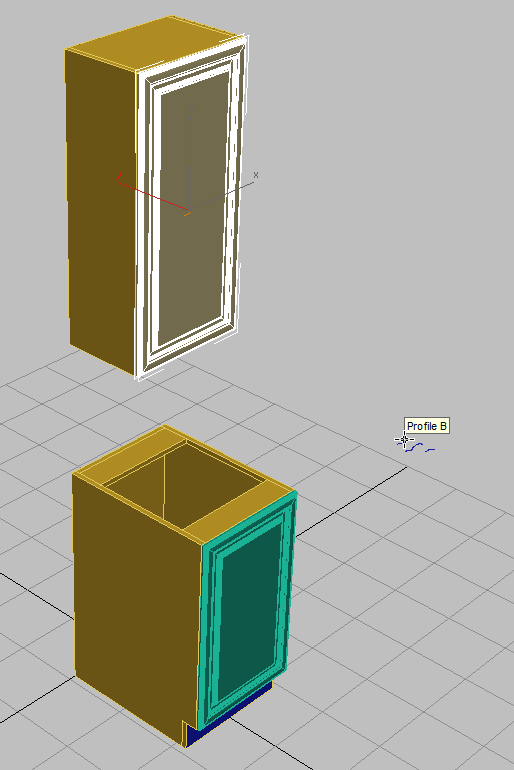
Далее вы будете регулировать опорные точки, чтобы вы могли открыть двери должным образом.
Отрегулируйте опорные точки дверей
1. Переключитесь на вид спереди, перейдите на панель Hierarchy и в свитке Adjust Pivot включите Affect Pivot Only.
2. Щелкните правой кнопкой мыши по верхней дверце шкафа и выберите Transform > Move.
3. Перетащите точку опоры по оси Х к крайней левой стороне двери.
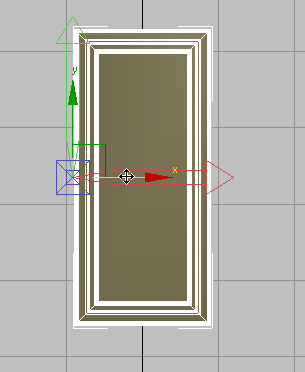
4. Нажмите Affect Pivot Only снова, чтобы выключить его, и снова щелкните правой кнопкой мыши верхнюю дверцу шкафа и выберите Transform > Rotate.
5. В перспективе, поверните дверь по своей оси Y, чтобы увидеть результат.
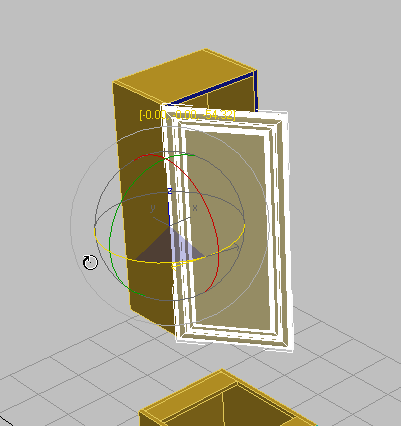
6. Повторите шаги с 1 по 5 для нижней двери шкафа.
7. Верните двери в закрытое положение.
Вы скорректировали поворот дверей так, как будь то они двигаются на шарнирах. Далее вы будете модифицировать шкафы для ситуаций, когда вам не нужно, чтобы открывались двери.
Сделать двери фиксированными
1. Щелкните правой кнопкой мыши по нижней двери шкафа, и из Transform выберите Convert To > Convert To Editable Poly (Преобразовать в Editable Poly).
2. Выберите нижний шкаф. На панели Geometry нажмите Attach (Присоединить), затем нажмите нижнюю дверцу.
Это присоединит нижнюю дверь к остальной части корпуса шкафа.
3. Повторите шаги 1 и 2 для верхней двери.
Установите свойства материала для дверей
1. Активируйте Polygon (Полигон).
2. Выберите все полигоны в нижней двери.
3. На раскрывающейся панели Properties (Свойства) нажмите MatIDs, и в в поле Set ID назначьте 2. Нажмите клавишу Enter (Ввод).
4. Повторите шаги с 1 по 3 для верхнего шкафа.
Сохраните сцену как my_kitcab_3.max.


(Уроки 3д макс на русском, уроки моделирования в 3ds max, интерьер, дизайн, обучение)
Использование профилей для создания двери шкафа
(Перевод уроков 3d max 2015) 35-й выпуск журнала
(Оригинальный текст на английском языке вы можете открыть здесь) Перевод урока: Кусаматов Рафаэль.
Если Вы еще не скачали файлы для уроков, то сделайте это из прошлого выпуска журнала по моделированию шкафа.
Если ваши двери шкафа плоские, и вам нужно добавить больше деталей, вы можете использовать профилирование как показано на этом уроке.
Настройте урок
Откройте сцену kitcab_2.max (3ds Max 2015 Tutorials Scene Files \ scenes \ modeling \ kitchen_cabinets \ kitcab_2.max)
Создание базовой двери
1. Переключите окно 3dMax на вид спереди в каркасном режиме.
2. Увеличьте масштаб, чтобы видеть базовый (нижний) шкаф.
3. На главной панели инструментов нажмите кнопку 3D привязки , затем щелкните правой кнопкой мыши на ту же кнопку, чтобы отобразить окно настройки привязки.
4. Во вкладке Snaps нажмите кнопку Clear All (Очистить все), включите Vertex, закройте диалоговое окно.
Если есть вопросы, пожелания, отзывы, идеи по созданию уроков для журнала
свяжитесь со мной:
Email. krafs@mail.ru
Skype - В скайпе я под именем krafs3d ( скачать Skype )
С уважением, Рафаэль Кусаматов С.


