















































































































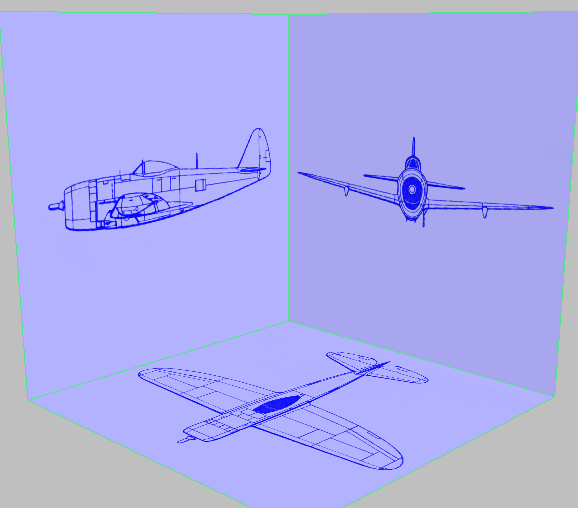
Вы можете найти такие планы в Интернете, вы можете сканировать их из книги или инструкции для масштабной модели, или вы можете сделать их сами.
Моделирование двигателя
Откройте сцену с готовой виртуальной студией из папки, которую скачали: 3ds_Max_2013_Tutorials_scene_files\scenes\modeling\p47
Примечание: При открытии сцены если диалоговое окно спрашивает, хотите ли вы использовать гамму сцены и настройки LUT (Gamma And LUT settings), нажмите кнопку OK. Если появится диалоговое сообщение, следует ли использовать единицы измерения, принятые в сцене, нажмите кнопку OK.
Оптимизация графических файлов в окнах проекций:
( 3d max уроки для начинающих, моделирование в 3d max )
Важно: Если вы используете по умолчанию Nitrous viewport driver, то вы можете пропустить следующие шаги.
Пройдите эти шаги только если вы используете один из драйверов: Software, OpenGL, или Direct3D.
1. На главной панели инструментов выберите Customize > Preferences.
2. Перейдите на вкладку Viewports (видовые окна), затем нажмите кнопку Display Drivers (настройки драйвера).
3ds Max открывает диалог настройки для графического драйвера, который вы используете (Software, OpenGL, или Direct3D).
3. В зависимости от драйвера, один или два флажка помечены Match Bitmap Size As Closely As Possible. Если есть два, включите их оба.
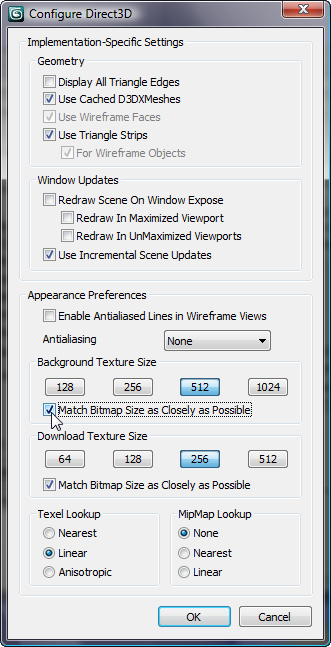
Диалог настройки Direct3D драйвера
4. Нажмите OK, чтобы закрыть диалоговое окно конфигурации драйвера и ОК, чтобы закрыть окно настроек.
5. Если вам пришлось включить Match Bitmap Size As Closely As Possible, то выйдите из 3ds Max.
Перезагрузите 3ds Max, прежде чем продолжить этот урок.
Изменения конфигурации Bitmap не вступят в силу пока вы не перезапустите 3ds Max.
Если у вас не было галочки, чтобы изменить размер Bitmap в настройках, то вы можете продолжить без перезапуска 3ds Max.
Настройка видовых окон:
1. Нажмите (Maximize Viewport Toggle) для отображения всех четырех окон.
2. Для каждого окна Top, Front, и Left включите Smooth + Highlights (клавиша F3), выключите отображение сетки - клавиша G.
3. В окне Left (слева) используйте (Region Zoom), чтобы увеличить переднюю часть самолета.

Создание цилиндра для моделирования двигателя:
1. На панели Create , активируйте Geometry, в свитке Object Type (тип объекта), нажмите Cylinder.
2. В окне Left , создайте из центра цилиндр. Дайте ему высоту около 60 (точное значение не важно). Height Segments - 1, Sides - 10, и выключить Smooth.
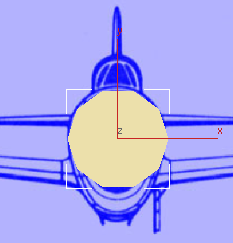
Примечание: Мы установили sides - 10 т.к. это пригодится когда добавим некоторые детали, такие как хвост.
3. Измените имя цилиндра на P-47.
4. Включите инструмент (Select And Move). В окне Left переместите цилиндр так, как на картинке.
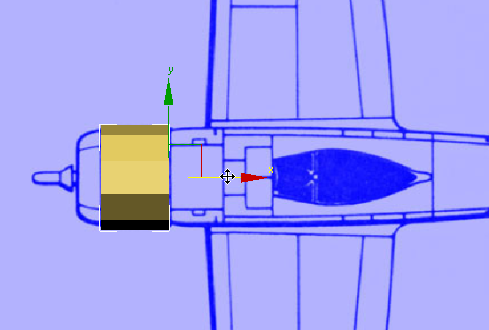
Примечание: Думаю нет смысла в дальнейшем напоминать переключаться на разные видовые окна и использовать разные инструменты масштабирования, перемещения и других чтобы получить необходимый результат.
На этом этапе, как и в большей части этого урока вы используете изображение в качестве ориентира, и точные значения не имеют большого значения. Используйте ваши глаза и вашу рассудительность.
5. Примените модификатор FFD 3x3x3 к цилиндру.
FFD означает свободную деформацию формы. Этот модификатор позволяет регулировать форму цилиндра, используя 3x3x3 массив контрольных точек.
6. В стеке модификаторов нажмите кнопку (знак плюс), чтобы открыть FFD 3x3x3 модификатор. Нажмите Control Points.
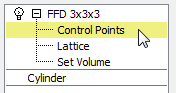
7. В окне Left выделите нижние 3 точки (на самом деле выбираются все 9), затем переместите их вниз, чтобы они совпадали с нижней частью фюзеляжа. Масштабируйте их вдоль оси X, чтобы они немного были ближе друг к другу.
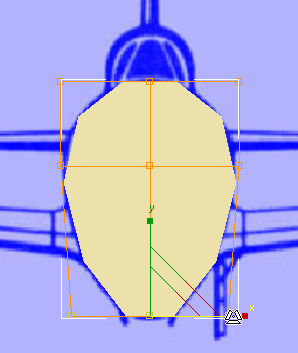
8. Выберите верхние точки. Масштабируйте их немного вдоль оси X, затем переместите их немного вверх по оси Y.
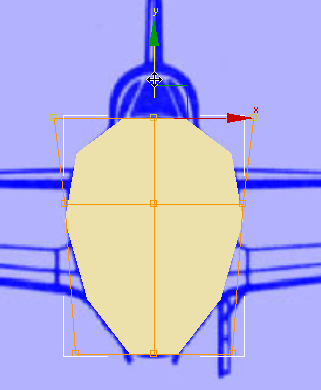
Конический профиль обтекателя:
1. В стеке модификаторов щелкните на FFD 3x3x3 чтобы выйти из редактирования. Затем выберите модификатор FFD 2x2x2 из списка.
2. В стеке модификаторов нажмите кнопку (знак плюс), чтобы открыть FFD 2x2x2 модификатор. Нажмите Control Points.
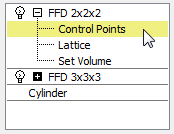
3. В окне Front выбирая нижние точки переместите их по изображению.
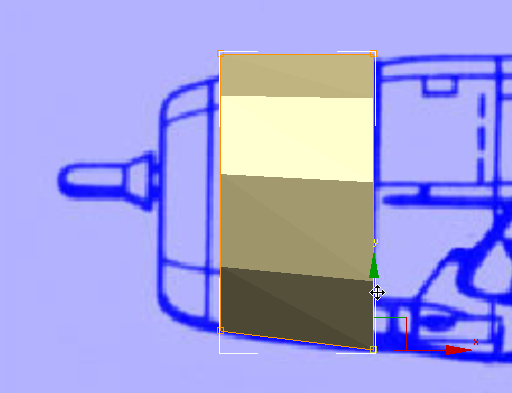
4. Аналогичные настройки произведите и для верхнего профиля обтекателя.
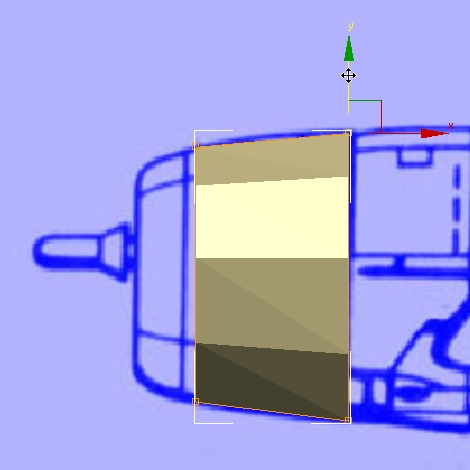
5. В окне Top так-же переместите все точки по изображению.
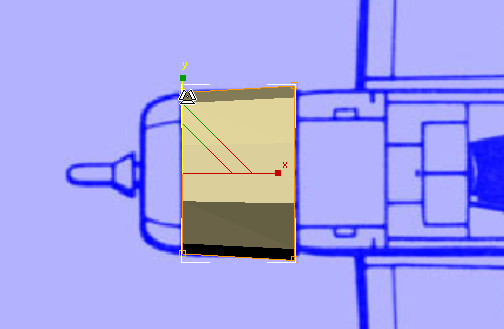
Изменения, внесенные в переднем и верхнем окнах также появятся и в окне слева.
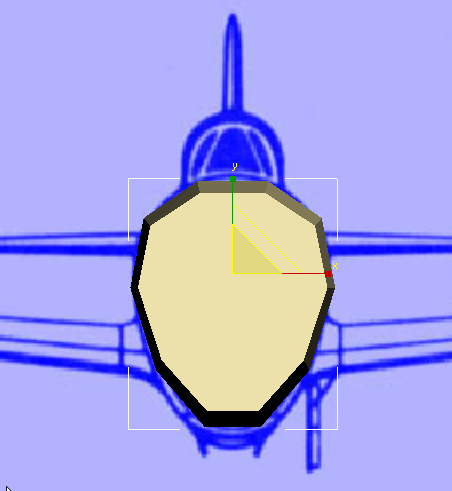
Расширение обтекателя вперед:
1. Щелкните правой кнопкой мыши по цилиндру, из всплывающего меню выберите команду Convert To, чтобы преобразовать в Editable Poly.
Путем преобразования цилиндра в Editable Poly вы теряете модификатор FFD, но вы получите доступ к богатым наборам управления Editable Poly.
2. Если верхняя полоса инструментов Graphite Modeling Tools не отображается, то на главной панели инструментов нажмите кнопку (Graphite Modeling Tools (Open)).
3. Если полоса отображается, но не полностью раскрыта, то нажмите кнопку Развернуть / свернуть.
4. На полосе Graphite Modeling Tools во вкладке Polygon Modeling нажмите кнопку Polygon (Многоугольник), чтобы перейти к уровню подобъектов Полигон.
5. В окне Left выберите большой полигон в передней части цилиндра.
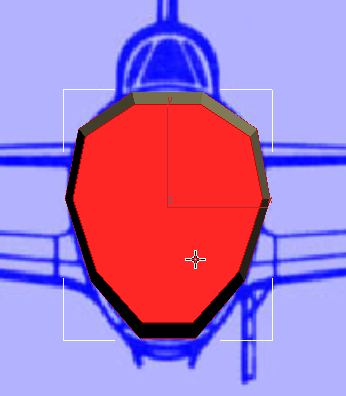
6. Активируйте окно Perspective.
7. На панели Polygons нажмите кнопку (Bevel).
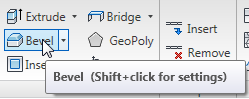
Инструмент Bevel делает две вещи: он выдавливает выбранный полигон, а затем позволяет масштабировать размер скоса.
8. Сделайте этот шаг в окне Perspective, но смотрите изменения в окне Front :
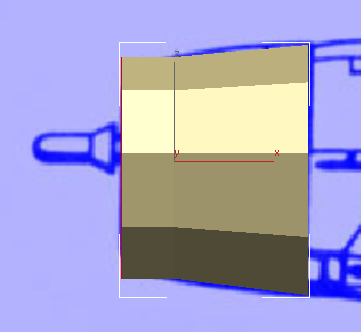
Отпустите кнопку мыши, а затем перетащить вниз пока не сузится по картинке.
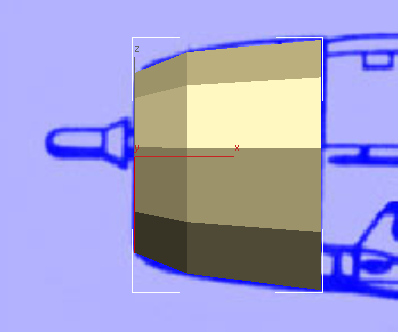
Добавим детали в воздухозаборник:
3d max уроки для начинающих, моделирование в 3d max самолета
1. В каждой из четырех окон нажмите F4 для включения Edged Faces, чтобы видеть полигоны, с которыми вы работаете.
2. Передний полигон еще выбран, на вкладке Polygons нажмите кнопку Inset (вставка). В окне Perspective перетащите мышку вниз чтобы уменьшить размер переднего полигона и добавить полигонов вокруг него.
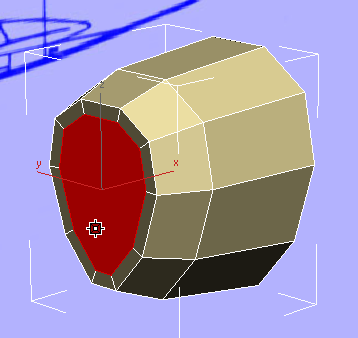
Вы также можете видеть эти изменения в окне вида Left.
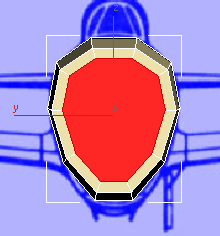
3. Нажмите кнопку Bevel (конический). В окне Perspective перетащите мышку вниз чтобы углубить центральный полигон.
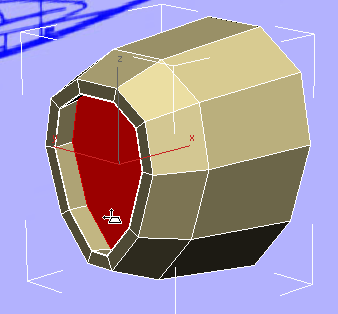
Отпустите кнопку мыши, перетащите мышку вниз снова немного, чтобы получился конус внутри углубления. Это изменение легче увидеть в окне Left.
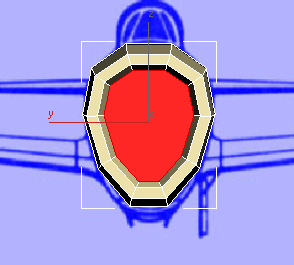
Точные расстояния не имеют значения, главное общий вид.
4. Активируйте окно Left и нажмите Alt + X, чтобы включить X-Ray (See-Through) режим отображения. Даже с X-Ray трудно увидеть детали изображения.
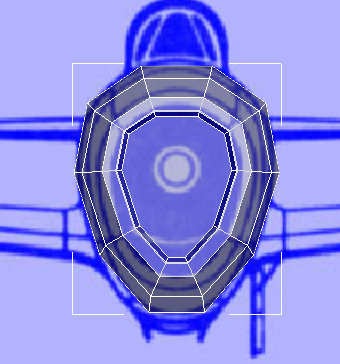
Совет от переводчика: Если у вас не срабатывает переключение с помощью Alt+X, и прозрачности не удалось добиться, то сделайте следующее:
Кликните правой кнопкой мыши на цилиндре P-47, выберите Object Properties, и поставьте галочки напротив See-Through и Backface Cull.
5. Выберите подобъект Edge . Выделите ребро как на картинке.
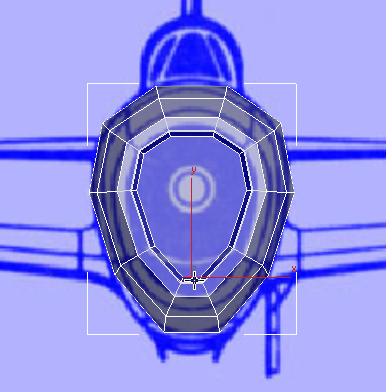
6. Переместите грань выше.
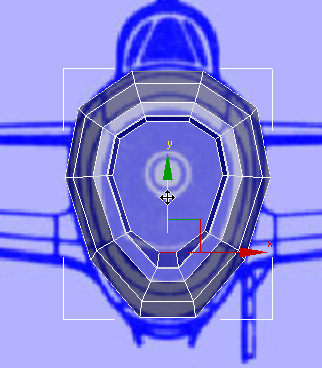
7. Масштабируйте вдоль оси X.
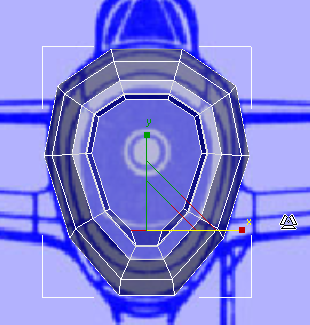
8. Перейдите на подобъект (Vertex). Удерживая клавишу Ctrl выделите вершины:
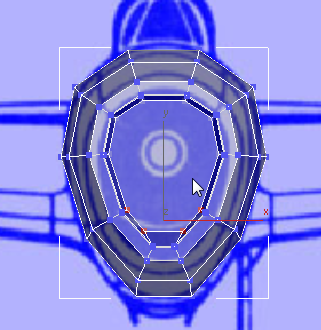
Совет: Если нужно отменить выделение вершины, то удерживая клавишу Alt кликните по вершине, чтобы отменить выбор.
9. Переместите вершины вдоль оси Y.

Если вы активируете окно Perspective и нажмете Alt + X, чтобы выключить X-Ray, вы можете получить более четкое представление о работе, которую вы только что сделали.
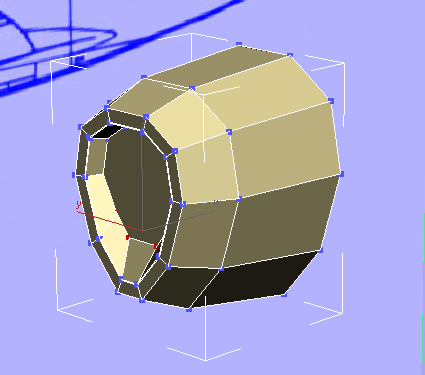
Разделим передний полигон:
Передняя часть самолета почти готова на данный момент. Но передний полигон получился 10-угольник. Как мы уже упоминали ранее, лучше всего, если сетка состоит из последовательных четырехугольных полигонов: Это работает гораздо лучше со сглаживанием и (если вы создаете персонажа) с кожей деформации. Поэтому для завершения вы разделите большой 10-угольник на небольшие четырехугольные полигоны.
1. Активируйте вид Left. Приблизьте немного.
2. Нажмите и удерживайте клавишу Ctrl и выберите две вершины с обеих сторон полигона.
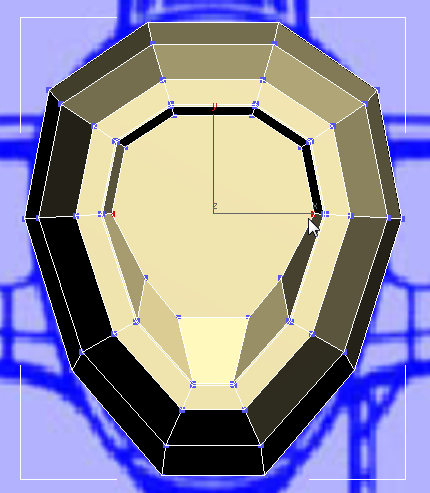
3. На панели Loops нажмите (Connect).
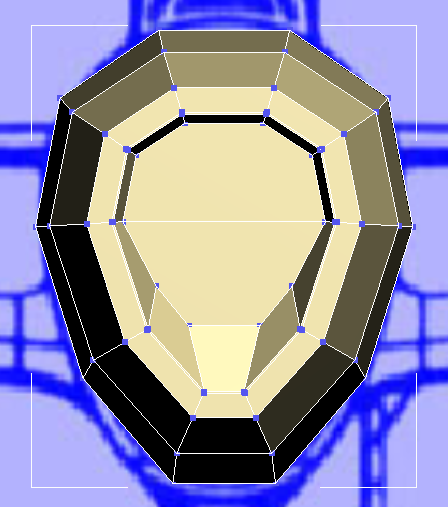
4. Используя предыдущий метод из двух х шагов добавьте еще две горизонтальные линии: один над центром, и один снизу.
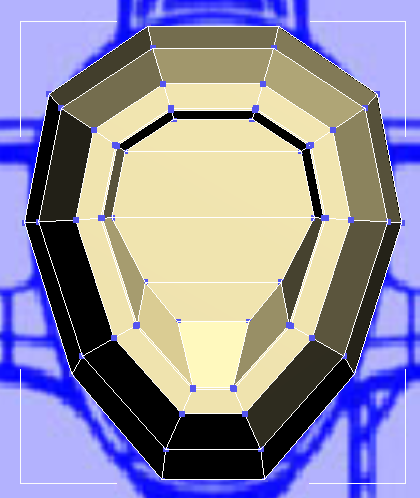
Теперь 10-угольник состоит из четырех полигонов, и каждый из новых полигонов имеет только четыре стороны.
Закончим моделирование обтекателя самолета.
3d max уроки для начинающих
Форма задней части обтекателя:
1. Выберите подобъект Polygon.
2. В окне Perspective инструментом Orbit поверните к задней части обтекателя.
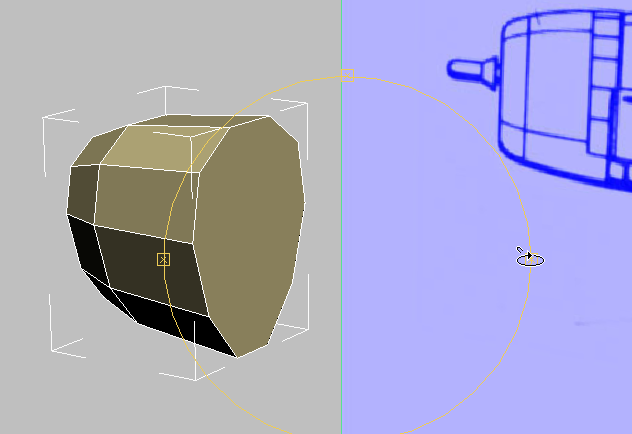
3. Выберите полигон в задней части обтекателя.
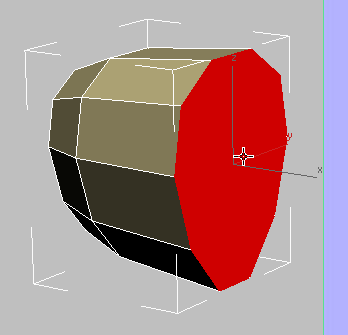
4. Нажмите кнопку Inset (вставка). В окне Perspective переместите мышь немного вниз.
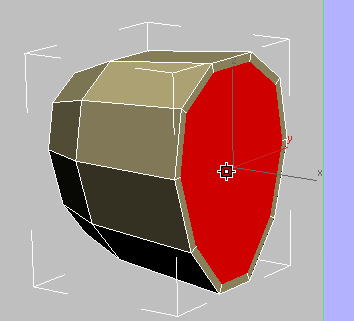
5. Нажмите кнопку Bevel (конический). В окне Perspective перетащите немного вниз, чтобы создать небольшое углубление.
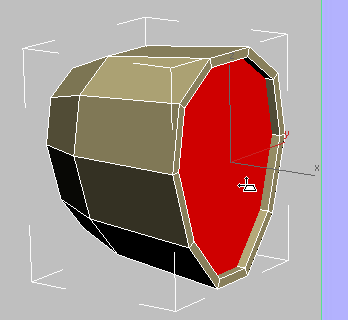
Отпустите кнопку мыши, перетащить еще немного вниз, чтобы уменьшить размер встраиваемого полигона.
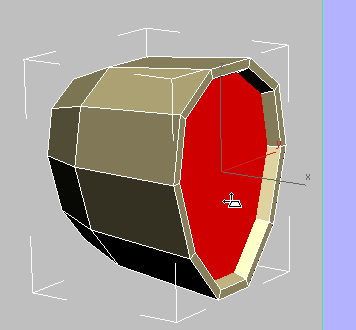
Вы можете проверить вашу работу нажав Alt + X и посмотреть в окне Front.
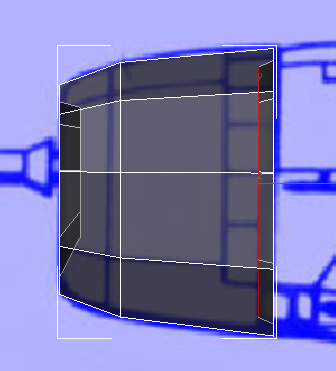
Поправим обтекатель самолета чтобы лучше соответствовал чертежу.
1. Активируйте окно Front.
2. Выберите подобъект Edge.
3. Нажмите чтобы выбрать один из более длинных сегментов обтекателя.
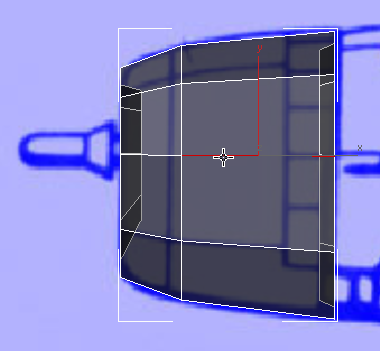
4. На панели Modify Selection нажмите кнопку Ring.
Инструмент Ring выбирает все сегменты по окружности.
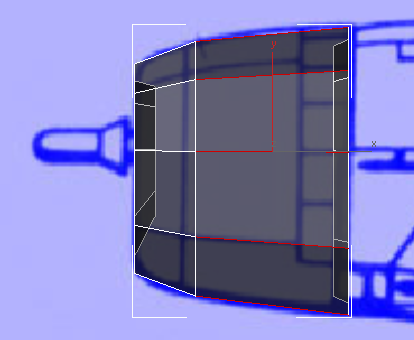
5. На панели Loops удерживая клавишу Shift кликните (Connect).
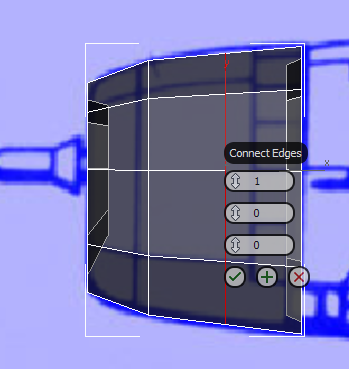
6. Установите значение Slide на -30.
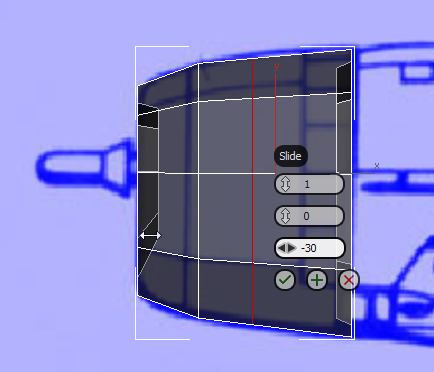
7. Нажмите OK.
8. Немного масштабируйте сегмент вдоль оси Y чтобы лучше соответствовал изображению.
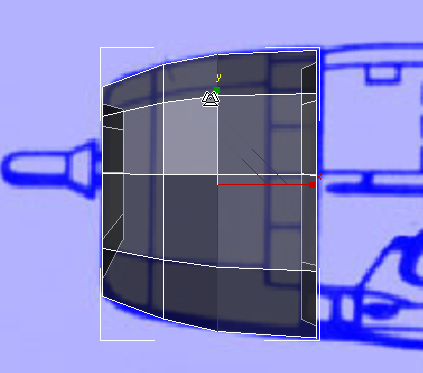
9. Нажмите Edge еще раз, чтобы выйти из уровня подобъектов.
Сохраните вашу работу.
Моделирование фюзеляжа
Основная часть фюзеляжа будет расширена из геометрии обтекателя.
1. Выберите подобъект Polygon . В окне Perspective нажмите на полигон в задней части обтекателя.
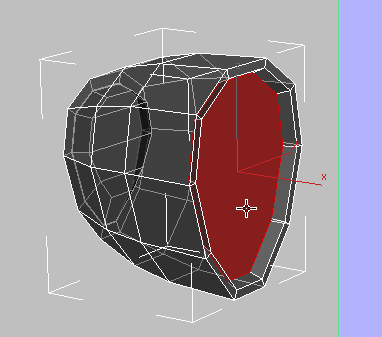
2. На панели Polygons нажмите кнопку Inset (вставка). В окне Perspective перетащите немного мышку вниз, чтобы создать вставку с очень узкими полигоном.
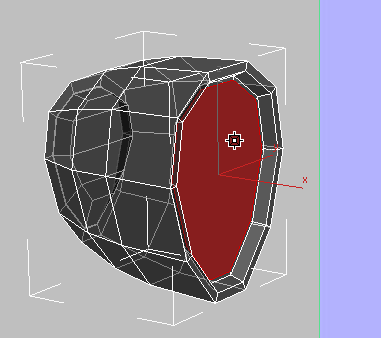
3. Нажмите кнопку Bevel (конический). В окне Perspective перетащить вверх на этот раз для выдавливания полигонов к задней части самолета. Смотрите одновременно вид Front (Спереди).
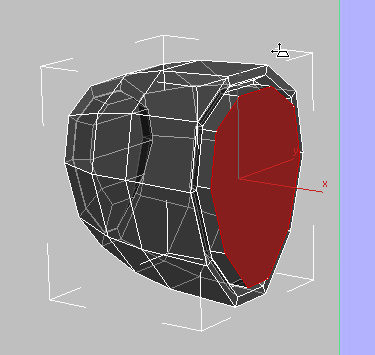
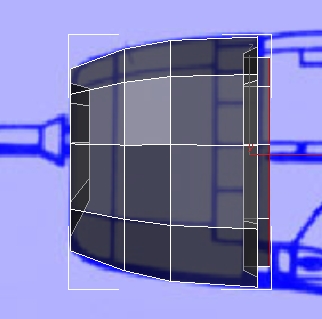
Отпустите кнопку мыши, перетащить вверх снова, чтобы масштабировать конус так, чтобы получился почти такой же диаметр, что и сам обтекатель. Опять же, следите за видом Спереди во время работы.
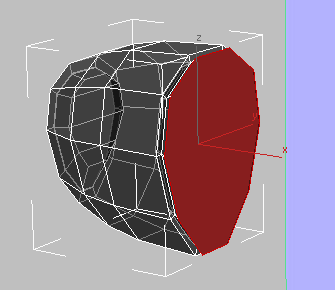
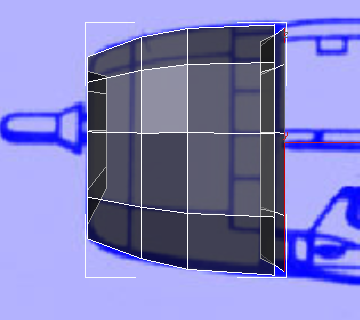
Продолжить моделирование фюзеляжа:
3d max уроки для начинающих, моделирование в 3d max самолета
1. Используйте инструмент Bevel (конус), чтобы расширить фюзеляж как на картинке.
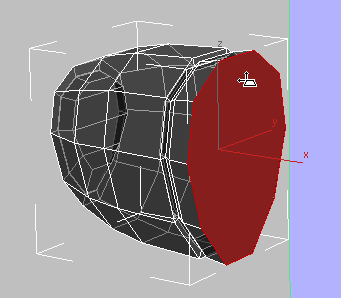
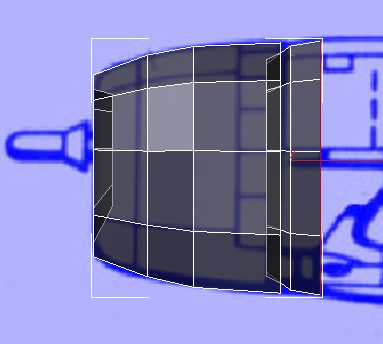
2. Активировать окно Сверху, затем масштабировать полигон вниз по оси Y, чтобы привести его в соответствие с изображением.
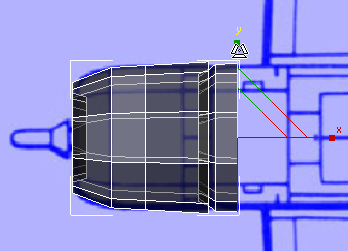
Extrude (выдавливание) является основным инструментом для создания фюзеляжа.
3. Если нужно, используйте панорамирование чтобы видеть кабину.
Обратите внимание, мы не всегда упоминаем когда вам нужно панорамировать окна, так как это может варьироваться в зависимости от ваших настроек окон 3ds Max
4. Нажмите кнопку Extrude . В окне Perspective выдавите фюзеляж до передней кромки кабины. Как обычно наблюдайте в окне вида спереди во время работы.
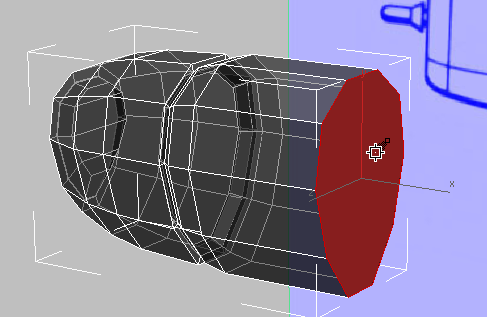
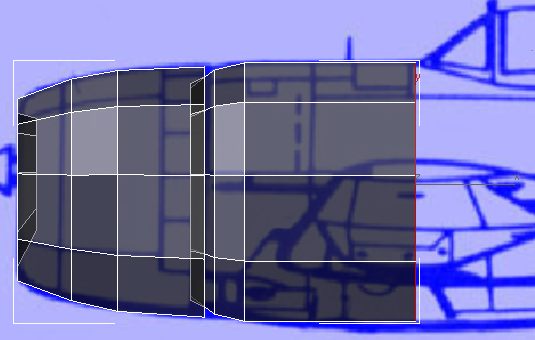
5. Выберите подобъект Vertex.
6. В окне Front выберите вершины в нижней задней части фюзеляжа. Затем переместите эти вершины вниз по оси Y в соответствии с нижним контуром самолета.
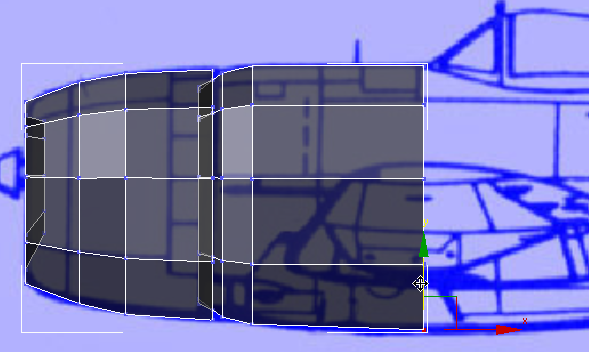
7. Нажмите кнопку Polygon , чтобы вернуться к уровню подобъектов Полигон.
8. Активировать окно Top (Сверху), затем масштабировать немного полигон вниз вдоль оси Y.
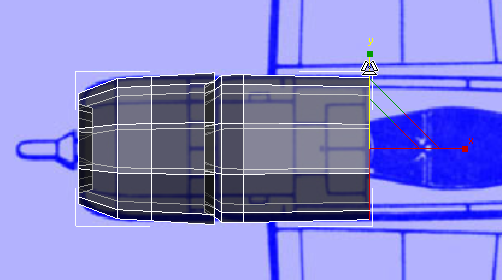
9. Нажмите кнопку Extrude еще раз. Работаем в окне Perspective (перспективы), но смотрим в окно Front (Спереди), выдавливаем фюзеляж до задней части кабины.
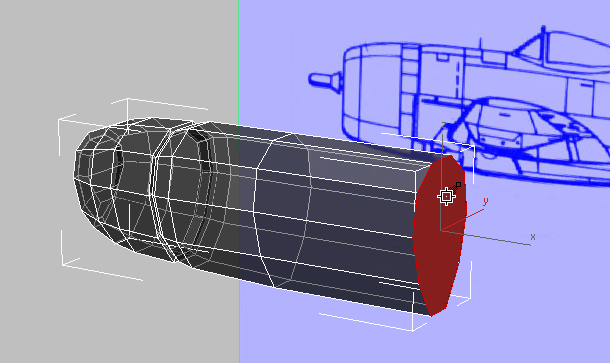
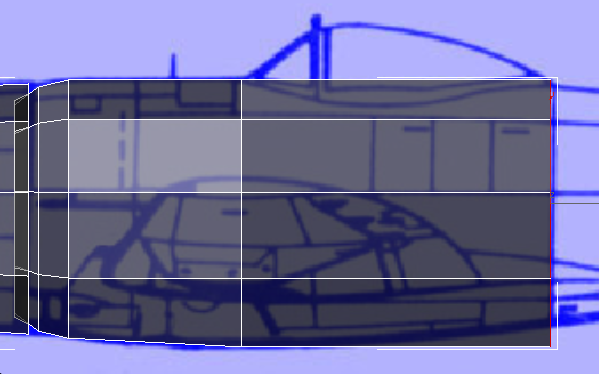
Совет: Иногда размер окна 3ds Max мешает вам выдавить насколько вы хотите. Если это произойдет, выдавите насколько вы можете, затем переместите полигон в нужное место.
10. В окне Front переместите полигон вдоль оси Y ближе к контуру самолета.
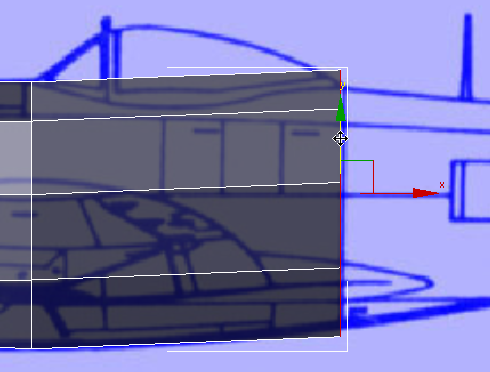
11. Кроме того в окне Front масштабируйте полигон вдоль оси Y так, чтобы лучше соответствовал плану.
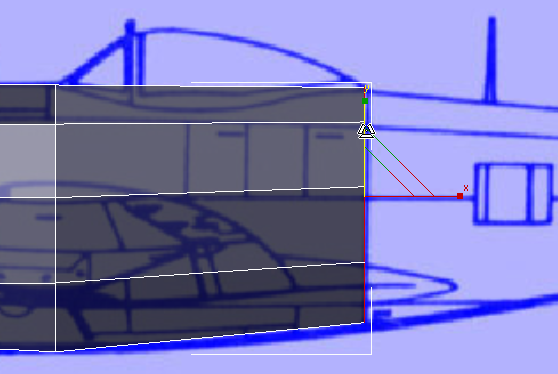
На данный момент контур самолета только приблизительный. Кроме того, полигоны по всей длине фюзеляжа слишком длинные: В последующие процедуры вы добавите сегменты для уточнения сетки, и переместите вершины чтобы улучшить контур фюзеляжа.
На данный момент вы также можете выбрать подобъект Vertex и двигать средние и нижние вершины, чтобы они лучше соответствовали контуру самолета. Не забывайте использовать выбор региона (рамку) так, чтобы выделить вершины с обеих сторон фюзеляжа.
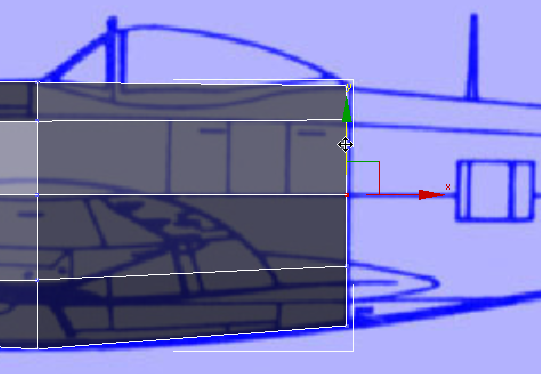
После настройки вершин вернитесь на уровень подобъектов Polygon.
12. В окне Top (Сверху) масштабируйте полигон еще немного вдоль оси Y, в соответствии с изображением.
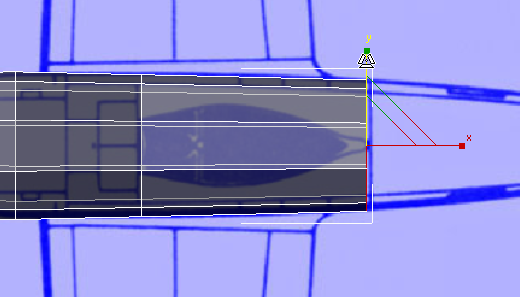
Завершим моделирование цилиндрической части фюзеляжа самолета:
1. Нажмите кнопку Extrude еще раз. Затем выдавливаем фюзеляж до переднего края хвоста.
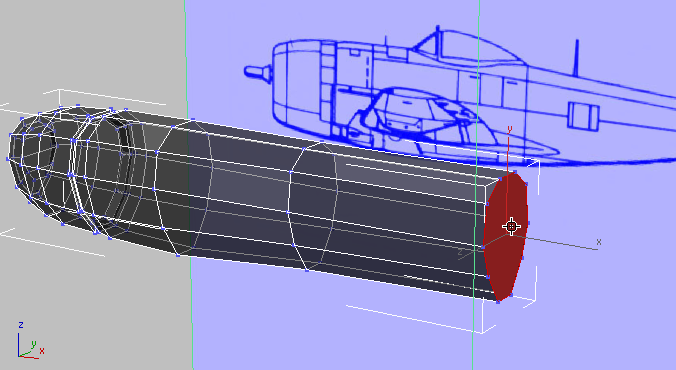
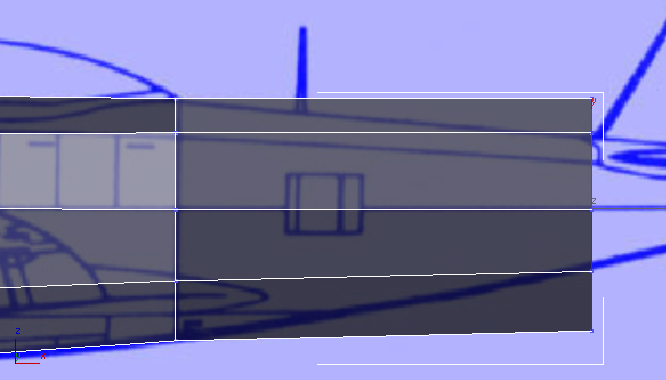
2. В окне Top масштабируйте полигон вниз, чтобы соответствовать контуру самолета.
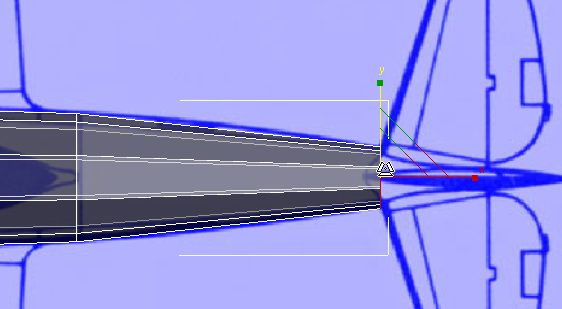
3. В окне Front масштабируйте полигон до размеров контура.
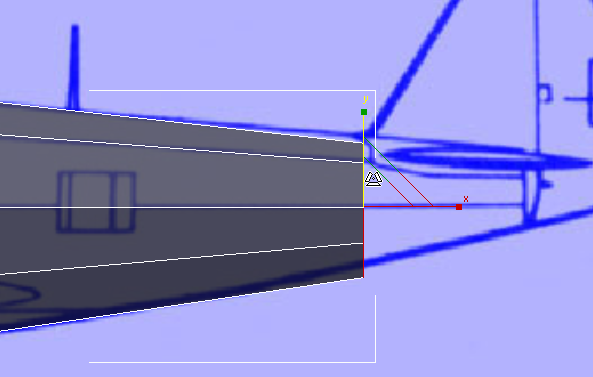
4. Кроме того, в окне Front переместите полигон, чтобы лучше соответствовать изображению.
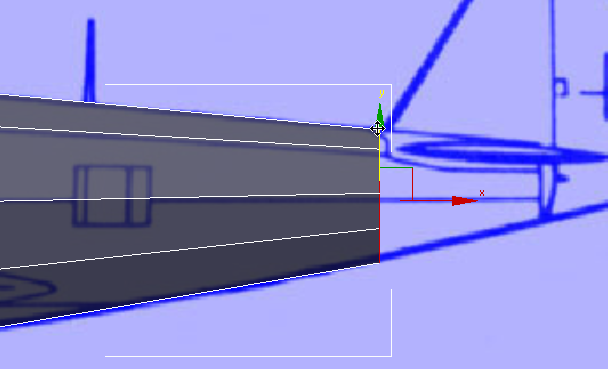
Завершим моделировать нижнюю часть хвоста
( 3d max уроки для начинающих, моделирование в 3d max самолета )
1. Выдавите фюзеляж еще раз, на этот раз до самого конца.
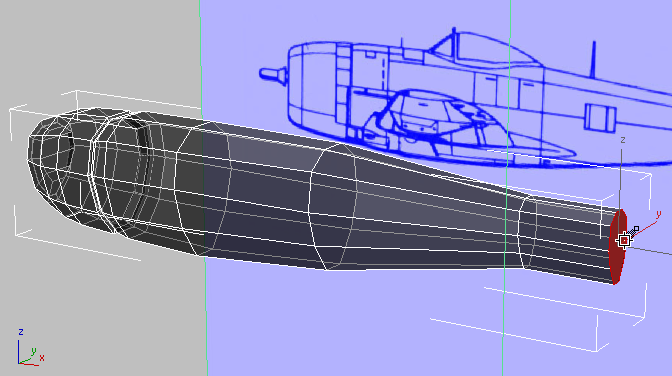
2. В окне Top масштабируйте полигон вниз в соответствии с изображением.
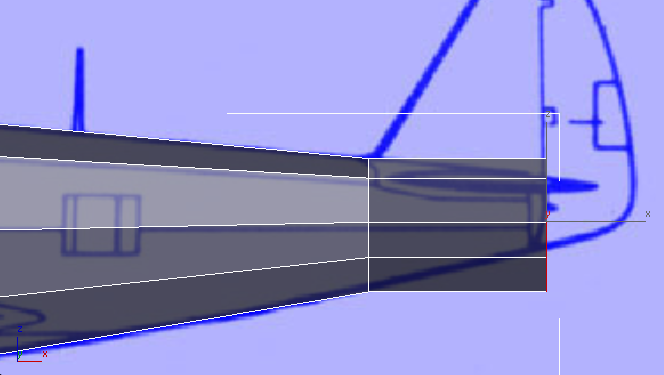
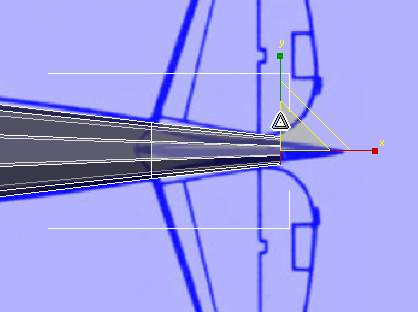
3. В окне Front масштабируйте полигон вниз, чтобы соответствовать размеру изображения.
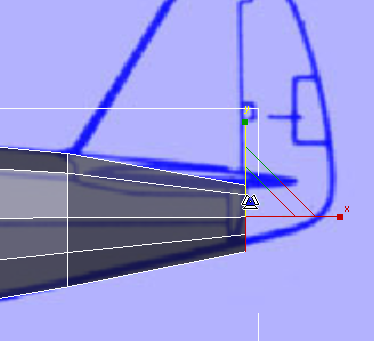
4. Кроме того, переместите полигон в окне Front.
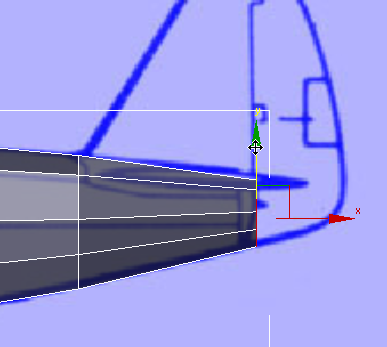
Разделим задний полигон:
1. С помощью инструментов Orbit pan zoom найдите лучший вид на задний полигон.
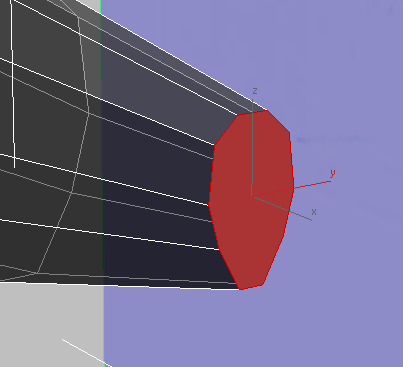
2. Нажмите кнопку Vertex.
3. Так же нажав клавишу Ctrl выберите 2 вершины как на картинке, а затем нажмите на панели Loops кнопку Connect.
И так повторите еще 2 раза.
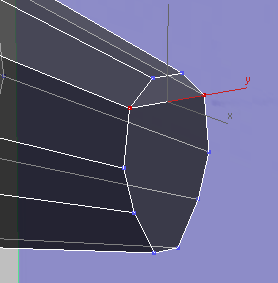
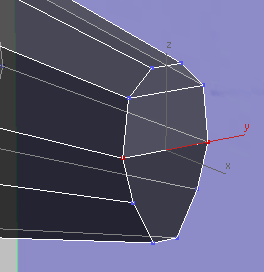
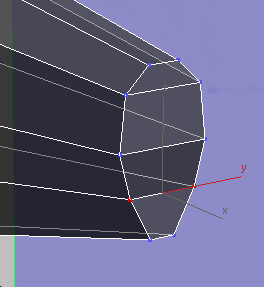
Начало моделирования хвоста самолета:
1. Нажмите кнопку Polygon.
Если не выбраны все четыре задних полигона, когда вы переключаетесь на уровень подобъектов Polygon, нажмите Ctrl и выберите их.
2. Выдавите полигоны до конца хвоста.
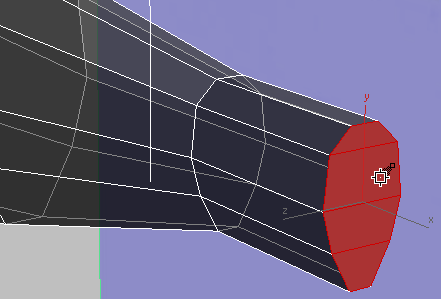
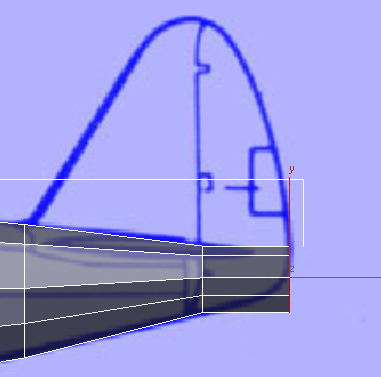
3. В окне Top масштабируйте вниз, чтобы сузить заднюю часть хвоста.
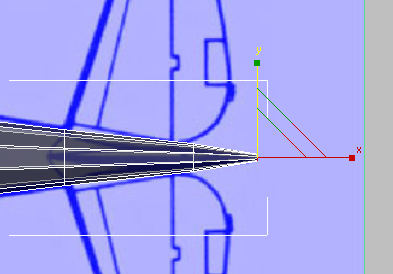
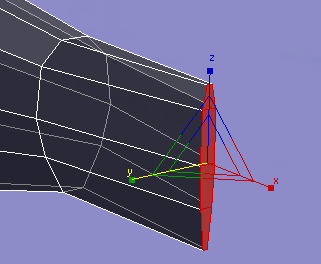
4. Нажмите кнопку Vertex.
5. В окне Front выбирайте вершины и перемещайте их как на картинках.

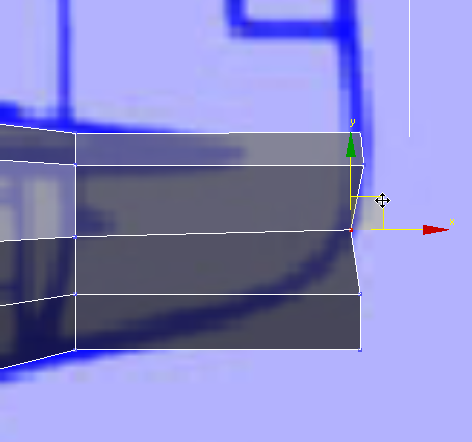
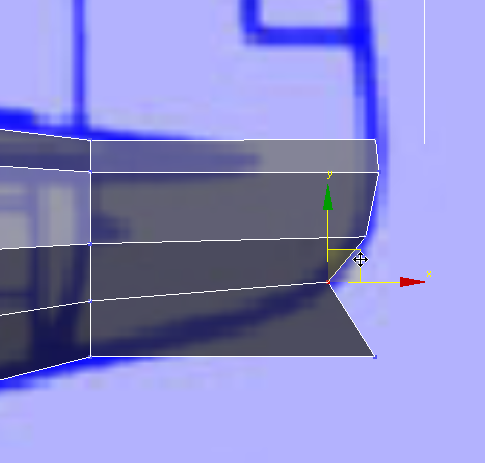
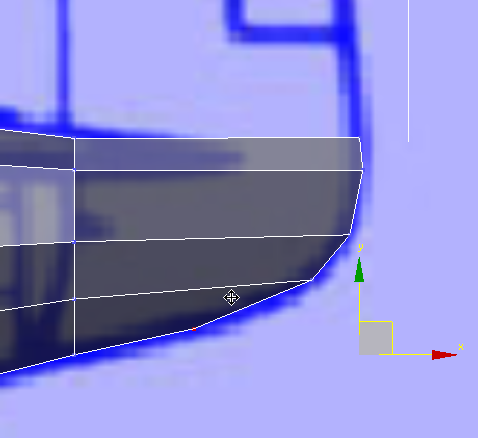
Сохраните вашу работу.
Добавим вертикальный стабилизатор
( 3d max уроки для начинающих, моделирование в 3d max самолет )
Начало выдавливания вертикального стабилизатора:
1. Перейдите на ehjdtym подобъектов Polygon.
2. В окне Top, нажав клавишу Ctrl выберите два полигона на верхней части фюзеляжа из которых будет "расти" верхняя часть хвоста.
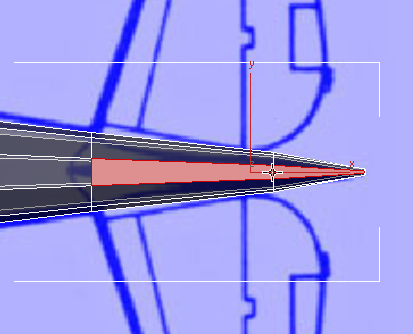
3. Выдавите эти полигоны немного вверх.
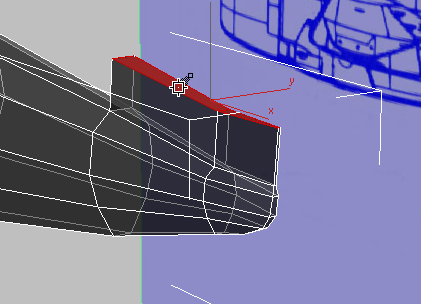
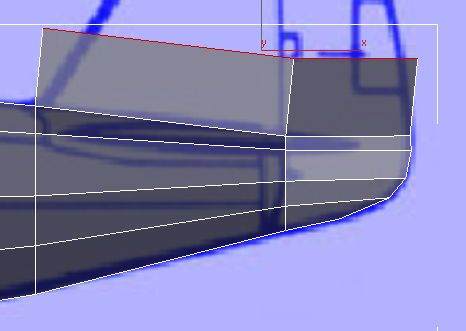
4. На панели Align нажмите Y (Выровнять по оси Y).
3ds Max выравнивает два полигона чтобы они находились на одном уровне.
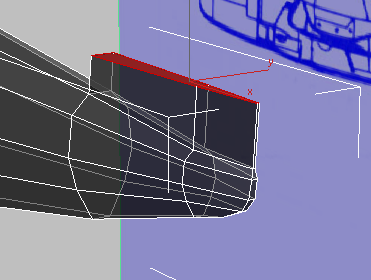
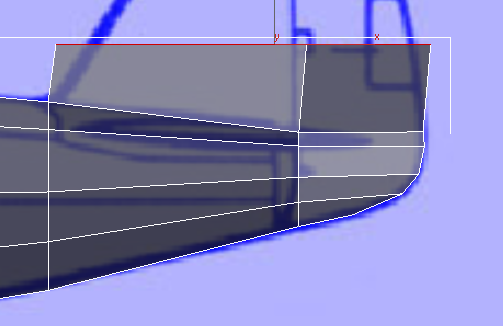
5. В окне Front масштабируйте и перемещайте полигоны по оси X, чтобы соответствовали контуру хвоста.
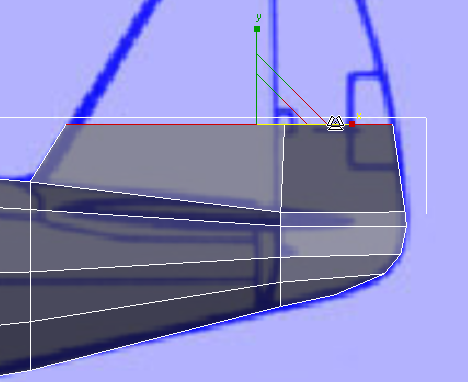
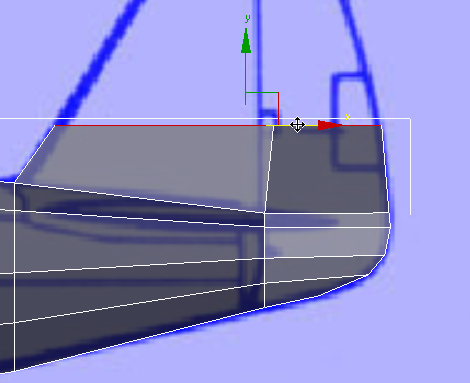
6. Нажмите кнопку Vertex.
7. В окне Front выберите две вершины на переднем крае верхней части хвоста.
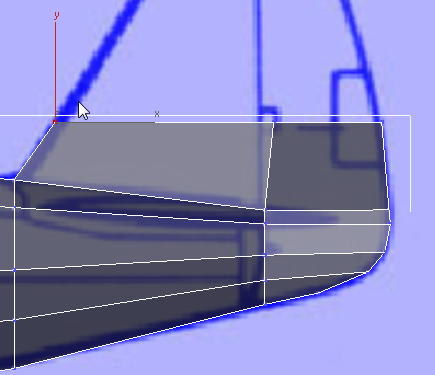
8. Активируйте окно Top, а затем масштабируйте эти две вершины по оси Y, чтобы сблизить их и сузить ширину хвоста.
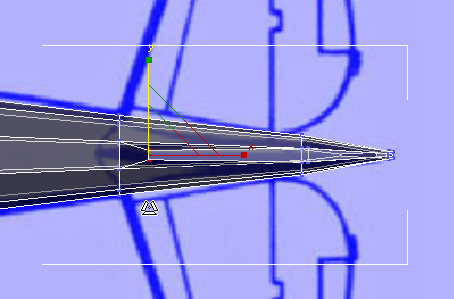
Моделируем вертикальный стабилизатор:
1. В окне Front выделите вершины в центре верхнего края хвоста и переместите их вдоль оси X чтобы привести их в соответствие с передней кромкой руля.
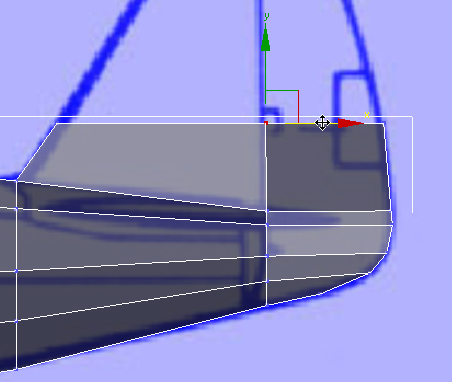
2. Нажмите кнопку Polygon.
Если после перехода на подобъект Polygon оказался выбранным только один полигон, то нажмите Ctrl и выберите их оба.
3. Выдавите полигоны как на картинке.
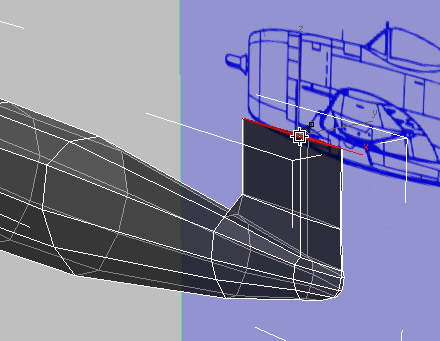
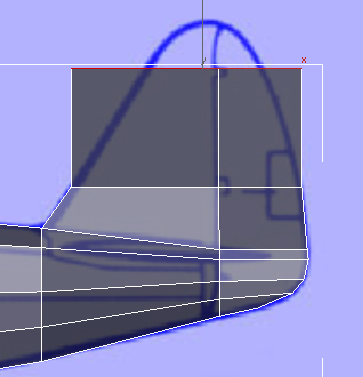
4. В виде Front масштабируйте и перемещайте полигоны по оси X в соответствии с хвостом на изображении.
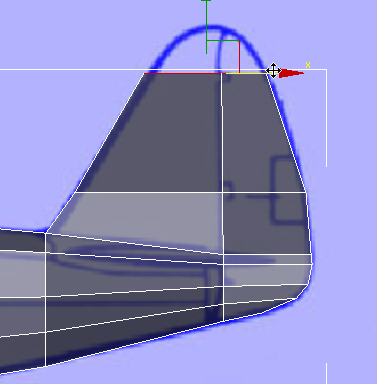
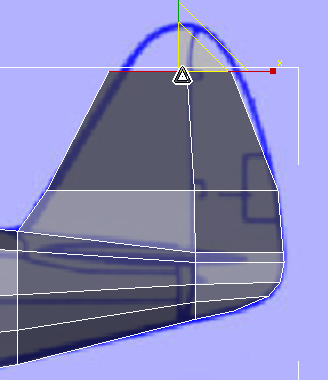
5. Выдавите полигоны в последний раз до конца хвоста.
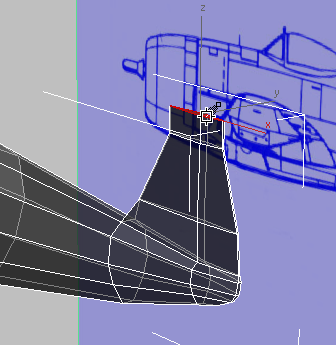
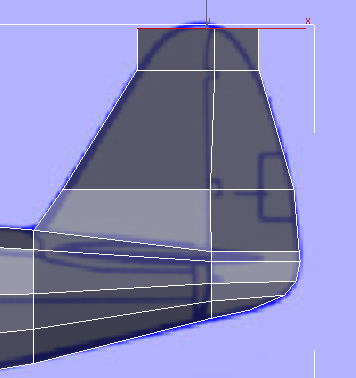
6. Нажмите кнопку Edge.
7. В окне Front выберите одну из горизонтальных ребер в передней части хвоста.
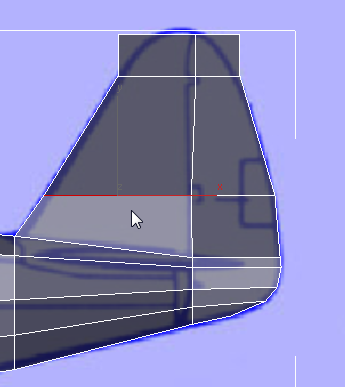
8. На панели Modify Selection нажмите кнопку Ring.
3ds Max выбирает все ребра передней части хвоста по кругу.
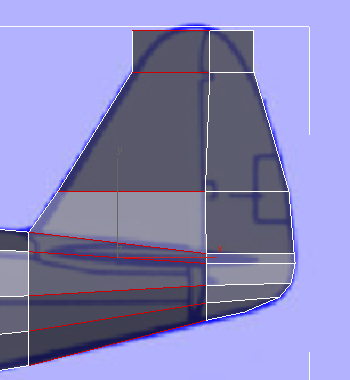
9. На панели Loops нажав клавишу Shift кликните кнопку Connect.
10. Установите значение Slide на 7.
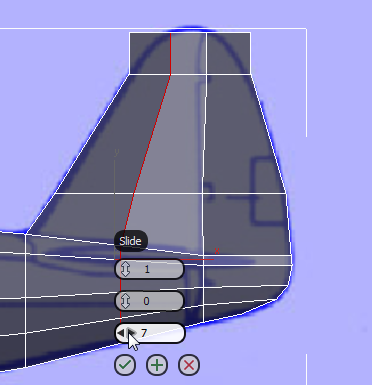
11. Нажмите (OK).
12. Перейдите на уровень подобъектов Vertex и перемещайте пары вершин по образцу.
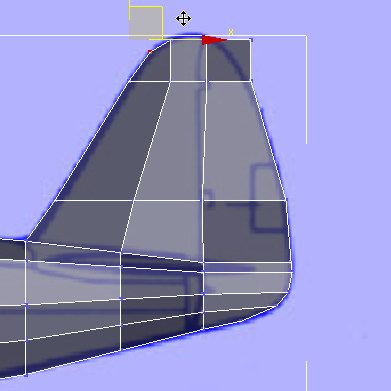
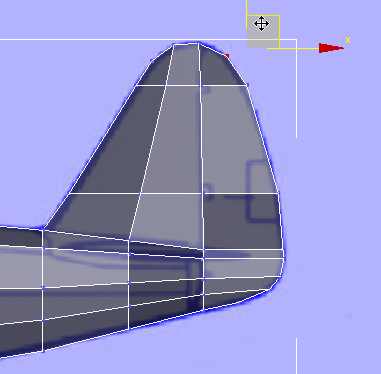
13. Нажмите Vertex чтобы выйти из подобъекта вершин.
Сохраните вашу работу.
Усовершенствуем фюзеляж
Добавим вертикальные ребра на фюзеляже:
1. Активируйте окно Front и нажмите кнопку (Zoom Extents Selected) чтобы посмотреть все части фюзеляжа.

2. Нажмите кнопку Edge.
3. Выберите одну из ребер на фюзеляже между кабиной и хвостом.
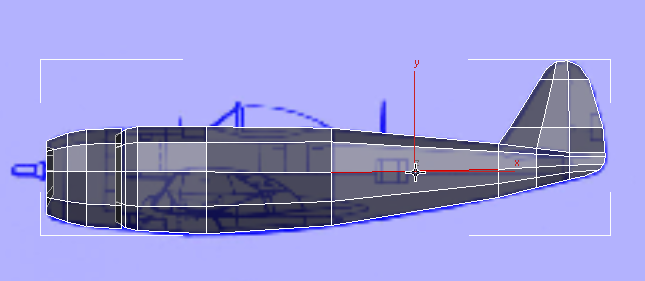
4. На панели Modify Selection нажмите кнопку (Ring).
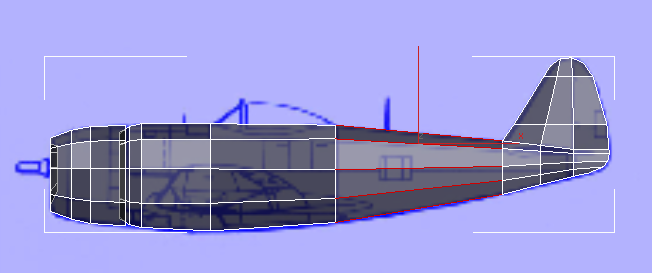
5. Нажмите Shift и кликните (Connect).
Для третьей установки Slide - значение 0. Затем измените первый параметр Segments на 2, а затем нажмите кнопку OK.











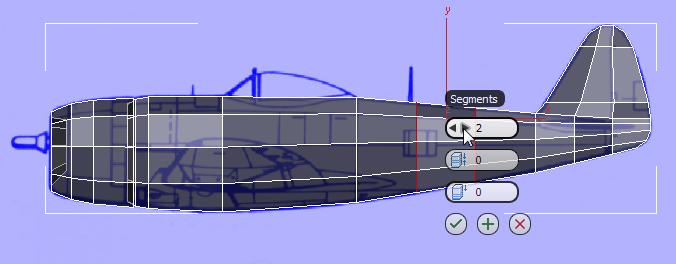
6. Тоже самое сделайте с левым ребром.
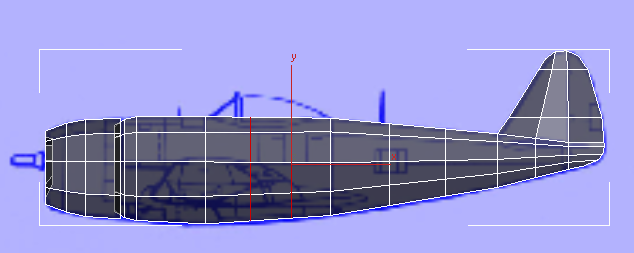
7. Так-же и следующее ребро разделите пополам.
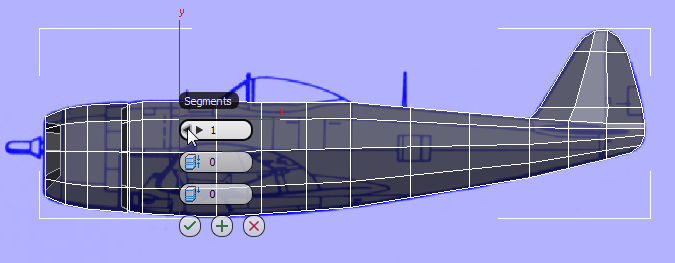
8. Нажмите кнопку Vertex и подровняйте вершины по картинке.
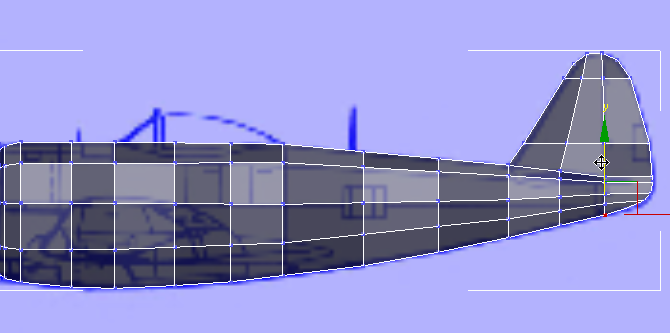
9. Нажмите Vertex чтобы выйти из подобъекта вершин.
Сохраните вашу работу.
Моделирование горизонтальных стабилизаторов. Начало
( 3d max уроки для начинающих, моделирование в 3d max, самолет )
Разделим модель пополам и добавим модификатор Symmetry:
1. Нажмите Alt + X чтобы выключить X-Ray дисплей.
2. Если вам нужно, отрегулируйте перспективу, чтобы вы могли увидеть P-47 фюзеляж с фронта.
3. Выберите фюзеляж и нажмите кнопку Edge.
4. Нажмите, чтобы выбрать одну из ребер в самой верхней части фюзеляжа.

5. На панели Modify Selection нажмите кнопку (Ring).

6. На панели Loops нажав Shift кликните (Connect). Затем нажмите ОК
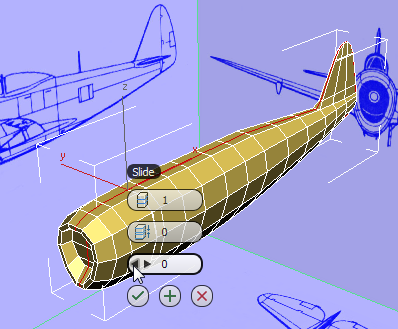
Совет: Вы можете щелкнуть правой кнопкой мыши по стрелке на счетчике чтобы установить значение на ноль.
Теперь вы готовы разделить фюзеляж модели.
7. Нажмите кнопку (Полигон).
8. Перейдите на вкладку Selection.
9. Нажмите кнопку мыши в стороне от фюзеляжа, чтобы убедиться, что нет выбранных полигонов .
10. На вкладке Selection в разделе By Half убедитесь, что выбранной осью является X , а затем нажмите Select (Выбрать).
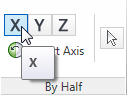
Это выбирает правую половину P-47 (по ходу движения самолета).

11. Нажмите клавишу Delete.
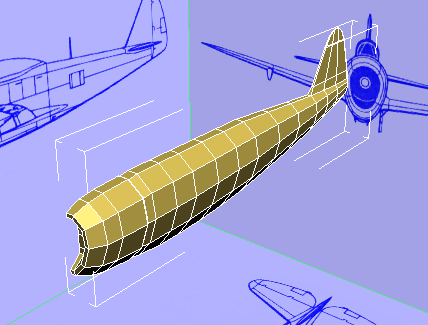




12. Вернитесь к вкладке Graphite Modeling Tools, а также нажмите кнопку Polygon для выхода из уровня подобъектов.
13. Выберите из списка модификатор Symmetry.
Теперь модель снова полная. Но правая часть порождена модификатором Symmetry, и изменения, внесенные в левую сторону будут отражены на другой стороне.
Симметрия должна быть относительно оси X: Это значение по умолчанию для модификатора Symmetry.
Создадим ребра, из которых вы будете моделировать стабилизаторы:
1. Нажмите Alt+X чтобы включить X-Ray дисплей.
2. Активируйте окно Front и увеличьте регион, где будут стабилизаторы .
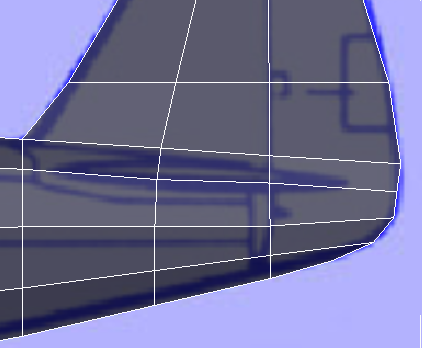
3. На панели Polygon Modeling нажмите кнопку (Previous Modifier), затем нажмите кнопку Polygon.
Кроме того нажмите кнопку , чтобы выключить Show End Result (Показать конечный результат). Так лучше видно изображение.
4. На командной панели Modify разверните Subdivision Surface, выключите Show Cage.
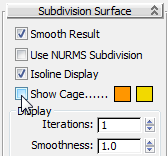
Показ сетки может быть полезен когда вы работаете со сглаживанием, но на данный момент он просто делается тяжелее, чтобы видеть простую геометрию.
5. На панели Edit включите (Cut).
6. Инструментом Cut нужно вырезать основание стабилизатора как на картинке.
































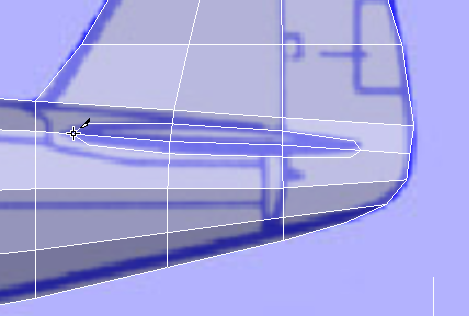
7. Щелкните правой кнопкой мыши чтобы закрыть Cut инструмент.
Совет: Если вырезать по картинке сразу не удалось, то можно передвинуть вершины на место.
8. Используйте инструмент Cut снова, чтобы соединить вершины на углах. Это гарантирует что сетка имеет все четырехугольные полигоны.
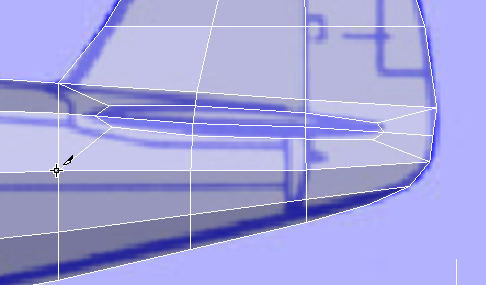
Начинаем выдавливать стабилизаторы:
1. Нажмите Ctrl и выберите полигоны на основании стабилизатора.
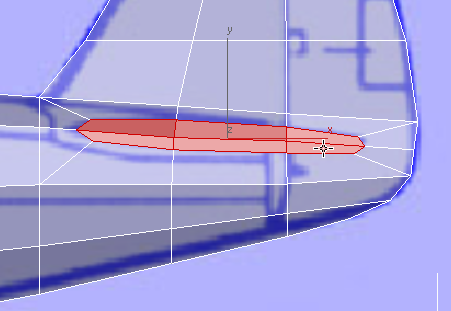
Начинаем выдавливать стабилизаторы:
2. Если вы еще работаете в одном окне просмотра, нажмите кнопку (Maximize Viewport Toggle) для отображения всех четырех окон.
3. Нажмите Shift и кликните кнопку (Extrude). Выдавите около 20,0. Следите за работой в Perspective и Top окнах.
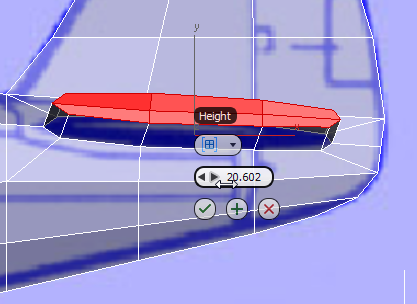
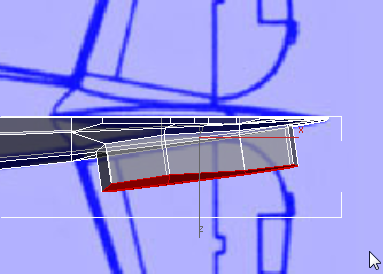
4. Нажмите (OK).
5. На панели Align нажмите (Align X).
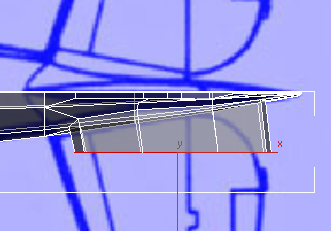
Как вы можете видеть есть несоответствие между изображениями сбоку и сверху. В ближайшие пару шагов вы будете регулировать вершины, чтобы лучше соответствовали изображению в виде сверху, которое является более точным.
6. Перейдите на уровень подобъектов Vertex. Выберите три вершины, где задний полигон стабилизатора присоединяется к фюзеляжу, и переместите их вперед вдоль оси X, чтобы лучше соответствовали верхнему чертежу. В окне вида сверху переместить их вниз вдоль Y.
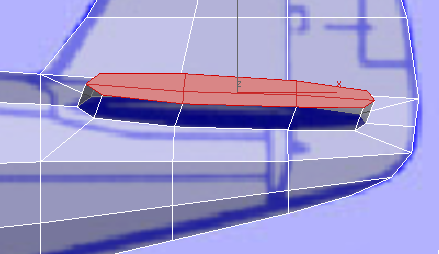
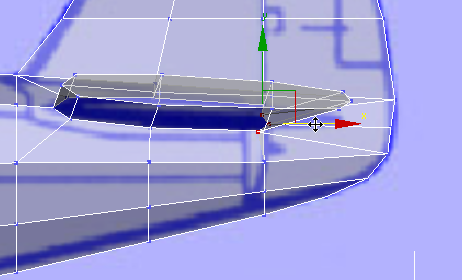
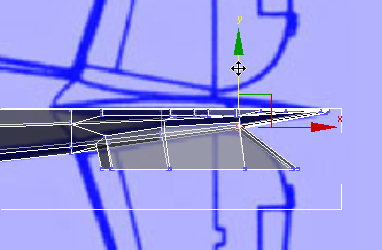
7. Сделайте то же самое для трех вершин спереди стабилизатора.
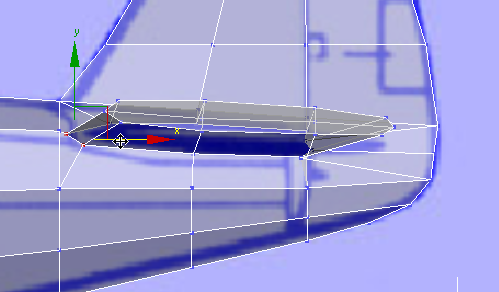
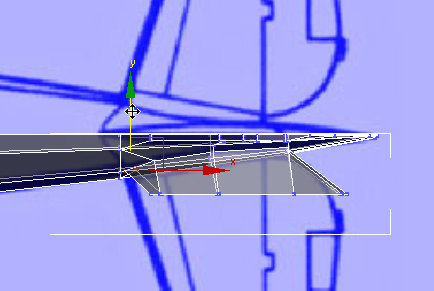
8. Выберите Polygon.
9. В окне вида сверху поверните стабилизатор по оси Z, чтобы лучше следовать в направлении стабилизатора. Около 5 градусов вполне достаточно.
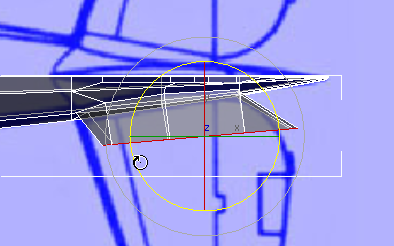
10. Активируйте инструмент (Select And Move), затем выберите Local систему координат (после поворота полигона вы не можете полагаться на View координаты).
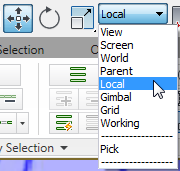
В окне вида сверху переместить полигоны, чтобы лучше соответствовали изображению.
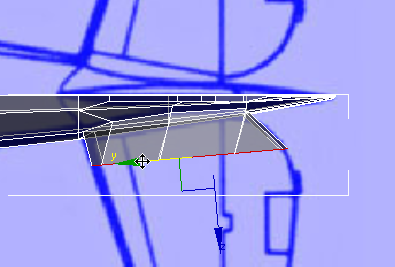
11. Активируйте инструмент (Select And Uniform Scale), выберите Local систему координат еще раз, затем масштабируйте слегка по оси Y таким образом, чтобы они соответствовали изображению.
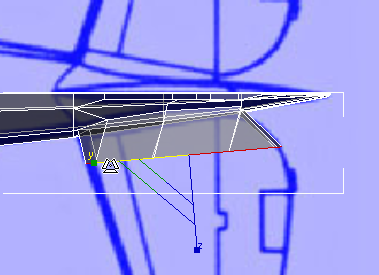
12. В окне Front переместите полигоны вертикально по локальной оси Y, чтобы сделать их горизонтальными. Следите за работой в Left и Perspective окнах.
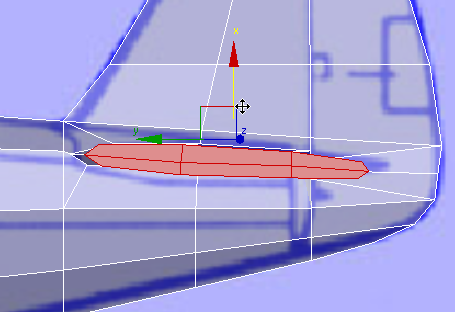
Завершим моделировать горизонтальные стабилизаторы
( 3d max уроки для начинающих, моделирование в 3d max самолет )
Продолжим выдавливать стабилизаторы:
1. Нажмите (Extrude), а затем перетащите, чтобы выдавить стабилизатор. Работать в окне вида спереди, но смотреть вид сверху.
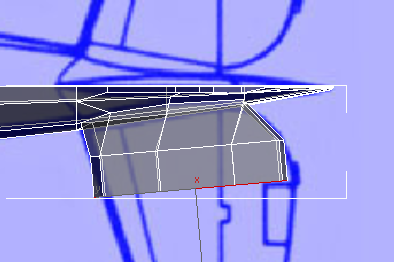
2. В окне Top (Сверху) перемещайте и масштабируйте полигоны по локальной оси Y таким образом, чтобы соответствовали изображению.
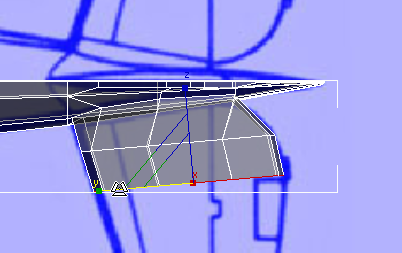
3. Нажмите (Vertex), и в окне вида сверху переместите вершины на передней кромке стабилизатора, чтобы лучше соответствовали изображению.
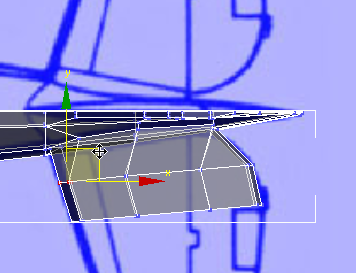
4. Вернитесь к уровню подобъектов Polygon, и выдавите стабилизатор, на этот раз почти до конца.
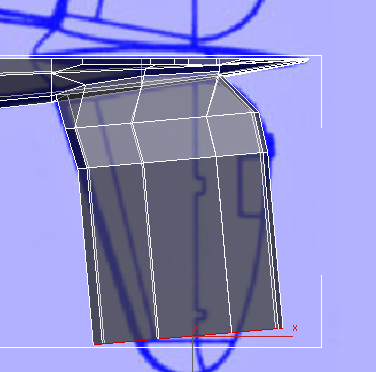
5. На панели Align нажмите X.
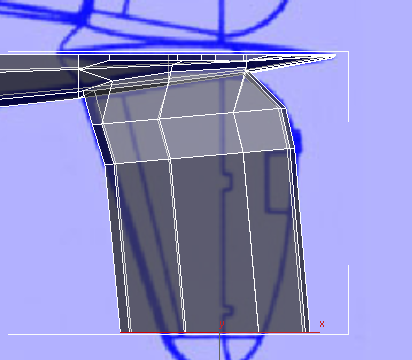
6. В окне Сверху перемещайте и масштабируйте полигоны по локальной оси Y.
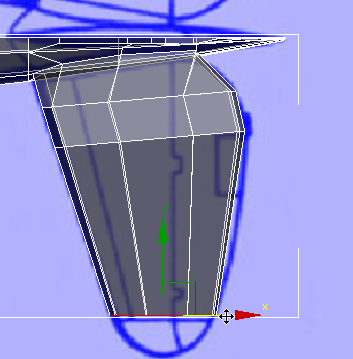
7. Для формирования кончика стабилизатора вам нужно сделать геометрию немного более подробную.
Перейдите на подобъект Edge . Нажмите чтобы выбрать одно из продольных ребер в самом широком месте стабилизатора.
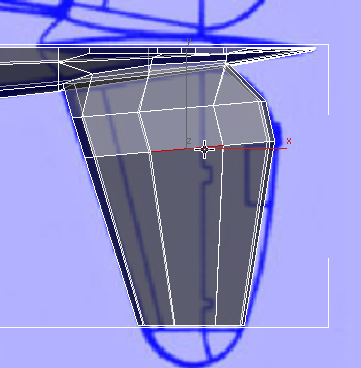
8. На панели Modify Selection нажмите кнопку (Ring).
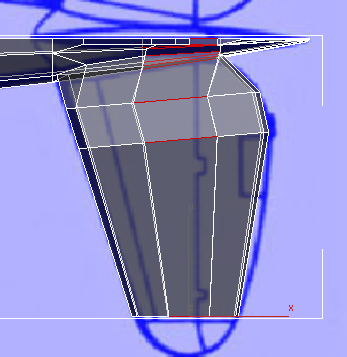
9. На панели Loops нажмите (Connect).
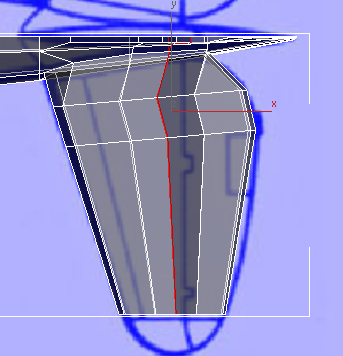
Теперь кончик стабилизатора имеет семь пар вершин которые помогут вам придать ему форму.
Завершим моделировать стабилизатор:
1. В окне Top увеличьте кончик стабилизатора.
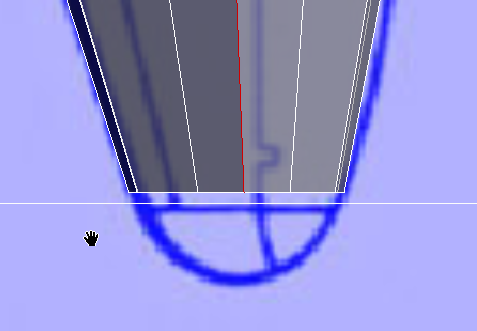
2. Вернуться на уровень подобъектов Polygon и выдавите полигоны почти до конца стабилизатора.
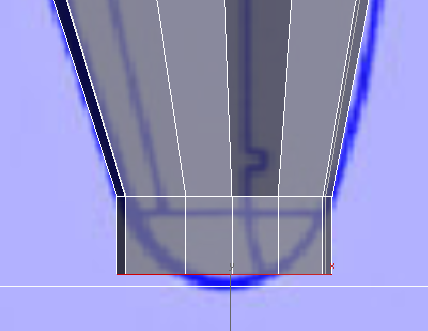
3. На уровне подобъектов Vertex используйте выбор региона для перемещения вершин.
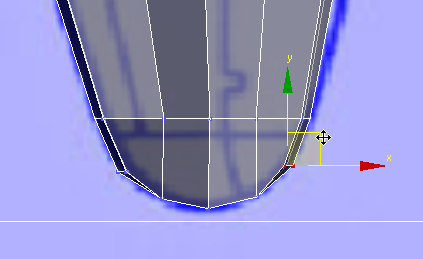
4. Для близко расположенных вершин в передней и задней кромок кончик стабилизатора используйте инструмент поворота для поворота пар вершин.
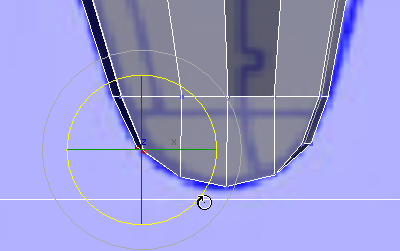
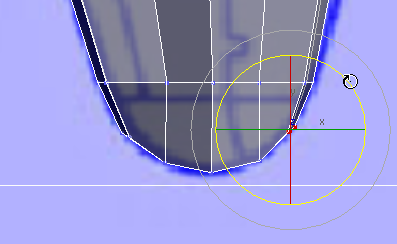
5. Нажмите (Vertex) еще раз чтобы выйти из уровня подобъектов.
Сохраните вашу работу.
Настройка соединения между стабилизатором и фюзеляжем:
(3d max уроки для начинающих на русском видео уроки моделирование самолета скачать бесплатно онлайн)
1. Нажмите Alt + X, чтобы выключить X-Ray дисплей.
2. На панели Polygon нажмите кнопку чтобы включить Show End Result.
3. В окне Perspective увеличьте вид на соединение левой стороны стабилизатора и фюзеляжа. Нажмите клавишу F4 чтобы выключить Faces.
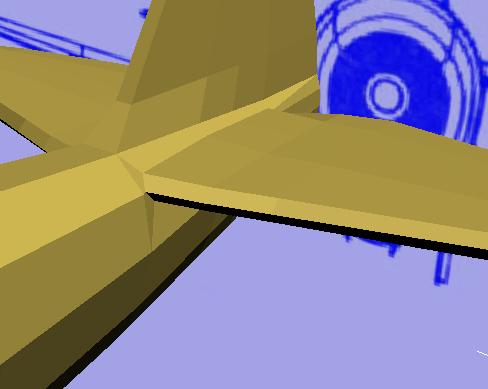
Горизонтальные стабилизаторы хорошо выглядят, но там, где они присоединяются к фюзеляжу, есть два полигона, которые очень узкие. Вы можете исправить это путем перемещения одной вершины.
4. Перейдите на уровень подобъектов Vertex.
5. В окне Perspective увеличьте еще больше это место.
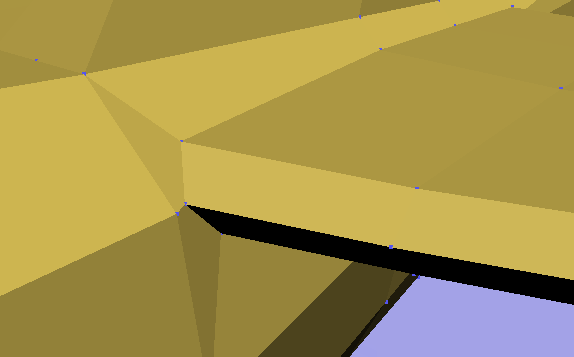
6. На панели Edit активировать (Constrain To Edge).
7. Включите (Select And Move), затем выберите вершину как на картинке.
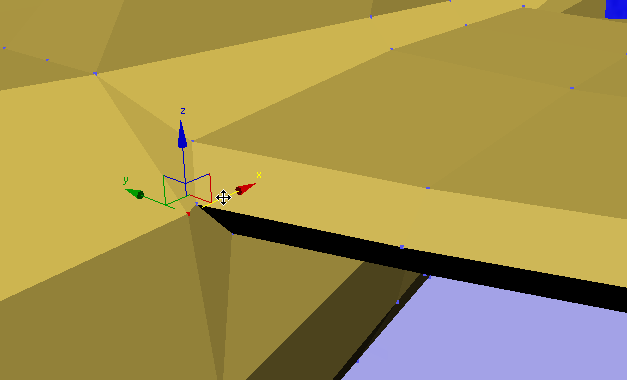
8. Переместите вершину вперед.
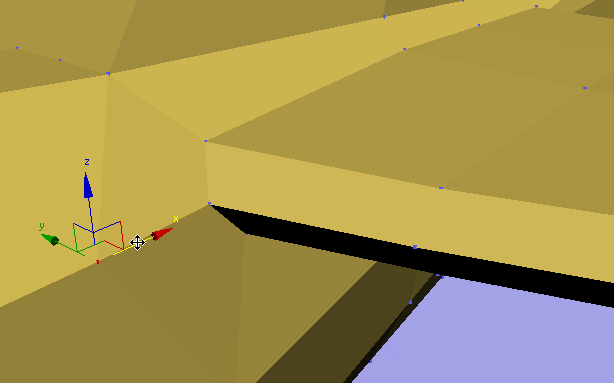
Чем шире полигон, тем легче будет сглаживать.
9. На панели Edit активировать (Constrain To None).
10. Отключите Vertex.
Используем NURMS чтобы проверить внешний вид P-47:
(3d max уроки для начинающих на русском видео уроки моделирование самолета скачать бесплатно онлайн)
1. В перспективе масштабируйте и перемещайте таким образом, чтобы видеть весь самолет.

2. На панели Edit выберите пункт Use NURMS (Использовать NURMS).
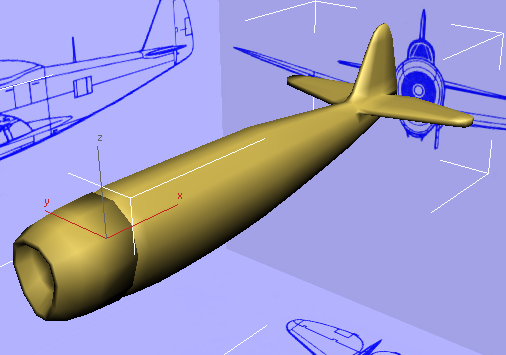
Опция NURMS предназначен для сглаживания редактируемых многоугольных поверхностей.
3. На панели NURMS увеличьте количество итераций до 2.
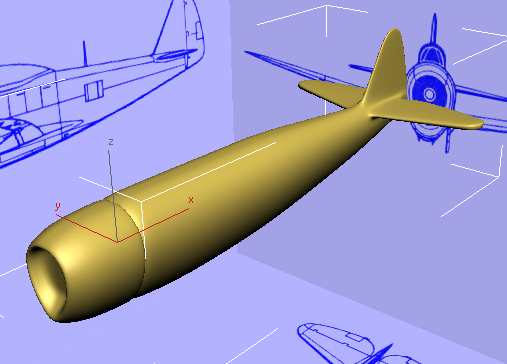
4. Нажмите Use NURMS еще раз чтобы выключить его.
5. Нажмите Polygon еще раз чтобы выйти из уровня подобъектов.
Сохраните работу.
От переводчика: Ну вот вы и научились моделировать с помощью выдавливания и других инструментов моделирования.
Дальше переводить считаю нет смысла, все повторяется, таким же точно способом вы можете сделать крылья и кабину.
Для этого не нужен текст, можно просто смотреть картинки на офф. сайте: http://docs.autodesk.com/3DSMAX/15/ENU/3ds-Max-Tutorials/index.html
А я предлагаю перейти к другим урокам из этого же хэлпа.
Перевод: Кусаматов Рафаэль
При копировании этого материала, ссылка на эту страницу обязательна!
Желаю удачи и терпения!
Чтобы пройти полный курс обучения для начинающих предлагаю 3 видеокурса.
С видео-уроками учиться гораздо проще и интересней.

Если есть вопросы, пожелания, отзывы, идеи по созданию уроков для журнала
свяжитесь со мной:
Email. krafs@mail.ru
Skype - В скайпе я под именем krafs3d ( скачать Skype )
С уважением, Рафаэль Кусаматов С.


3d max уроки для начинающих - Моделирование самолета.
8-й выпуск журнала
(Оригинальный текст урока на английском здесь) Перевод урока: Кусаматов Рафаэль.
В этом уроке вы изучите поверхности Editable Poly путем создания 3d модели самолета истребителя.
Уровень мастерства: Расширенный
Время выполнения: от 5 до 6 часов
Если еще не скачали файлы к урокам 3dmax-2013 (MAX сцены и др.), то сделайте это. (zip - 178 Mb)
При создании 3D-модели с нуля часто помогает установить изображения в качестве виртуальной студии. Как правило это образы-планы, которые показывают сбоку, спереди и сверху рисунок или фото модели.


