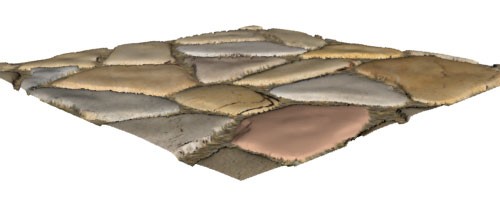Перевод: Кусаматов Рафаэль
При копировании этого материала, ссылка на эту страницу обязательна!
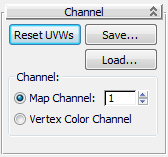
Настройка проекции:
(Текстурирование в 3ds max 2013 уроки текстуры экстерьер интерьер для архитекторов vray создание ландшафта материалы видео с нуля на русском визуализация рендеринг)
Вы используете инструмент Render To Texture для настройки различных параметров проекции.
1. Плоскость еще выбрана, из главного меню выберите Rendering > Render To Texture.
Совет Чтобы вызвать диалог Render To Texture нажмите клавишу 0 (ноль).
2. В диалоговом окне Render To Texture, в свитке General Settings, группе Output, определить пути вывода, где вы хотите сохранить карты.
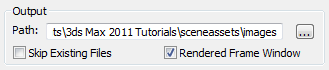
По умолчанию выход сохраняется в папку \ 3dsmax \ sceneassets \ images вашего проекта 3ds Max, но вы можете указать другое место хранения.
3. В свитке Objects To Bake, группе Projection Mapping включите Enabled. Так как плоскость объекта состоит только из одной плоской поверхности, выключите уровень подобъектов.
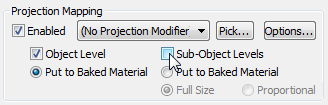
Если вы хотите чтобы испечь текстуру на нескольких поверхностях (например на каждой грани коробки), вы должны держать уровень подобъектов включенным.
4. Нажмите кнопку Pick, чтобы отобразить диалоговое окно Add Targets (Добавить цели).
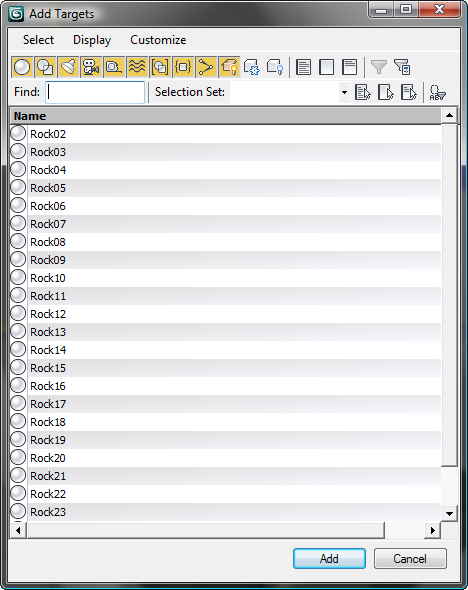
Здесь можно выбрать, какие объекты вы хотите, чтобы испечь на плоскость объекта.
5. Выберите первый элемент в списке, а затем нажмите Shift + последний пункт в списке, чтобы выбрать все камни и строительный раствор. Нажмите кнопку Add (Добавить).
В раскрывающемся списке в группе Projection Mapping измените No Projection Modifier на Projection.
6. Нажмите кнопку Options для отображения диалогового окна Projection Options (параметры проекции).
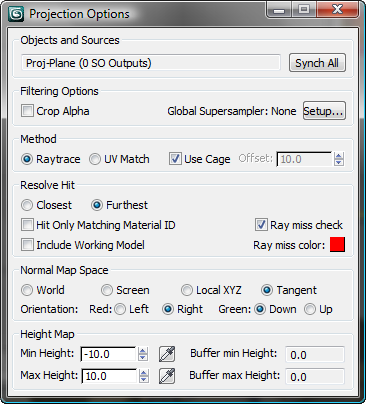
Чтобы создать карту высоты, вы должны определить, какой самый дальний и самый близкий пункты между источником и плоскостью объекта.
7. Активируйте окно Top (Сверху) и увеличьте немного, чтобы увидеть четко район раствора.
8. В группе Height Map (Карта Высоты) щелкните пипеткой кнопку справа от поля Min Height (Минимальная высота). Щелкните по плоскости, по раствору между камнями. Значение Min Height изменяется на -100.

9. Щелкните на кнопку с пипеткой рядом с полем Max Height и кликните самый высокий камень на сцене. Это Rock10, вдоль верхнего правого края плоскости в окне вида сверху. Попробуйте значения между -40,0 и -20,0.
10. Закройте диалоговое окно Projection Options. В Render To Texture, свитке Objects To Bake, группе Mapping Coordinates, выберите Use Existing Channel (Использовать существующий канал), если он еще не выбран.
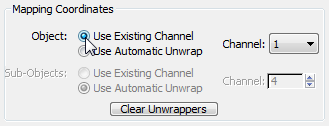
Определить текстуру для запекания:
=== Текстурирование в 3ds max ===
1. В диалоговом окне Render To Texture прокрутите вниз до свитка Output, нажмите кнопку Add, и в диалоговом окне Add Texture Elements выделите DiffuseMap, затем нажмите кнопку Add Elements.

2. Убедитесь, что Target Map Slot изменилась на Diffuse Color. Если это не так, выберите Diffuse Color из раскрывающегося списка.
3. Щелкните 512 х 512 (Width / Height). Это устанавливает выходное разрешение диффузной карты 512 на 512 пикселей.
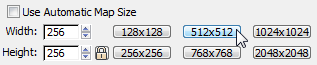
4. В свитке Output нажмите кнопку Add и снова от диалоговом окне Add Texture Elements выделите NormalsMap, затем нажмите кнопку Add Elements.
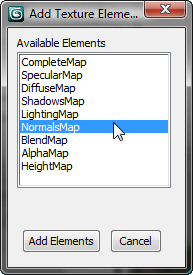
5. Убедитесь, что Target Map Slot была изменена на Bump. Если это не так, выберите Bump из раскрывающегося списка.
6. Щелкните 512 х 512, чтобы задать выходное разрешение карты.
7. В группе Selected Element Unique Settings поставьте галочку Output Into Normal Bump.
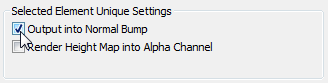
8. В свитке Output нажмите кнопку Add (Добавить) и из диалогового окна Add Texture Elements выберите HeightMap, затем нажмите кнопку Add Elements.
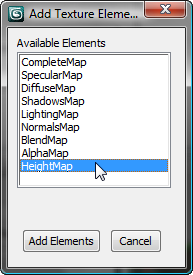
9. Оставьте слот Target Map Slot пустым. Эта информация не нужна. Вы будете назначать карту позже, используя Mental Ray рендеринг.
10. Щелкните кнопку 512 х 512 (Width/Height), чтобы задать выходное разрешение карты.
На данный момент как вы определили все основные элементы и параметры карты.
11. Активируйте окно перспективы.
12. С выбранным объектом Proj-Plane нажмите Alt + X для выхода из X-ray (See-Through) режима.
13. В нижней части диалогового окна Render To Texture нажмите кнопку Render для визуализации выбранной плоскости.
3ds Max выводит предупреждение.
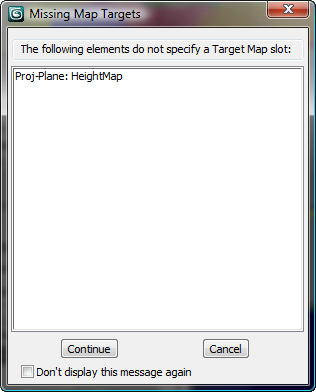
Нажмите кнопку Continue (Продолжить), чтобы закрыть окно сообщения Missing Map Targets (Отсутствует Карта Цели) . Мы сознательно оставили карту высоты не назначенной, потому что в следующей части урока вы будете назначать отдельно.
Если появится диалоговое окно Files Exists нажмите кнопку Overwrite Files (Заменить файлы) 3 раза.
Сохраните сцену как my_paver_elements.max.
Визуализация проекции
(Текстурирование в 3ds max 2013 уроки текстуры экстерьер интерьер для архитекторов vray создание ландшафта материалы видео с нуля на русском визуализация рендеринг)
Продолжите с предыдущей части урока, или откройте в папке \ materials_and_mapping \ normal_bump_map файл pavers_view.max.
Предварительный просмотр карты
1. Выберите объект Proj-Plane. Щелкните правой кнопкой мыши и выберите из квадро-меню Isolate Selection.
Все объекты кроме плоскости будут скрыты. Модификатор Projection был добавлен ранее.
2. На панели Modify откройте список модификаторов и примените модификатор Poly Select.
3. Откройте редактор материала.
4. Нажмите Pick Material From Object (Выбрать материал из объекта) и нажмите на плоскости для отображения материала в активной панели View.
5. Дважды щелкните на узел материала Proj-Plane_mtl для отображения параметров материала.
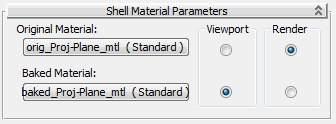
В свитке показан Shell материал, содержащий два типа материалов: первоначально назначенный плоскости материал и запеченный материал, полученный из исходного объекта, который отображает только в окнах проекций.
6. В Slate Material Editor нажмите кнопку Zoom Extents (размер окна), чтобы увидеть все дерево материала.
Совет Вы можете изменить размер окна редактора материалов, а также использовать некоторые другие инструменты навигации, чтобы получить нужный вам вид.
7. Дважды щелкните на узел Normal Bump. Это узел самый крайний слева.
8. В свитке Bitmap parameters, группе Cropping / Placement нажмите кнопку View Image (Просмотр изображения).
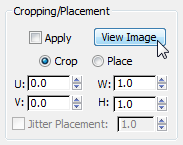
3ds Max отображает карту рельефа, созданную ранее, которая в настоящее время применяется к плоскости.
Цвета карты являются значительными. В такой карте гораздо больше деталей, чем в обычной карте рельефа, они используют весь спектр RGB для подробной поверхностной информации, в то время как обычные карты рельефа используют только оттенок серого. Синий канал передает информацию вертикальной глубины, а красный и зеленый каналы повышения этой информации путем предоставления вектора направления для ориентации нормали к поверхности в каждой точке. Это приводит к увеличению реализма.
9. Закройте Rendered Frame Window.
Использование аппаратного затенения для отображения на карте:
=== Текстурирование в 3ds max ===
1. В Slate Material Editor дважды щелкните узел материала baked_Proj-Plane_mtl / Standard для отображения параметров.
2. На панели инструментов редактора материалов откройте Show Standard / Hardware Map In Viewport и выберите Show Hardware Map In Viewport.
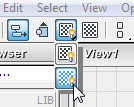
3. Откройте свиток Maps и увеличьте количество Bump до 90.
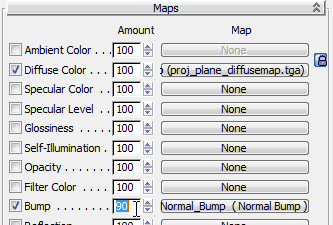
4. Сверните редактор материала.
5. Увеличьте окно Perspective, чтобы посмотреть поближе.
Далее, необходимо добавить на сцену стандартный свет Omni, чтобы увидеть насколько эффективна карта рельефа в сочетании со стандартным светом Omni, дает ощущение глубины.
Визуализация 3D-эффекта
(Текстурирование в 3ds max 2013 уроки текстуры экстерьер интерьер для архитекторов vray создание ландшафта материалы видео с нуля на русском визуализация рендеринг)
1. На панели Create включите (Lights). Выберите Standard из выпадающего списка и нажмите кнопку Omni, чтобы включить ее.
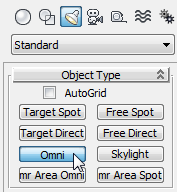
2. В области просмотра щелкните в любом месте над плоскостью для размещения света.
3. Переместите свет по камням.
Вам может понадобиться переместить свет по вертикали, так, чтобы расположить его над плоскостью.
Даже если этот объект представляет собой плоскость, обратите внимание, как свет и тень играют на камнях, как если бы геометрия была рельефной поверхностью.
Попробуйте рендеринг в обоих вариантах:
=== Текстурирование в 3ds max ===
1. Удалите объект свет.
2. Восстановите редактор материала (нажмите клавишу M) и переместите окно, чтобы вы могли видеть все.
3. Дважды щелкните на узел материала Proj-Plane_mtl [Proj-Plane] / Shell (справа) для отображения параметров Shell материала.
4. В свитке Shell Material Parameters установите рендер на Baked Material.
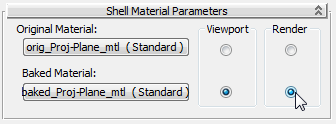
5. Сверните редактор материала.
6. В окне перспективы поверните окно так, чтобы плоскость была почти горизонтально, затем нажмите клавишу F9, чтобы визуализировать плоскость.

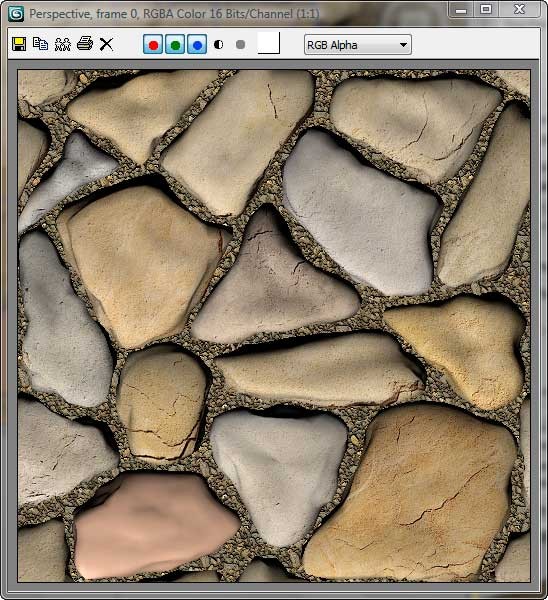
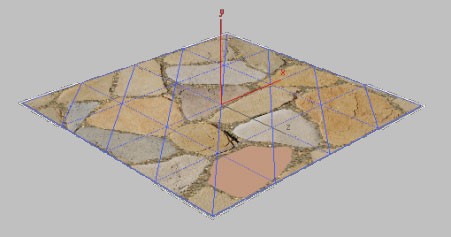
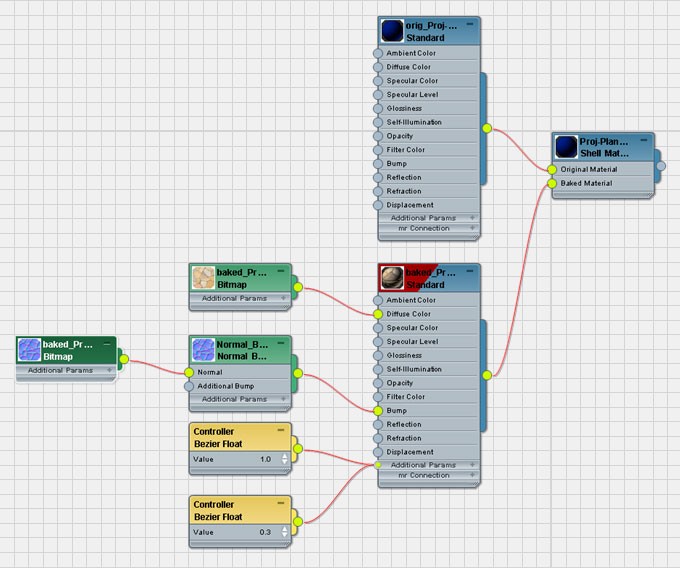
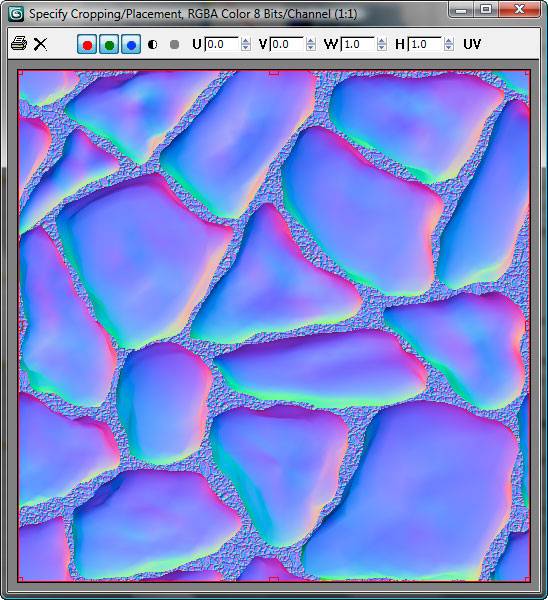

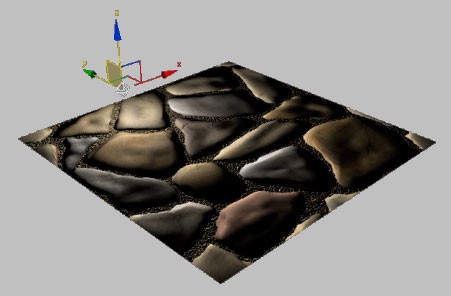
Обратите внимание, как края плоскости по-прежнему прямые и двумерные.
Для завершения эффекта вы будете использовать карту высот, созданную ранее и просчитаете с Mental Ray рендерингом.
7. Нажмите (Render Setup), чтобы открыть диалоговое окно визуализации Render Setup. На вкладке Common (Общие) прокрутите вниз до свитка Assign Renderer, а затем нажмите Choose Renderer (Выбрать рендер) для визуализации.
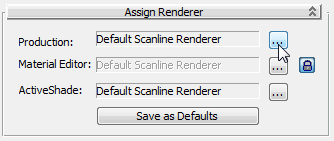
8. В диалоговом окне Choose Renderer выберите "Mental Ray Renderer", а затем нажмите кнопку ОК.
9. Визуализируйте плоскость снова.
10. В окне рендера нажмите (Clone Rendered Frame Window), и сверните оба фрейма.
Визуализация карты высот
=== Текстурирование в 3ds max ===
Сейчас вы добавите карту высот.
1. Выберите плоскость.
2. Нажмите M для восстановления редактора материалов.
3. Дважды щелкните узел материала baked_Proj-Plane_mtl для отображения его параметров.
4. В свитке Mental Ray Connection в группе Extended Shaders, нажмите кнопку блокировки Displacement чтобы разблокировать и обеспечить его контроль.
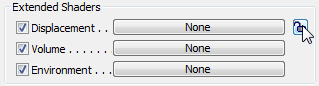
5. Из панели Material / Map Browser в левой части редактора материалов найдите Maps > mental ray > Height Map Displacement, и перетащить этот тип карты в панель View.
6. В панели View увеличьте вид на узел материала baked_Proj-Plane_mtl и новый узел Height Map Displacement.
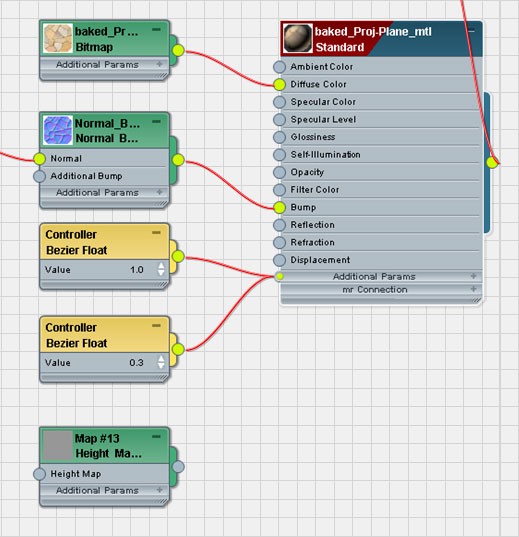
7. На узле baked_Proj-Plane_mtl щелкните значок плюс (+) в mr Connection, чтобы открыть свиток, а затем подключить узел Height Map Displacement к компоненту Displacement свитка mr Connection. См. картинку.
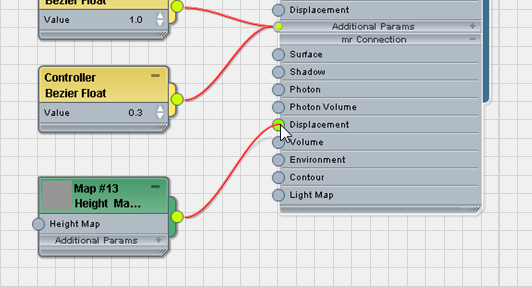
8. В Material / Map Browser панели находятся стандартные карты Bitmap, перетащите этот тип карты к панель View.
3ds Max открывает файл диалога.
О файле диалоговом окне выберите proj-planeheightmap.tga.
Этот файл должен быть расположен в каталоге \ sceneassets \ images, или в папке, которую вы указали ранее на Render To Texture > General Settings.
9. Подключите новый узел Bitmap к компоненту Height Map узла Height Map Displacement.
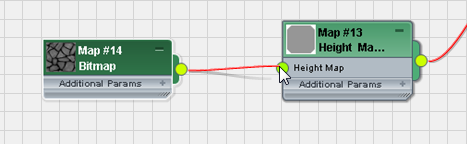
10. Дважды щелкните узел Height Map Displacement для отображения параметров, а в свитке Height Map Displacement Parameters установить Minimum Height (Минимальная высота) на 0,0.
Совет простой способ сделать это, щелкните правой кнопкой мыши на стрелки счетчика.
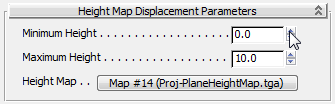
11. Визуализируйте окно перспективы.
12. Восстановите ранее свернутые кадры и сравните визуализацию.



Текстурирование в 3ds max
20-й выпуск журнала
( Урок 3d max 2013 ) Перевод: Кусаматов Рафаэль.
Скачайте файлы к урокам 3dmax-2013 - 178 Mb.
Пленарный (Planar) метод проекции, запекание текстур.
В этом уроке вы узнаете, как:
Настройка визуализации с помощью render to texture.
Определить диффузную, карту нормалей, и карту высоты, и выпекать в результате текстуру на назначенный объект.
Предварительный просмотр запеченной во вьюпорте.
Уровень мастерства: средний
Время выполнения: 1 час
Как создать карту рельефа
Во-первых, вы используете Render To Texture для создания normal bump map.
На панели быстрого доступа нажмите кнопку Open File (Открыть файл) и \ materials_and_mapping \ normal_bump_map и откройте pavers.max.
Сцена состоит из плиты с камнями, установленными в раствор. Непосредственно выше целевого объекта простая двухмерная плоскость.
Развернем плоскость:
=== Текстурирование в 3ds max ===
1. В любом окне выберите плоскость Proj-Plane и перейдите на панель Modify.
2. Из списка модификаторов в раскрывающемся списке выберите Unwrap UVW.
Этот модификатор устанавливает координаты отображения на плоскости объекта, так что текстуру исходного объекта можно точно проецировать на нее.
Обратите внимание, в свитке Channel отображение координат автоматически сохраняются на Map Channel 1.
Если есть вопросы, пожелания, отзывы, идеи по созданию уроков для журнала
свяжитесь со мной:
Email. krafs@mail.ru
Skype - В скайпе я под именем krafs3d ( скачать Skype )
С уважением, Рафаэль Кусаматов С.