



























































































Перевод: Кусаматов Рафаэль
При копировании этого материала, ссылка на эту страницу обязательна!
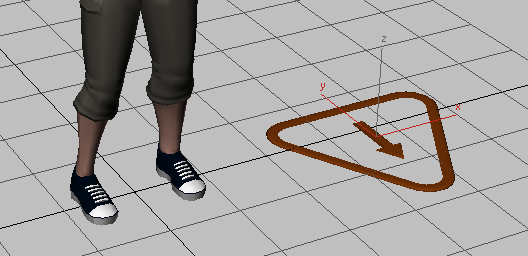
4. Перейдите на панель Modify, и в свитке CATRig Load Save нажмите Open Preset Rig. Перейдите в папку \ sceneassets \ animations \ и открыть emmarig.rg3.
Появились кости для Эммы.
Примечание Эти кости были специально модифицированы "подставлены", в соответствии с формой модели Эммы. Как правило, вы должны делать это сами, подгонять к модели, поэтому первоначальное применение модификатора Skin (кожа) не требует слишком много настроек, но это не входит в рамки данного урока. В любом случае, процесс довольно прост, особенно установка костей CAT, по сути, стандартная геометрия. Они совместимы со всеми инструментами моделирования в 3ds Max, и даже может быть заменены другим объектом.
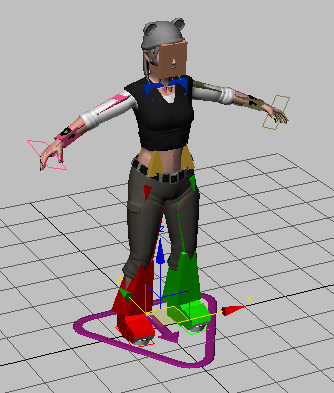
Далее вы соедините кости с сеткой персонажа используя модификатор Skin (кожи).
Установки соединения кожи:
(Уроки 3ds max видео анимация персонажа для начинающих 9 2010 2011 2012 2013 для новичков скачать на русском)
1. Выберите объект Emma и в панели Modify выберите модификатор Skin.
2. В свитке Parameters, нажмите кнопку Add (Добавить) рядом с Bones.
Откроется диалоговое окно Select Bones (Выбор Костей).
3. Установить фильтр для отображения только геометрии (оставить только кнопку Display Geometry), остальные отжать, выделить все записи в списке, за исключением четырех. Это легко сделать если в поле Find (Найти) ввести Е, так как все нужные кости начинаются с "Emma".
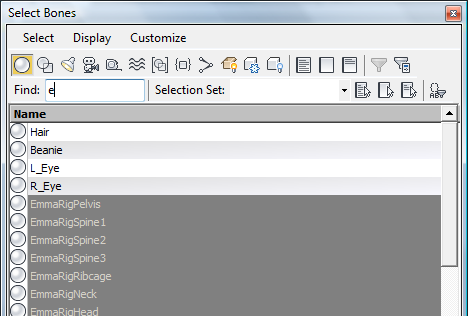
Кости в списке свитка Parameters отобразились все кости. И они уже прикреплены к персонажу, можете это проверить переместив, например, кость ноги.
4. Выберите EmmaRigLPlatform, каркасный прямоугольник под левой ногой, и переместить его назад.
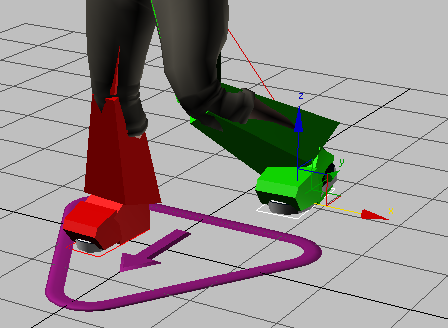
Вы, вероятно, увидите некоторые проблемы, такие как потеря объема в колене. Вы будете это исправлять в следующих разделах урока.
4. Выберите EmmaRigLPlatform, каркасный прямоугольник под левой ногой, и переместить его назад.
5. Прежде чем продолжить сохраните сцену с именем MyEmma1.max.
Анимация скелета:
( Уроки 3ds max, анимация персонажа )
Прежде чем анимировать отдельные части персонажа, чтобы эффективно работать, лучше сначала создать основную анимацию содержащую различные позы. Чтобы не тратить время и не анимировать вручную.
Мы сохранили в файл анимацию, которую вы можете загрузить на скелет используя Clip Manager.
1. Продолжите работу из предыдущего раздела урока или загрузите файл, сохраненный в конце его.
2. Выберите CATParent: треугольный объект внизу скелета.
3. Перейти в панель Motion (движение) и прокрутите вниз до свитка Clip Manager (менеджер клипов). Убедитесь, что кнопка Clip активна.
Здесь вы можете загружать и сохранять анимацию для CAT.
4. В нижней части свитка нажмите кнопку (Browse), а затем используйте диалоговое окно Open (Открыть), чтобы открыть файл \ sceneassets \ animations \ emma_stretching.clp. Когда появится диалоговое окно Clip Options, нажмите кнопку Load (Загрузить), чтобы принять параметры по умолчанию.
5. В верхней части свитка Layer Manager (Менеджер слоев) вы можете видеть кнопку Setup/Animation Mode Toggle , указывая на то, что скелет в настоящее время находится в режиме настройки. Нажмите на эту кнопку.
Изображение кнопки меняется на , показывая, что включен режим анимации.
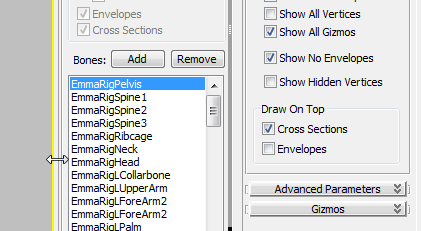
4. В свитке Parameters, в списке Name попробуйте нажать на названия других костей, чтобы увидеть вес вершин в других частях сетки. Или щелкните на кость представления в окне, каждая отображается в виде прямой линии (без сетки) с вершинами на обоих концах. Как вы это сделаете, выделение в списке переключается на эту кость.
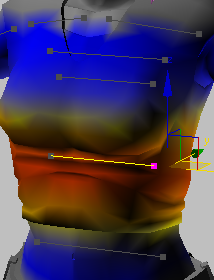
4. В свитке Parameters, в списке Name попробуйте нажать на названия других костей, чтобы увидеть вес вершин в других частях сетки. Или щелкните на кость представления в окне, каждая отображается в виде прямой линии (без сетки) с вершинами на обоих концах. Как вы это сделаете, выделение в списке переключается на эту кость.
Важно Немного вводной информации о том, как модификатор кожи (Skin) работает:
При добавлении костей к коже, модификатор смотрит на сетку к которой она применяется, и автоматически присваивает каждой вершине одной или нескольким костям на основе близости. Он также рассчитывает значение весов для каждой вершины, назначенной кости, чтобы указать степень, в которой перемещение костей влияет на вершину, и снова это основано на близости. Если вершина близка к одной кости, но относительно далека от любых других, он назначает вес со значением 1,0, что означает 100%. Другими словами вершина реагирует на движение кости, и движется в том же направлении и расстоянии, как кость.
Если, однако, вершина, скажем, на равном расстоянии от двух костей, но далека от любых других, кожа дает каждой вершине вес со значением 0,5, или 50%. В таком случае, движение обеих костей вносит свой вклад в равной степени. Если один из костей движется, вершина движется на половину расстояния. Это как кожа помещает модификатор для движения сетки персонажа вокруг изгиба суставов, таких как колени и плечи.
Значение веса для выделенной кости по умолчанию отображается на сетке как градиент: с красным представляющим больший вес, уменьшаясь до оранжевого, желтого, зеленого, синего, а затем до нулевых значений. Вершины используют ту же цветовую схему, и так как вы будете регулировать веса на уровне вершин, как правило, лучше для просмотра использовать режим окна просмотра Smooth + Highlights + Edged Faces (F4) или в каркасном режиме (F3).
Кстати, модификатор кожи еще предлагает настройку весов с помощью 3D-объемных капсул-форм (огибающих), которые можно изменять интерактивно, регулируя вершины на высоком уровне. Однако, вы должны лучше контролировать, регулируя значения весов отдельных вершин или групп вершин. Это более распространенная практика в профессиональной среде, таких как разработки игр в студии. Этот метод является немного более кропотливым, но может привести к оптимальным результатам достаточно быстро.
Не делайте ошибок, однако требуется много экспериментов, проб и ошибок, так что нужно терпение. Целью этого урока является демонстрация процесса в целом. Чтобы описать каждый шаг подробно в таком контексте- это непрактично. Другими словами, мы не можем показать вам именно то, что нужно делать в каждом шаге, но вместо этого мы даем указания и примеры, а остальное зависит от вас.
5. Сохраните вашу работу под другим именем, таким как MyEmma3.max.
Мы не будем постоянно напоминать вам, но важно помнить, когда используете сложные методы, такие как настройка кожи персонажа, лучше сохранять работу постоянно, чтобы вы могли быстро вернуться к предыдущей версии, если что то начинает идти не так.
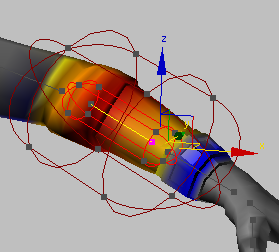
Рассмотрим некоторые опции модификатора Skin:
(Уроки 3ds max видео анимация персонажа для начинающих 9 2010 2011 2012 2013 для новичков скачать на русском)
Вы редактируете веса вершин, изменяя значения веса по отношению к конкретной кости. Для того чтобы сделать это, вершины должны быть отнесены к двум или более костям, потому что вес является относительной величиной. Для данной вершины, если значения веса по отношению к кости A, например, 0,6, и значения веса по отношению к кости B составляет 0,4, то кости А в движении имеют в полтора раза больше влияния на движение вершин, чем делают это кости B. В общей сложности значения веса для каждой вершины должна всегда равняться 1,0.
Обратите внимание, лучшая практика- это сосредоточиться сначала на одной части тела. Когда вы закончите с той частью, отразить изменения в другую сторону, если нужно. Чтобы было более корректно, убедитесь, что большинство окружающих вершин установлены на вес со значением 1,0, а затем настроить веса в изгибе области коленей, логтей....
Например, в этом уроке вы будете начинать с левой ноги, работая вверх от кости ноги, а затем отразите настройки на правой ноге. Вы всегда можете вернуться позже в настройки весов в любом месте.
Даже если вы не будете редактировать непосредственно огибающую в данном уроке, это может помочь вам лучше понять, как работает кожа. По умолчанию огибающая не видна, но вы можете включить ее, перейдя в свиток Display и убрав галочку Show No Envelopes.
С выключенной функцией Show No Envelopes внутренняя и внешняя огибающие (капсулы) появляются в окне просмотра.
Как очень краткое объяснение, каждая капсула (огибающая) состоит из двух концентрических форм, объемных капсул. Вершины в пределах внутренней капсулы в полной мере влияют на кости, внешней капсулы в меньшей степени.
Использование капсул является довольно грубым и подходит в основном для экономии времени, когда сетка кожи довольно проста.
2. Включите Show No Envelopes обратно, так как вы не будете использовать капсулы в этом уроке.
3. Посмотрите на другие опции свитка Display.
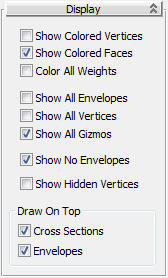
Например уберите галочку Show Colored Faces чтобы посмотреть последствия.
4. Если вы включите Color All Weights, вы можете увидеть веса всех вершин, а не только для текущей кости.
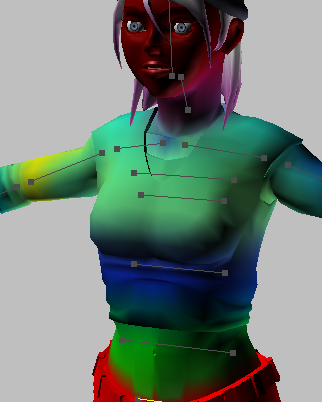
Это не то, что мы хотим для этого урока, так что включите его.
5. Если вы уберете в разделе Draw On Top галочку Envelopes то вы больше не можете увидеть кости.

6. Попробуйте другие опции, если хотите, но когда вы закончите не забудьте восстановить их предыдущие настройки, как показано здесь:
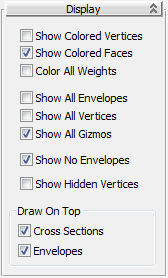
Начнем регулировку весов вершин:
( Уроки 3ds max, анимация персонажа )
1. Вернитесь в свиток Parameters, в разделе Select включите Vertices.
2. Приблизить окно к икрам и стопе, и убедитесь, что монитор настроен на Smooth + Highlights + Edged Faces, как показано на следующем рисунке.
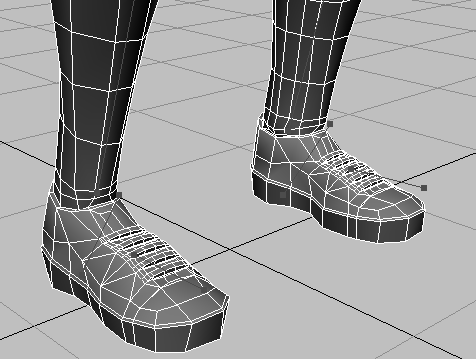
3. Переместите ползунок времени до 50 кадра и обратно. Обратите внимание, как сгибание ног также влияет на нижнюю часть икр. Это не реально, это происходит потому, что по умолчанию огибающая назначена на кожу, где эта кость является слишком большой.
4. Выберите по очереди каждую из костей стопы: EmmaRigLCalf, EmmaRigLAnkle, и EmmaRigLToe.
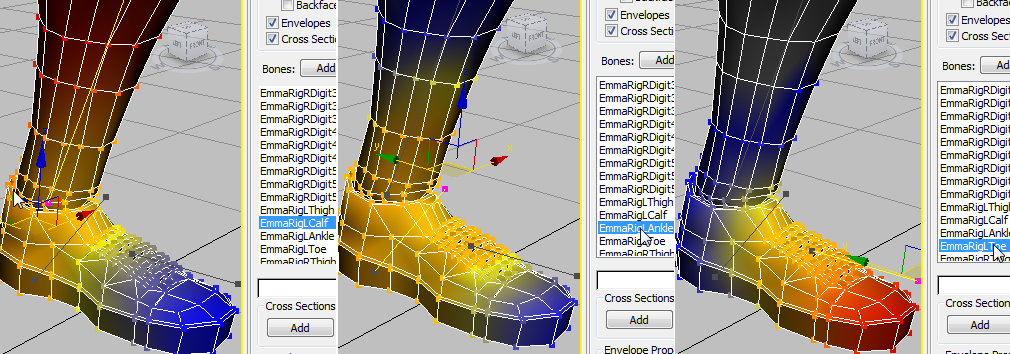
Выберите EmmaRigLAnkle. Градиент (оранжевый, желтый и синий) показывает, что большинство весов вершин для этой кости меньше, чем 0,5, что является нежелательным.
5. На главной панели инструментов нажмите и удерживайте кнопку Selection Region, и выберите Lasso Selection Region.
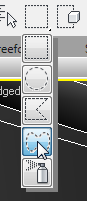
Это лучший инструмент для выбора региона непрерывных групп вершин с произвольным контуром.
6. Выделите область вершин вокруг стопы и голеностопного сустава, как показано ниже:
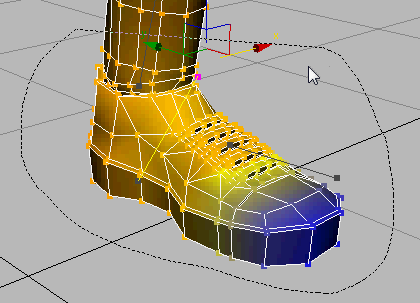
Потому что Backface Cull Vertices (Вершины на противоположной стороне) выключен, выбираются и задние вершины. В зависимости от угла зрения и где вы перетащите область, несколько вершин могут не попасть в выбор. Чтобы убедиться, что все вершины стопы и голеностопного сустава выбраны, поверните окно вокруг модели (Shift + Z) чтобы проверить. Добавьте вершины если вы пропустили и удалите все вершины, которые не должны быть выбраны.
Совет Чтобы добавить вершины держите клавишу Ctrl нажатой, а для удаления Alt.
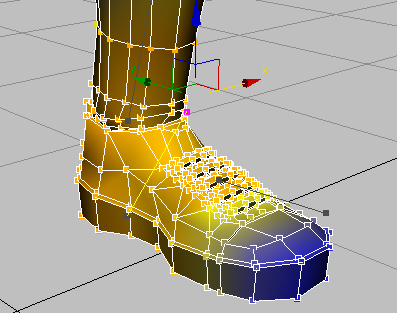
7. В свитке Parameters в группе Weight Properties (Свойства веса) установите Abs. Effect до 1,0.
Absolute Effect является абсолютной настройкой веса.
Вся нога становится красной, как визуальный результат изменения настройки веса. Таким образом, вы знаете, что никакая другая кость не может влиять на эти вершины.
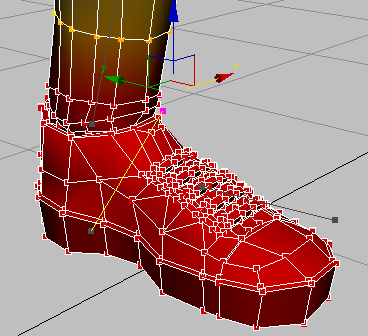
Включив анимацию вы можете подтвердить, что анимация ноги больше не влияет на сетку ноги. Вы будете исправлять это дальше.
8. Выберите кость ноги EmmaRigLToe.
Нога серая, что указывает на отсутствие веса для этой кости, но немного синего цвета есть на голени, указывая, что влияние ноги действует в этом районе.
9. Выделите область вокруг синих вершин, а затем установите Abs. Effect до 0,0.
Это снимает любые оставшиеся вершины ноги от влияния кости ног.
Далее вы восстановите влияние костей ног на вершины в передней части стопы.
10. Перетащите область выбора вокруг передней части стопы, чуть выше третьего шнурка (приподнятая часть в верхней части обуви). Опять же крутитесь вокруг модели, чтобы убедиться, что выбор правильный. Чтобы отменить орбиту после выбора нажмите Shift + Z.
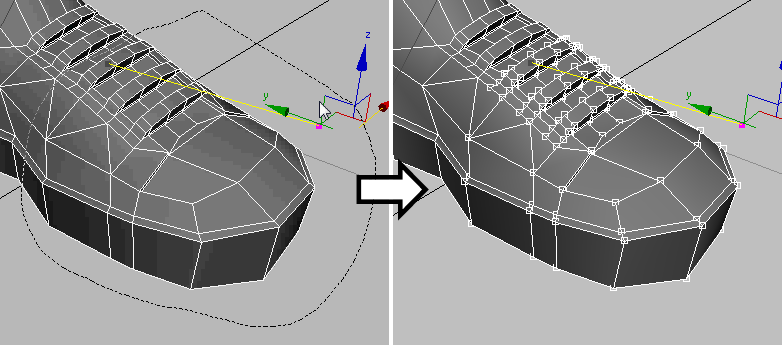
Совет: хороший способ быстро проверить является ли ваш выбор правильным- это использование (Zoom Extents Selected). Например, если вы случайно выбрали вершины на другой стороне персонажа, в результате вид будет шире, чем ожидалось.
11. Установите Abs. Effect до 1,0.
Выбранные вершины стали красными. Теперь, когда вы запускаете анимацию, разрыв между взвешенными и невзвешенными вершинами для кости ноги совершенно очевиден, по сравнению с правой ногой. В кадре 10 наибольший изгиб. Если вы выберите лодыжки, вы можете увидеть, что нет никакого перехода между передней и задней частями стопы.
Путь к решению этой проблемы является создание перехода между двумя костями.
12. Вернитесь в кадр 0, а затем выберите вершины в районе шнурков.
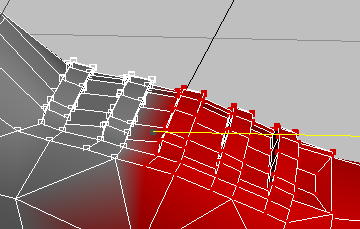
13. Перетащите вверх медленно счетчик Abs. Effect таким образом, чтобы видеть изменения цвета как вершина увеличивает вес. Остановитесь, когда вы видите желто-оранжевый цвет, около 0,4.
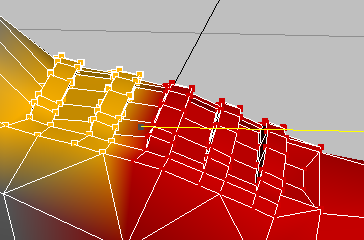
Когда вы передвигаете ползунок времени, теперь переход выглядит лучше. Тем не менее, у верхней области шнурков вес слишком низкий.
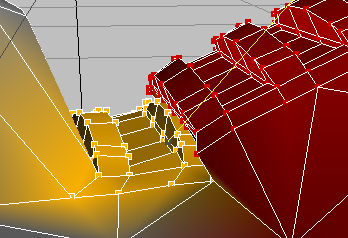
14. Выберите вершины верхней части шнурков, выберите лодыжки EmmaRigLAnkle, и перетащить Abs. Effect счетчик постепенно вверх.
Когда вы это сделаете, вы увидите как область шнурков двигается вверх в связи с усилением влияния со стороны лодыжки. Остановите около 0,6 или 0,7.
Совет: Вы должны в будущем учитывать из чего сделана обувь или одежда, они могут быть жесткими или мягкими, так что определенный компромисс необходим.
15. Продолжайте настройку вершин пока вы не получите наиболее приемлемый результат.
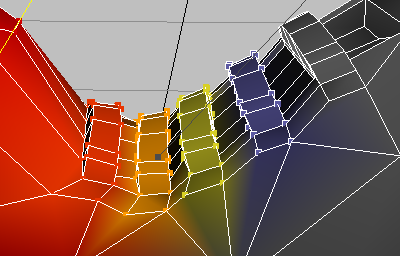
Обратите внимание, Регулировка области шнурков является хорошим примером для корректировки, необходимые для хорошего навыка. Сначала вы сделать примерную настройку для передней и задней части ноги, затем выбрать одну часть шнурков, и настроить ее, чтобы он хорошо смотрелся с остальной частью шнурков в повороте.
16. Далее, глядя на нижнюю часть ноги, можно заметить довольно широкий разрыв между множеством вершин на изгибе и тех, кто непосредственно за ними. Снова выберите нарушителя вершин и повышения значения счетчика Abs. Эффекта постепенно, пока обувь не будет выглядеть более реалистично.
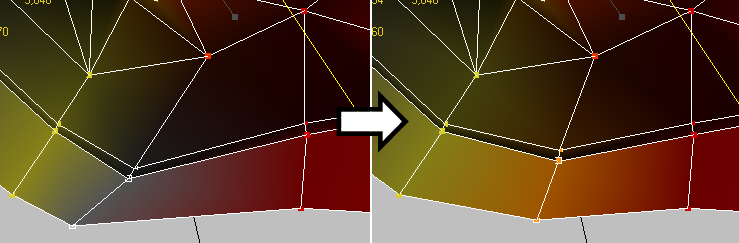
17. Перейдите к кадру 20, где нога согнута в противоположном направлении.
Там довольно резкий изгиб в нижней части ноги, но здесь исправлять можно по желанию, так как нога обычно так не сгибается.
Вес остальной части ноги:
( Уроки 3ds max, анимация персонажа )
1. Выберите лодыжки EmmaRigLAnkle. Проверьте анимацию что она затрагивает, приблизительно от кадра 30 до 50.
Похоже все в порядке, но влияние лодыжки идет довольно далеко вверх по телу, которое является неправильным.
2. Выберите все вершины лодыжки. Не имеет значения если вы выбрали слишком высоко.
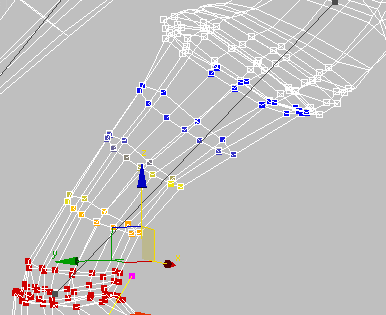
3. Выберите кости EmmaRigLCalf и установите Abs. Effect до 1,0.
4. Выберите вершины в верхней части голеностопного сустава и установите их на 1,0.
Совет Это хорошее место чтобы воспользоваться инструментом выделения loop-selection. Выберите две соседних вершины на лодыжке, а затем, в верхней части свитка Parameters, нажмите на кнопку Loop. Это автоматически выбирает все вершины по окружности.
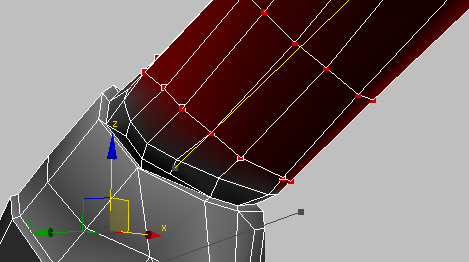
5. Выберите ниже и установите голень весом до 0,5.
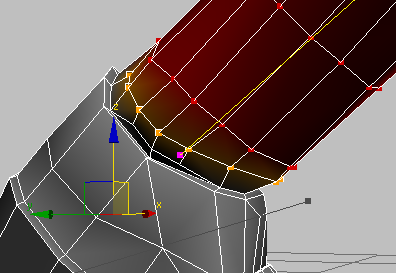
6. Далее масштабируйте, если необходимо, чтобы вы могли видеть обе ноги.
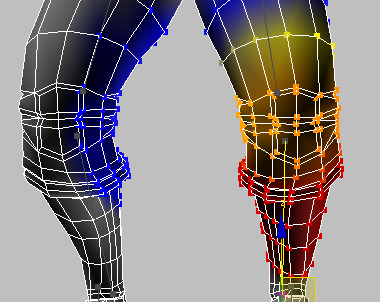
Некоторые вершины на правой ноге находятся под влиянием левой малоберцовой кости, которую вы легко можете корректировать.
7. Выберите область вокруг синих вершин в правой ноге. Переключите режим отображения wireframe (каркасный) и покрутитесь вокруг модели чтобы убедиться что вы выбрали все вершины.
8. Установите Abs. Effect для выбранных вершин на 0,0.
9. Выберите бедренную кость EmmaRigLThigh.
Опять же по умолчанию влияние слишком велико.
10. Перейдите к кадру 0 и выберите все вершины на правой стороне сетки (левой стороны) и установить их веса на 0,0.
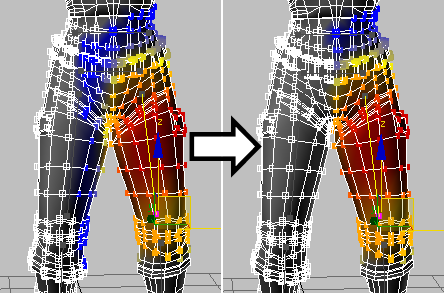
Большая точность здесь не нужна, главное чтобы удалить влияния левой стороны кости на вершины правой стороны.
Начало использования инструмента Weight Tool:
(Уроки 3ds max видео анимация персонажа для начинающих 9 2010 2011 2012 2013 для новичков скачать на русском)
В этом разделе урока вы будете продолжать блокировать веса ноги, используя удобный, мощный инструмент Weight Tool.
Для выбора вершин кости и назначение веса, в Weight Tool перечислены все кости, которые влияют на вершины вместе с соответствующими значениями веса. Она также позволяет редактировать значение веса для текущей вершины, отбор и назначение костей, устанавливая либо абсолютное значение веса или регулировки веса вершин по сравнению с их текущими значениями. Кроме того, Weight Tool обеспечивает контроль за копированием и вставкой величины веса и управления, такие как Ring и Loop для изменения выбора вершин.
Примечание: Если вы выберите несколько вершин с различными значениями веса и кости, в диалоге Weight Tool показаны настройки для вершины с наименьшим суб-идентификатором объекта. Чтобы увидеть настройки для более чем одной вершины одновременно, используйте электронную таблицу Weight Table.
1. В нижней части свитка Parameters нажмите кнопку (Weight Tool).
Откроется диалоговое окно Weight Tool. Перетащите его в удобное место. Вы можете держать его открытым когда работаете.
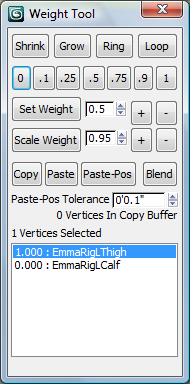
2. Выберите различные вершины и при этом и смотрите на список в нижней части диалогового окна Weight Tool.
В списке отображаются выбранные кости и вес для каждого значения. Обратите внимание, что значение веса всегда добавляется до 1,0. Если, например, вы измените значение веса для определенной кости на вершине, то это зависит от трех различных костей, 3ds Max изменяет значения для двух других костей в противоположном направлении, в соответствии с их текущими значениями.
Отметим также что величина веса не меняется, это только для записи в поле.
3. Выберите все вершины в нижней половине области колена, вплоть до нижней части брюк.
4. Убедитесь что кость голени выделена в списке Weight Tool, а затем нажмите кнопку 1 в диалоговом окне Weight Tool.
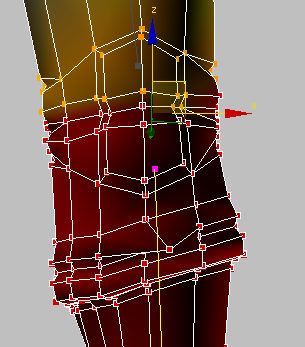
Это устанавливает значение веса для всех выбранных вершин до 1,0 по отношению к кости голени. Обратите внимание что вес для двух других костей в списке теперь 0. Вы можете избавиться от 0 веса по всей сетке, нажав кнопку Advanced в свитке Advanced Parameters > Remove Zero Weights (Удалить нулевые веса), но это не нужно в данный момент.
5. Выберите вершины бедра выше колена, выберите бедренную кость, а затем нажмите кнопку 1 в диалоговом окне Weight Tools.
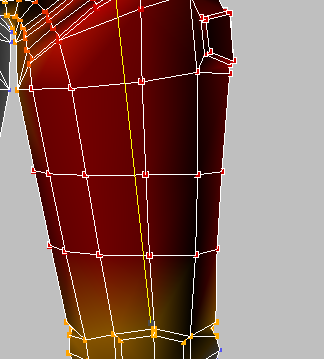
6. Выделите кости голени в правой ноге и любые вершины в левой ноге, которые влияют на вес и установите их веса до 0. Сделайте то же самое для правой бедренной кости.
Обратите внимание После выбора голени правой ноги или бедренной кости, а затем выбора региона пострадавших вершин левой ноги, вполне возможно, что кости не появятся в диалоговом окне Weight Tools, это нормально. 3ds Max по-прежнему признает, что вы устанавливаете вес для выбранной кости.
Исправим колено:
( Уроки 3ds max, анимация персонажа )
1. Перейдите к кадру 40 и отрегулируйте вид окна, чтобы вы могли видеть оба колена.

Если вы внимательно посмотрите на заднюю часть левого колена, когда нога согнута, очевидно, что много еще предстоит сделать. Это требует много настроек, экспериментов и изучения результатов, и, опять же, не практично чтобы детально описать весь процесс здесь. Мы, однако, дадим вам пример, чтобы Вы начали.
2. Начните с выбора кости голени (икры ног), если это необходимо, а затем выберите самые верхние вершины вокруг верхней части колена. Выбрать необходимо вручную, а не с Loop инструментом описанным в предыдущей части урока.
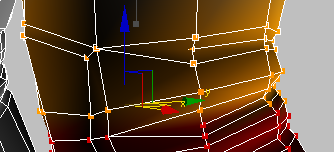
3. Перейдите к кадру 40, где нога согнута в колене, и уменьшите вес постепенно до наиболее лучшего положения.
Если вы хотите взглянуть на полностью законченную модели, откройте файл configuring_skin_finished.max. В этом файле вы найдете пример весов для всех вершин, которые мы настроили с помощью проб и ошибок.
В общем мы в конечном счете настроили веса вершин в нижней половине колена, голени и начиная с полпути до колена, давая постепенно все больше веса на бедра.
Вес таза:
( Уроки 3ds max, анимация персонажа )
После завершения настройки левой ноги, пришло время двигаться к тазу.
1. Выберите кости таза: EmmaRigPelvis.
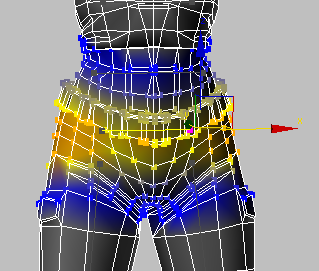
В соответствии с практикой настройки весов, тот факт, что они красные, не является хорошим знаком.
2. По этой причине выберите бедренную кость и обратите внимание, что она имеет чрезмерно большое влияние на тазовые вершины.
3. С выбранной бедренной кости, выберите все вершины между нижней частью таза (в том числе боковой карман на брюках) в верхней части пояса включительно.
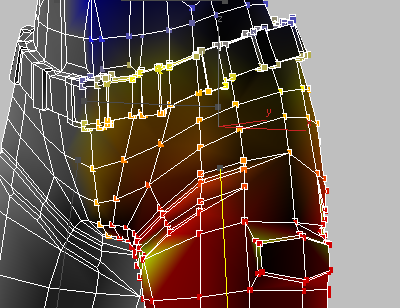
4. Выберите кости таза и установите значение веса до 1,0.
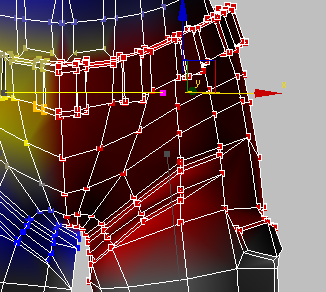
5. Перетащите анимацию и остановите около кадра 67.
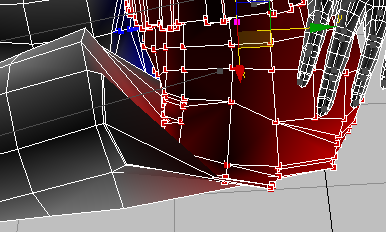
Раскол между весом таза и бедра очевидна. К счастью, решение этой проблемы сравнительно легко.
6. Перейдите в кадр 0 и выделите вершины в складке между ногами и тазом, только на передней части тела. Убедитесь в том, чтобы не выбраны вершины на задней части.
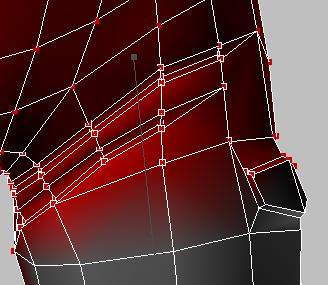
7. Вернитесь к кадру 67, а затем уменьшите вес так, чтобы был более естественный вид изгиба.
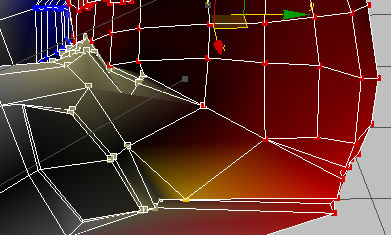
Завершить настраивать ногу и отразить веса на другую сторону:
( Уроки 3ds max, анимация персонажа )
В этом разделе урока вы сможете исправить настройки на вершинах в задней части персонажа, а затем быстро исправим настройки на правой стороне, отражая веса вершин с левой стороны.
Первое, что нужно исправить, некоторые нежелательные влияния первой кости позвоночника на некоторые тазовые вершины.
1. Выберите кости EmmaRigSpine1 и отметим, что несколько вершин в передней области таза, на левой стороне, будут выделены.
Кость также влияет на вершины на правой стороне, а потому что вы будете отражать все вершины веса с левой стороны на правую, это не имеет значения.
2. Выберите вершины на левой стороне (не волнуйтесь если выбрали слишком много), а затем нажмите кнопку 0 в диалоговом окне Weight Tool.
3. Далее, выберите девять вершин в нижней складке, в нижней задней части, как показано на следующем рисунке.
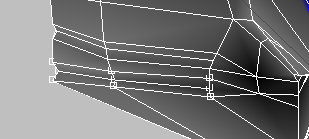
Совет Вы можете выбрать вершины, щелкнув по очереди, удерживая клавишу Ctrl. Другой, немного более простой способ, это включить Backface Cull Vertices в группе Select, а затем выберите регион вершин. Убедитесь, что диалоговое окно Weight Tool показывает 9 выделенных вершин, и не забудьте выключить Backface Cull Vertices сделав выбор.
В настоящее время эти вершины являются взвешенными только для кости таза, поэтому вам нужно добавить весовой коэффициент для бедренной кости.
4. Выберите бедренную кость, установите вес вершин до 0,5, и корректировать оттуда. Например, самые нижние три вершины на этой складке торчат слишком много, поэтому нужно увеличить вес бедра для них по сравнению с другими шестью вершинами.
5. Продолжайте работать над вершинами в задней части, регулируя их так, чтобы получить реалистично округлый эффект, вроде этого:
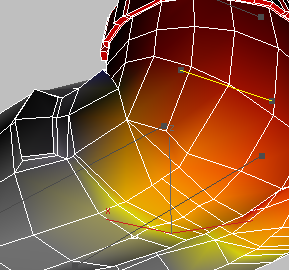
Как и раньше, в случае сомнения, обратитесь к готовой сцене, configuring_skin_finished.max.
6. Также отрегулируйте вершины в передней части, в складке между бедром и тазом.
7. Когда вы закончите настройку вершин таза, перейдите в свиток Mirror Parameters и включите Mirror Mode (режим зеркала).
Кости и вершины теперь используют цветовое кодирование: голубой для левой стороны и зеленый для правой. Вершины по центру, которые не могут быть зеркальными, окрашены в красный цвет.
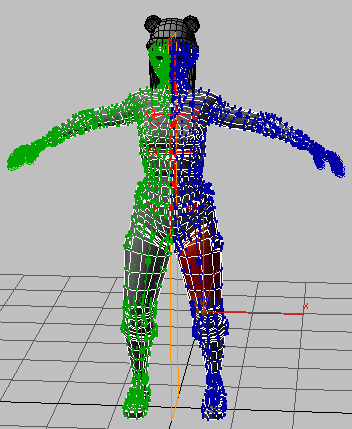
8. Щелкните правой кнопкой мыши на счетчик Mirror Thresh чтобы установить его на 0, так что все кости становятся красными, а затем увеличьте его, пока все кости ног и рук не станут синими и зелеными.
Значение по умолчанию 0'0 .5, но в нашей сцены мы смогли сократить до 0'0 .19, которая потенциально позволяет добиться большей точности в зеркальном отображении веса. Ваши результаты могут немного отличаться.
Для того, чтобы сделать зеркальное отображение можно использовать пять кнопок под кнопкой Mirror Mode. Для этого урока вы будете использовать Paste Blue To Green Verts, кнопка выделена красным цветом на рисунке ниже:
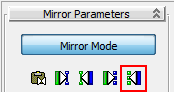
9. В свитке Mirror Parameters нажмите кнопку Paste Blue To Green Verts (Вставить вершины от синего к зеленому).
Все веса, что вы сделали для каждой вершины на левой стороне персонажа теперь копируются в вершины на правой стороне, мгновенно корректируя кожу всей этой стороны. На левой стороне вершины, ранее синие, теперь желтые чтобы показать, что они были зеркально отражены:
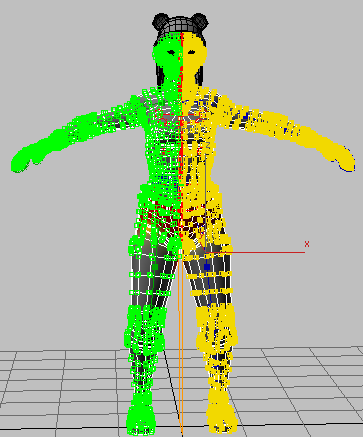
10. Выйдите из режима Mirror Mode, нажав на кнопку Mirror Mode, а затем перетащите анимацию в течение первых 100 или около того кадров.
Анимация выглядит в основном хорошо на обеих сторонах нижней половины персонажа. Однако, есть небольшая проблема вокруг кадра 80, слишком глубокие складки между ногой и ягодицей.
11. Выберите вершины на складках и увеличьте их вес постепенно по отношению к бедренной кости, пока не будет выглядеть лучше.
Совет: Инструментом, который потенциально может помочь в такой ситуации является Blend, который выравнивает, или усредняет веса отдельных вершин. Сначала сохраните вашу работу в качестве резервного, а затем выберите вершины в районе и вокруг складки, а затем, в кадре, где сильные складки, нажмите кнопку Blend в диалоговом окне Weight Tool несколько раз. Если стало выглядеть лучше, здорово. Если нет, то загрузите сохраненный файл и настройте веса вершин вручную.
Когда вы будете удовлетворены результатом, отразите вершины на другую сторону.
Другим важным фактором является центральная линия вершин вокруг таза, которые в настоящее время весят 100%. В действительности, эти районы будут искажены движением ноги, поэтому они должны быть взвешены соответственно.
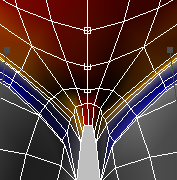
12. Выберите три центральные вершины в нижней передней части таза, выберите правильную бедренную кость, а затем нажмите кнопку 1 в диалоговом окне Weight Tool. Затем выберите левую бедренную кость и нажмите на кнопку 0,5. Наконец выберите таз и постепенно увеличивайте вес для вершин, проверка анимации.
Сохраните сцену как MyEmma4.max.
Веса верхней половины персонажа
(Уроки 3ds max видео анимация персонажа для начинающих 9 2010 2011 2012 2013 для новичков скачать на русском)
В этой заключительной части урока вы настроите вес вершин туловища Эммы, шеи, головы и рук, и узнать некоторые методы доработки.
Продолжите с предыдущего урока или на панели быстрого доступа нажмите кнопку (Open File), перейдите в каталог \ character_animation \ skinning \ и откройте файл configuring_skin01.max.
Эта сцена содержит персонаж Эмма с костями и с исправлениями на нижней половине сетки.
Вес вершин туловища:
Далее вам предстоит настроить веса для верхней части тела Эммы. Теперь вы знаете последовательность: Посмотрим на проблемные зоны, изучим веса для вершин в этих областях, и настроим соответствующим образом.
1. Начните с изучения анимации туловища, примерно между кадрами 120 и 180.
В основном это выглядит нормально, за исключением визуальных артефактов в районе нижних мышц вокруг кадра 149:
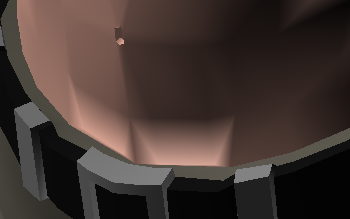
Это происходит потому, что четыре вершины чрезмерно зависят от первой кости позвоночника на кости таза.
2. Чтобы решить эту проблему перейдите на кадр 0 и выделите четыре вершины как показано здесь:
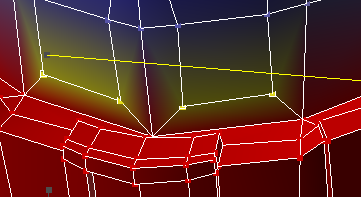
Обратите внимание, эти вершины должны влиять только на кости EmmaRigPelvis и EmmaRigSpine1. Если вы обнаружите какие-либо другие кости влияющие на них, выберите каждую кость и установить вес на 0.
3. Выберите любую кость и установить его вес на 0,5.
Теперь, в кадре 149, артефакты значительно уменьшились.
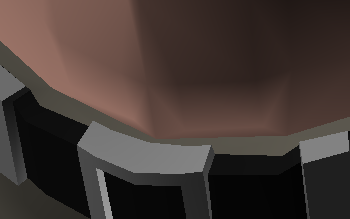
4. Вернитесь в кадр 0, выделите кость головы EmmaRigHead, и посмотрите на вес окружающих вершин.
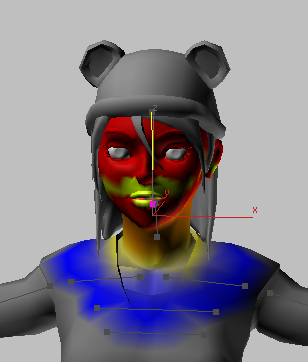
Движение головы не должно влиять на вершины груди, это легко исправить.
5. Выберите пострадавшие вершины на передней и задней левой стороны (с точки зрения персонажа) грудной клетки и установите вес их на 0,0. Вы будете позже зеркально отражать, вам не нужно беспокоиться о правой стороне.
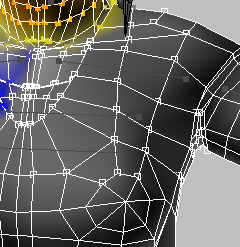
Движение головы не должно влиять на вершины груди, это легко исправить.
5. Выберите пострадавшие вершины на передней и задней левой стороны (с точки зрения персонажа) грудной клетки и установите вес их на 0,0. Вы будете позже зеркально отражать, вам не нужно беспокоиться о правой стороне.
Исправить ключицы:
( Уроки 3ds max, анимация персонажа )
В настоящее время ключицы не используются должным образом. Для этого лучше сначала блокировать и регулировать руку.
1. Выделите левую верхнюю кость руки EmmaRigLUpperArm, затем выберите верхние вершины руки и их вес установите на 1,0.
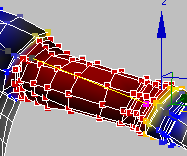
Убедитесь в том, что вы не выбрали вершины на краю рубашки.
У предплечья имеется две кости чтобы оно могло вращаться так же, как это делает человек.
2. Выберите каждую кость предплечья и веса вершин, окружающих его установите на 1,0. Также выберите основную кость руки EmmaRigLPalm, и вес вершин на 1,0.
3. Вес вершин локтя так же, как вы делали в колене. Предплечье должно иметь приоритет над верхней частью руки. Опять же, если вы нуждаетесь в образце, проверьте финальную сцену.
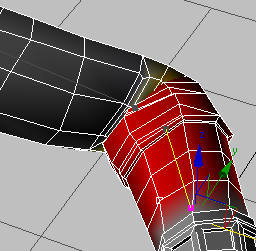
Перейдите к ключице: плеча, вероятно, самой большой проблемной области. Ключица в настоящее время не имеет достаточного влияния, в результате чего тип артефакта показан здесь:
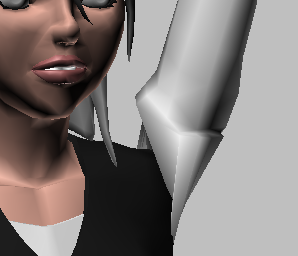
Совет При решении проблемы помогает иметь разные позы для работы, как в анимации в этом уроке. Таким образом, если вы застряли, пытаясь исправить кожу в одной позе, вы можете перейти на другую позу и настроить некоторые веса там. Это часто помогает найти путь к успеху.
4. Перейдите к кадру 210, выберите ключицу (EmmaRigLCollarbone), выберите вершины вокруг плеч и верхней части рук, а затем нажмите кнопку 1 в диалоговом окне Weight Tool.
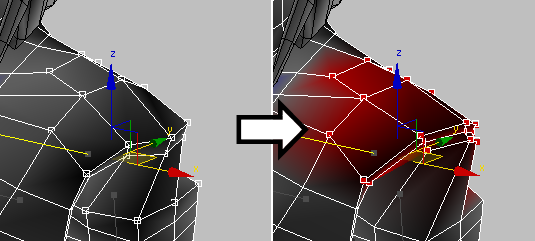
5. Продолжите работу по руке. Когда вы сделали все, что можно, перейдите в кадр 220, продолжайте работать над предплечьем и плечом, а также на кадрах 230 и 240.
На следующем рисунке показаны четыре разные кадры анимации с завершенной настойкой веса:
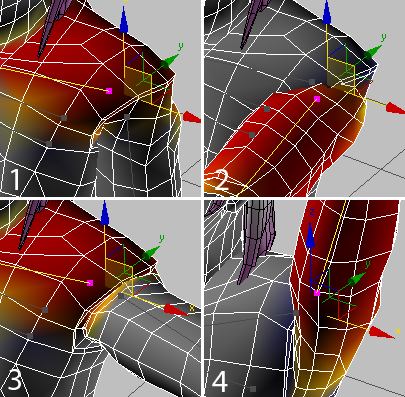
1. Кадр 210 с выбранной ключицей
2. Кадр 220 с выбранной верхней кости руки
3. Кадр 230 с выбранной ключицей
4. Кадр 240 с выбранной верхней кости руки
Вес вершин головы и шеи:
( Уроки 3ds max, анимация персонажа )
Если вы прокрутите область анимации, в которой движется шея, между кадрами 250 и 320, можно увидеть, что на шее кость имеет слишком большое влияние на вершины вне своей обычной анатомической области, такие как область ключицы.
Это наиболее ярко проявляется на правой стороне персонажа, потому что вы улучшили влияние вершин ключицы сверху груди на левой стороне. Поэтому первое, что нужно сделать, это отразить изменения.
1. Выберите волосы и спрячьте их чтобы не мешали.
2. Перейдите к нейтральной позиции, в кадр 265, и выберите вершины плеча, верхней части груди, и ниже шеи.
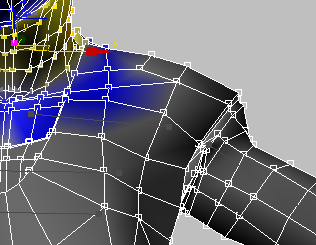
Убедитесь в том, чтобы не выбраны вершины на вертикальной осевой линии шеи.
3. В свитке Mirror Parameters включите Mirror Mode и нажмите кнопку (Mirror Paste).
Параметры выбранных вершин отражаются на противоположной стороне сетки. Теперь искажений меньше при сгибании шеи, но влияние на шее по-прежнему выходит за рамки его надлежащего объема.
4. Отключите Mirror Mode.
5. Выберите кости шеи и цветные вершины на рубашке (спереди и сзади) в верхней части груди и установите их веса на 0,0.
6. Выберите кости головы и удалите любые влияния из вершин нижней части шеи и верхней части туловища.
Совет Вы можете сэкономить время, "перевзвешивать" веса только левой стороны персонажа, так как вы в конечном итоге отразите все на правую сторону в любом случае.
7. Кость головы еще выбрана, выберите вершины головы и верхней части шеи, и их вес на 1,0.
Начало взвешивания шеи:
(Уроки 3ds max видео анимация персонажа для начинающих 9 2010 2011 2012 2013 для новичков скачать на русском)
1. Выберите кость шеи, обратите внимание что на шее 3 кольца вершин. Выберите любые 3 вершины из верхнего кольца и нажмите кнопку Loop. Выбрались все вершины этого кольца. Установите вес его на 0,25.
2. Выберите таким же образом вершины кольца ниже. Установите на 0,5.
3. Выберите вершины нижнего кольца (у основания шеи).
Там есть значительное влияние с верхней костью позвоночника EmmaRigSpine3, что является нежелательным.
4. Выберите EmmaRigSpine3, а также вершины в области шеи и верхней части туловища и установите вес вершин на 0,0.
5. Снова выберите вершины нижнего кольца шеи (в основании шеи), затем выберите кость головы и нажмите на кнопку 0,25 в диалоговом окне Weight Tool.
Это устанавливает весовые пропорции между шеей и головой.
6. Снова выберите вершины нижнего кольца шеи и установите на 1 для кости шеи.
Это всего лишь отправная точка, а затем отрегулируйте вершины для влияния ключицы.
7. Вручную выбрать нижние вершины на правой стороне шеи (по всему периметру, за исключением спереди и сзади), затем выберите EmmaRigLCollarbone и нажмите на кнопку 0,5 диалогового окна Weight Tool.
8. Прокрутите анимацию, где шея вращается и убедитесь, что движение выглядит естественным.
9. Выберите вершины, с которыми вы только что работали, активируйте Mirror Mode, и нажмите кнопку Mirror Paste.
10. Отключите Mirror Mode.
11. Опять прокрутите анимацию упражнения шеи и убедитесь что веса настроены хорошо, например ключицы не должны двигаться. Если нет, то измените настройки весов по мере необходимости.
Завершим настройку вершин шеи:
( Уроки 3ds max, анимация персонажа )
Вершины в вертикальной осевой линии передней части шеи должны быть взвешенными в равной степени для обеих ключиц. Это важно сделать, потому что центр вершин не отражается.
1. Начиная с основания шеи идем вверх, выберите первые три вершины в передней линии.
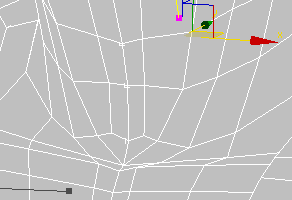
Эти вершины в настоящее время взвешены на 100% для кости шеи.
2. Выберите любую ключицу и нажмите кнопку 1 в диалоговом окне Weight Tool, а затем выберите другую ключицу и нажмите на кнопку 0,5.
Вершины в настоящее время взвешены по 50% на каждой ключице.
3. Выберите кость шеи и перейдите к кадру 260, где центральные вершины шеи не отрегулированы.
4. В диалоговом окне Weight Tool нажмите кнопку + справа от кнопки Set Weight неоднократно (но медленно), добавляя вес постепенно, пока ось не будет находится в правильном положении.
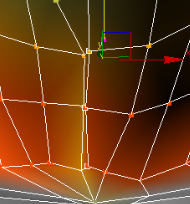
Как вы это сделаете, 3ds Max вычитает равное количество массы с вершины по отношению к двум ключицам.
Как вы можете видеть из сцены окончательного варианта, более тонкая настройка не требуется.
5. Отрегулируйте три вершины слева персонажа.
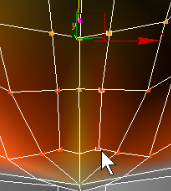
Опять же, тонкой настройки здесь не требуется. Мы закончили с:
Верх: 0,15 голова, 0,85 шея
Середина: 1,0 шея
Низ: 0,65 шея, 0,35 левая ключица.
6. Отразите эти три вершины на другую сторону.
7. Покрутите окно вокруг чтобы посмотреть на персонаж, прокрутите анимацию, а также настройте центральные вершины по мере необходимости.
Например, вершины на рубашке не должны зависеть от головы. Если центральные вершины в задней части рубашки двигаются в ответ на движения головы и шеи, назначьте их на вершину костей грудной клетки. Кроме того, вам, возможно, придется уменьшить влияние ключицы над вершины в верхний части рубашки.
Изрядное количество тонкой настройки требуется в этой области персонажа, и это нецелесообразно подробно это здесь описывать, но, как всегда, когда есть сомнения, проверьте результаты в configuring_skin_finished.max.
8. Когда вы закончили взвешивание верхней части туловища выберите все вершины левой стороны и используйте режим вставки зеркала, чтобы отразить их в правую сторону.
9. Сохраните вашу работу.
В следующей части вы узнаете, как настроить кожу запястья и рук.
Кожа рук:
( Уроки 3ds max, анимация персонажа )
Вы начнете с запястья, а затем будете двигаться дальше к пальцам.
1. Отрегулируйте приближение окна чтобы сосредоточиться на левом предплечье и рук персонажа, и передвиньте анимацию между кадрами 350 и 380.
В настоящее время на запястье, на второй кости предплечья вес составляет 100% , поэтому выглядит неестественно, когда согнуты.
2. Выберите кольцо вершин вокруг запястья и установите веса вершин на 50% между костью предплечья и костью ладони, в качестве отправной точки.
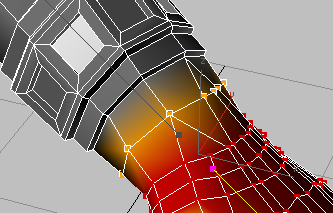
3. Подвигайте анимацию снова. Если она все еще выглядит не так, как надо, продолжайте корректировать вес вершин запястья до ее завершения. Скорее всего, для этого вам нужно увеличить вес предплечья до 0,7.
Вес пальцев:
1. Передвиньте анимацию на кадры, в которых пальцы двигаются.
В настоящее время вы видите только движение кости руки, потому что все вершины рук взвешены по кости ладони.
2. Выберите все вершины на одном пальце. Для этого примера мы будем использовать указательный палец.
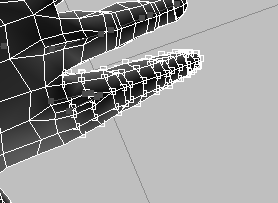
3. Выберите первую кость пальца EmmaRigLIndex1. Установите вес его вершин на 100%.
Весь палец теперь реагирует на движение первой кости.
4. Выберите вершины средней фаланги пальца на второй кости: EmmaRigLIndex2.
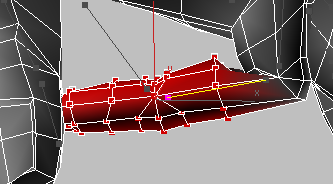
5. Повторите процесс до последней кости.
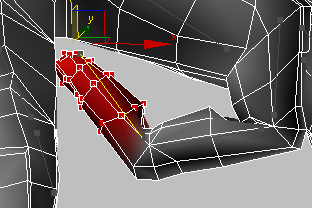
Это грубая настройка, теперь вы будете работать на более мелком уровне.
6. Выберите вершины на фаланге пальца и установите вес на 100% для своей кости, сделать то же самое для всех фаланг пальцев.
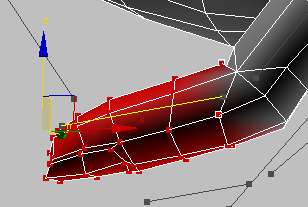
7. Выберите восемь вершин вокруг каждого сустава пальца и вес их до 50% для каждой соседней кости пальца.
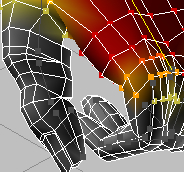
8. Кроме того, вес вершин кулака 50%, а вершины сразу за суставом, в верхней части пальца, на 25%.
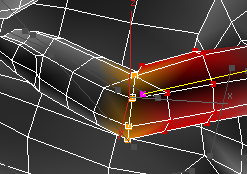
Это может варьироваться в зависимости от анимации и расположения вершин. Цель состоит в том, чтобы предотвратить искажения, которые получаются при изгибах пальцев. Стремитесь к результатам, которые выглядят как на следующей иллюстрации:
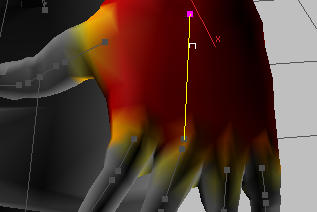
9. Сделайте то же самое для каждого оставшегося пальца, включая большой палец, а затем отразите результаты на противоположную сторону сетки.
Сохраните результаты в виде MyEmmaFinished.max.
Это завершает наш урок, окончательный вариант вы можете найти в прилагаемом файле configuring_skin_finished.max.
6. Нажмите кнопку Time Configuration которая контролирует конфигурацию времени в 3ds Max. Установите Length (длину временной шкалы) до 500 и нажмите кнопку OK чтобы закрыть диалоговое окно.
7. Перетащите ползунок времени или воспроизведите анимацию . Это проверка всех частей тела, которым, вероятно, потребуется корректировка, начиная с ног и заканчивая пальцами.
Тем не менее, шапка, волосы и глаза, не должны двигаться с остальной частью сетки.
8. Выберите сетку персонажа Emma в окошке выбора набора, щелкните правой кнопкой и выберите Hide Selection. Остались только кости, шапка, волосы и глаза.
9. Вернитесь в кадр 0, и на главной панели инструментов активизируйте кнопку (Select And Link), и перетащите мышкой от шапки к объекту EmmaRigHead (кость головы), чтобы связать шапку с головой. То-же самое сделайте с волосами. Проиграйте анимацию еще раз чтобы убедиться что все движется вместе. Но глаза мы таким образом не можем выделить, поэтому верните выбор кнопки Select Object, затем выберите глаза (L_Eye и R_Eye), опять нажмите на кнопку Select And Link и выберите из списка EmmaRigHead.
Совет Также можно выбрать все четыре аксессуара, а затем активировать Select And Link и перетащить любой из выбранных аксессуаров к объекту EmmaRigHead. Это связывает их все сразу.
10. Выйдите из режима Select And Link нажав кнопку Select Object, а затем щелкните правой кнопкой мыши в окне проекции и выберите пункт Unhide All (Показать все).
11. Сохраните вашу сцену с именем MyEmma2.max.
Корректировка весов вершин нижней половины персонажа
( Уроки 3ds max, анимация персонажа )
В этой части урока вы узнаете как улучшить сетку (кожу), регулируя вес вершин по отношению кожи к костям, определяя таким образом как анимации влияет на сетку персонажа. Вы начинаете с нижней половины, с ног.
Продолжайте с предыдущей сцены или на панели быстрого доступа нажмите кнопку (Open File), перейдите в каталог \ character_animation \ skinning \ и откройте файл configuring_skin.max.
Примечание: Если диалог спрашивает, хотите ли вы использовать Gamma And LUT, то нажмите кнопку OK. Если появится диалоговое, которое спрашивает нужно ли использовать единицы измерения в сцене, нажмите кнопку OK.
Эта сцена содержит персонаж Эмма с привязанной к скелету кожей и анимацией, кости уже скрыты.
Начало настройки кожи персонажа:
( Уроки 3ds max, анимация персонажа )
Обратите внимание, большей частью в этом уроке и в следующих приводится справочная информация о том, как работает кожа. Мы рекомендуем вам прочитать эту информацию сейчас, но не волнуйтесь, если будет не вполне понятно. Продолжите работу с помощью урока следуя инструкциям и читая объяснения и, после того как вы получили некоторый практический опыт настройки кожи, можете вернуться сюда и прочитать эти пояснительные разделы снова. В них будет намного больше смысла во второй раз.
1. Переместите ползунок времени или воспроизведите анимацию и проверьте проблемные зоны. Например, в кадре 70 колени сужаются, и таким образом выглядят неестественно. Еще более вопиющим является искажение плеча около кадра 210.
Важно Потеря объема, такие как сужение коленей, когда согнуты, главное для коррекции при настройке кожи персонажа. Второй вопрос- это взаимопроникновения сетки вокруг изогнутых суставов тела, но это, как правило, менее заметно в конечной анимации, и могут быть объяснены в некоторой степени, приписывая ей складки на одежде персонажей. Этот урок посвящен поправкам объема.
2. Вернитесь в кадр 0.
3. Убедитесь что кнопка (Select Object) является активной. Выберите объект Emma и перейдите к панели Modify. В свитке Parameters нажмите кнопку Edit Envelopes.
Сетка персонажа становится серой, за исключением цветового градиента вокруг региона одного из костей. Градиент показывает вес вершин кожи, прикрепленную к костям.
Термин "вес вершин" будет объяснен в ближайшее время.
Совет Модификатор кожи (Skin) имеет довольно много параметров, которые распространены среди нескольких свитков. Вы можете увидеть больше настроек, чем может поместиться в одну колонку. Для расширения командной панели нужно поместить курсор мыши на левый край панели так, чтобы двойная стрелка стала горизонтальной, и перетащите влево пока не увидите две колонки.
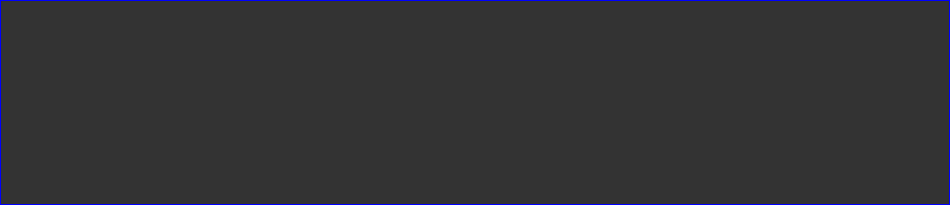
От переводчика: Перевод осуществляется с помощью онлайн переводчика Google. Без знания английского языка трудно иногда бывает понять что именно перевел этот переводчик, судите сами, вот один из примеров перевода:
Оригинальный текст: While skinning a character it’s usually desirable to hide the rig, but for times when you might want to toggle its visibility, it’s best to give the entire rig a name so it’s easy to select.
Перевод Гугла: Хотя шкуры характер, он, как правило, желательно, чтобы скрыть буровой установки, но и для времен, когда вы можете переключать его видимость, лучше всего, чтобы дать всей буровой имя так легко выбрать.
Мой перевод: Как правило, желательно скрывать скелет, но иногда включать его видимость, и лучше всего дать всем костям скелета имена, так легче выбирать их, и не путаться.
5. Перейдите в окно просмотра, так чтобы персонаж и кости не перекрывались, кнопка (Select Object) активна, выберите все кости. В поле Named Selection Sets на главной панели инструментов (на которой в настоящее время написано: "Create Selection Set"), введите имя EmmaRig и нажмите Enter, и убедитесь что 3ds Max регистрирует имя. Это то же самое имя, что и CATParent, но так как это набор объектов, а не объект, нет никаких конфликтов.
Эмма уже находится в центре координат, поэтому нам будет легко вставить в нее кости.
6. Убедитесь что CATParent (названный EmmaRig) выбрана, а затем активируйте кнопку (Select And Move) на главной панели инструментов.
7. Щелкните правой кнопкой мыши X и Y счетчики с числовыми полями в строке состояния, (в самом низу), чтобы установить их в 0.
Z уже должен быть в 0.
Скелет переходит в центр и идеально выровнен с сеткой персонажа Эммы.
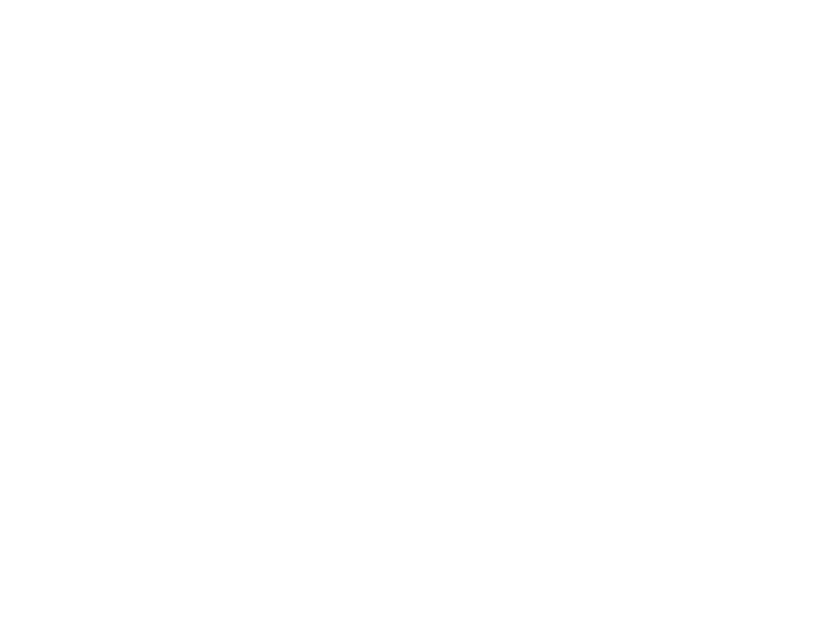
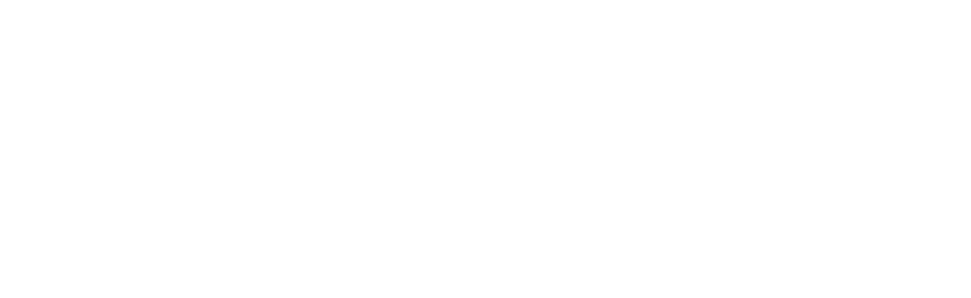
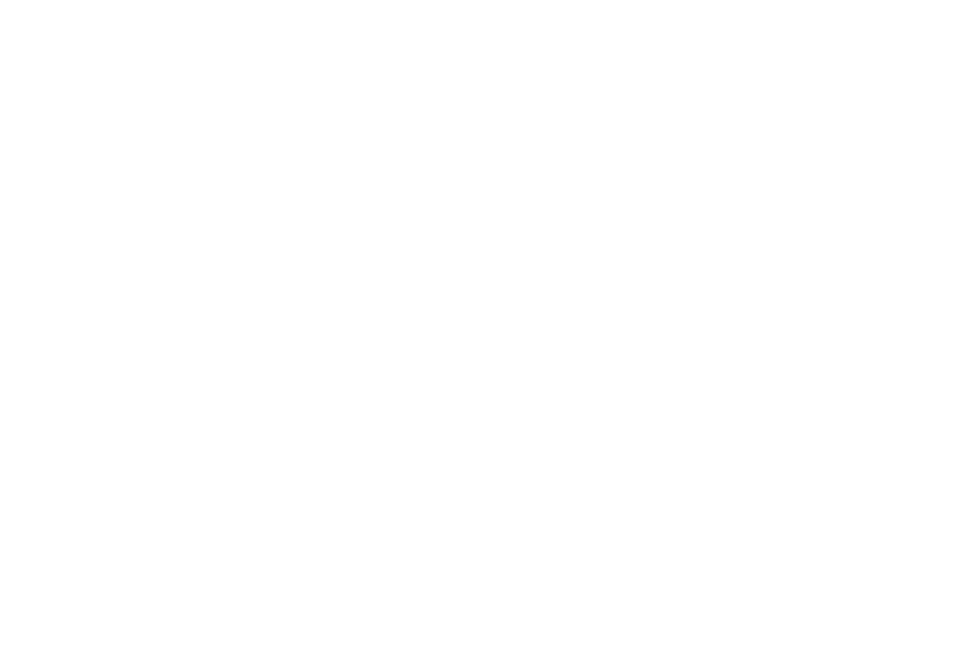
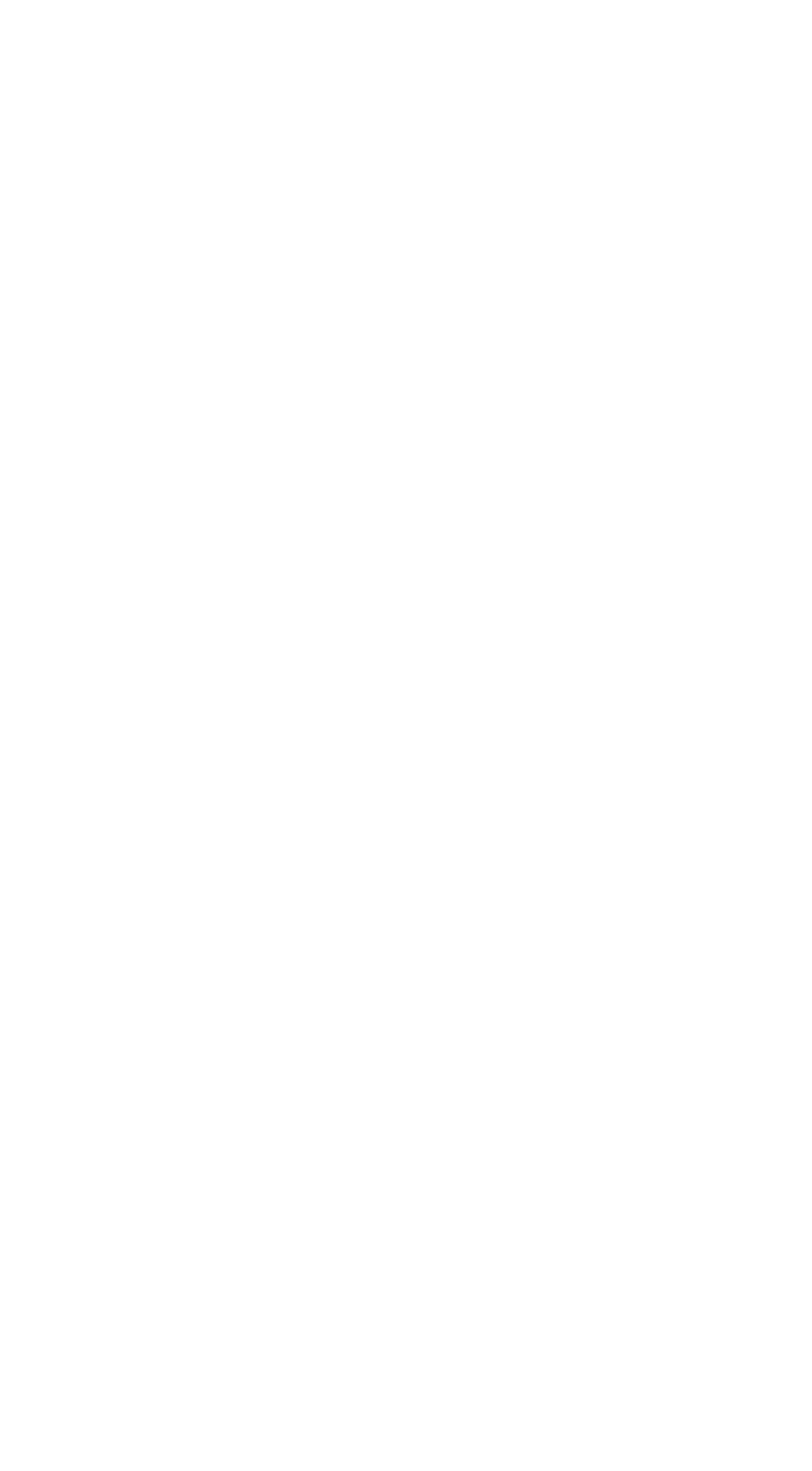
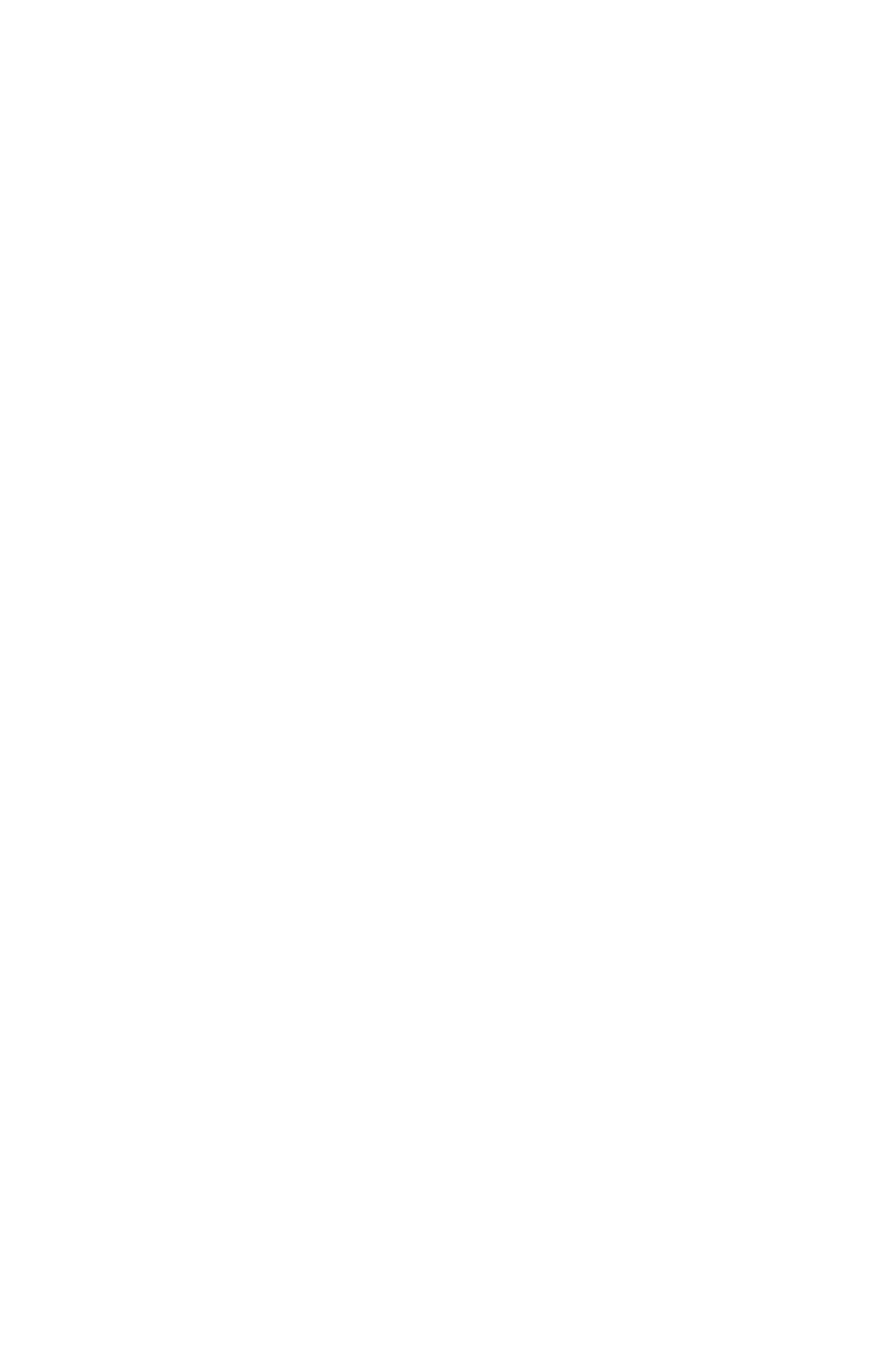



Уроки 3ds max - Анимация персонажа CAT
17-й выпуск журнала
(Оригинальный текст здесь) Перевод: Кусаматов Рафаэль.
Если еще не скачали файлы к урокам 3dmax-2013 (MAX сцены и др.), то сделайте это. (zip - 178 Mb).
Этот урок показывает как работать со скелетом и кожей персонажа. В первой части узнаем как использовать модификатор skin (кожа), вставить в персонаж скелет от CAT. После этого вы сможете настроить связь между кожей и костями со способностью установки весов на каждой вершине основы. Если эта тема является новой для вас, будьте уверены: все загадочные терминологии в этой вводной части будут объяснены.
В этом уроке вы узнаете, как:
Использовать модификатор кожи Skin для анимации персонажа.
Отрегулировать вес вершин, чтобы исправить сгибы в суставах и других движущихся частях.
Уровень умения: от среднего до продвинутого
Время выполнения: 4 часа
Вставим кости CAT в персонаж
( Уроки 3ds max, анимация персонажа )
1. Сбросьте (Reset) 3ds Max.
2. На панели быстрого доступа нажмите кнопку Open File, перейдите в каталог \ character_animation \ skinning \ и откройте файл applying_skin.max.
Примечание: Если диалог спрашивает, хотите ли вы использовать Gamma And LUT, то нажмите кнопку OK. Если появится диалоговое, которое спрашивает нужно ли использовать единицы измерения в сцене, нажмите кнопку OK.
Модель персонажа на сцене находится в мировых координатах (0, 0, 0).
Знакомьтесь, Эмма, персонаж среднего разрешения, сетка около 7500 полигонов. Эмма хорошо подходит для ТВ, игр, фильмов и других приложений, которые не требуют приближения крупным планом. В дополнение к основной сетке персонажа сцена содержит отдельные объекты- шляпа, волосы и глаза.
1. На панели Create, щелкните Helpers (помощники), а затем выбрать из раскрывающегося списка CAT Objects.
Вы можете быть знакомы с character studio; CAT является новой, отдельной персонажной анимацией, система входит в 3ds Max, которая предлагает различные наборы возможностей. Этот урок предлагает максимально упростить работу с персонажем, а не проводить большую часть времени со Skin модификатором.
2. В свитке Object Type (тип объекта) нажмите CATParent.
Свиток CATRig Load Save содержит список заданных установок персонажа, но вы будете использовать различные установки, созданные специально для этого урока. Самый простой способ сделать это, загрузить его на существующую CATParent.
3. В свитке CATRig Load Save убедитесь что (None) выделена, а затем в окне перспективы, рядом с Эммой, создайте CATParent объект.
Если есть вопросы, пожелания, отзывы, идеи по созданию уроков для журнала
свяжитесь со мной:
Email. krafs@mail.ru
Skype - В скайпе я под именем krafs3d ( скачать Skype )
С уважением, Рафаэль Кусаматов С.


