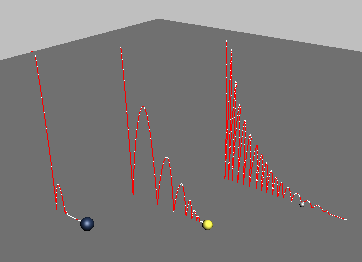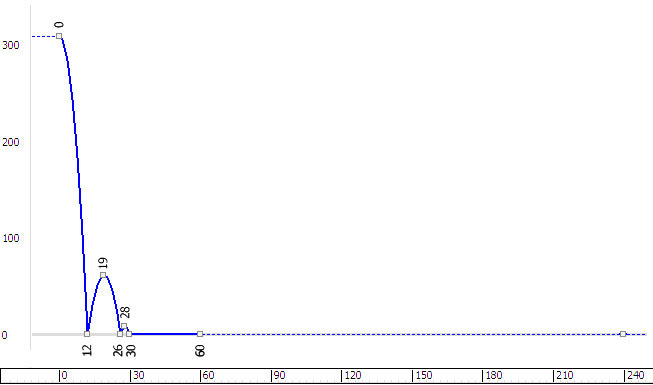
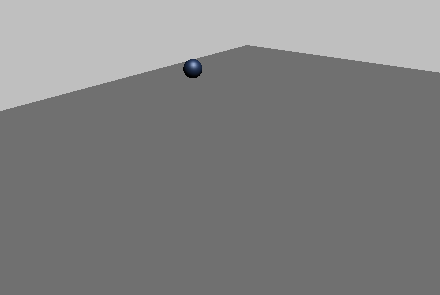
Настройки ключей анимации отскока и клавиш:
1. Включите (Auto Key), а затем в окне Front (Спереди) переместите мяч чтобы создать следующие ключевые кадры:
• Кадр 12: вниз до уровня пола и вперед около 20 единиц.
Не утапливайте мяч в пол как вы делали в прошлом уроке: Bocce шары, как правило, из металла или дерева, поэтому сжатия и растяжения не будет в этом уроке!
• Кадр 19: Поднимите снова в воздух на высоту около 60 единиц и вперед примерно на 20 единиц.
• Кадр 26: Вернуться на уровень пола и вперед еще около 20 единиц.
• Кадр 28: В воздух на высоту около 10 единиц и вперед примерно на 10 единиц.
• Кадр 30: Вернуться на пол и вперед примерно на 10 единиц.
• Кадр 60: Вперед примерно на 100 единиц. На данный момент мяч просто катится, так что все что вам нужно сделать, это переместить его в право по оси X.
2. Отключите (Auto Key).
Отскоки в настоящее время остановлены.
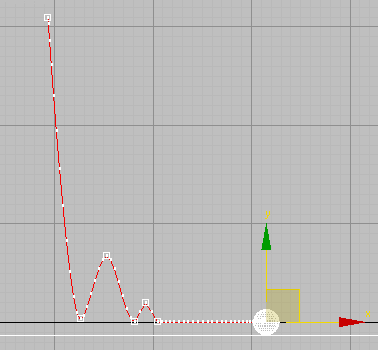
Как и в в прошлом уроке с баскетбольным мячом ключи, когда мяч ударяется о пол, не являются достаточно четкими пока.
3. Щелкните правой кнопкой мыши на мяче и выберите Curve Editor в квадро-меню.
4. В Curve Editor нажмите на треке Z Position чтобы выделить его. Затем нажмите Ctrl и три нижних ключа на уровне пола.
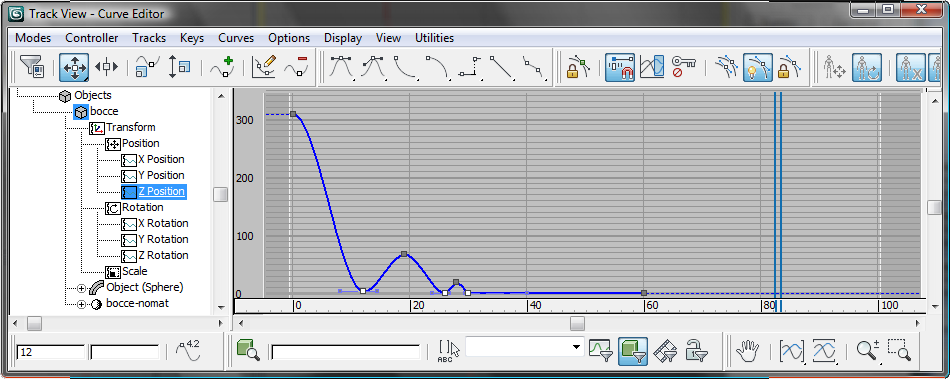
5. На панели инструментов Curve Editor нажмите кнопку (Set Tangents To Fast).
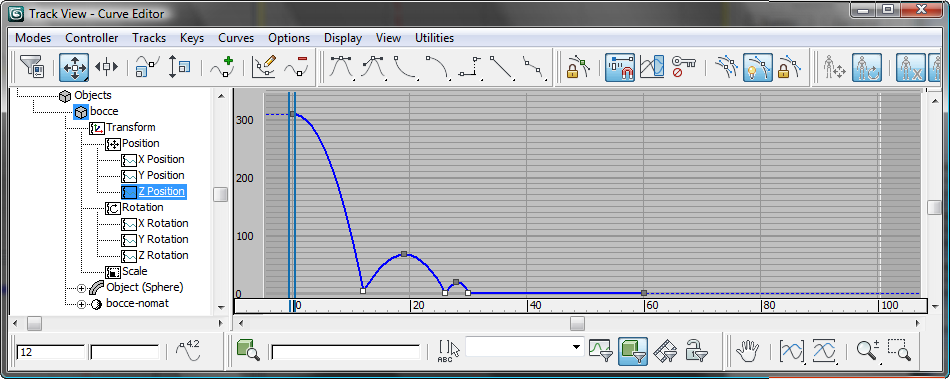
6. Выделите трек X Position. Выберите все ключи вдоль кривой X, а затем нажмите кнопку (Set Tangents To Linear).
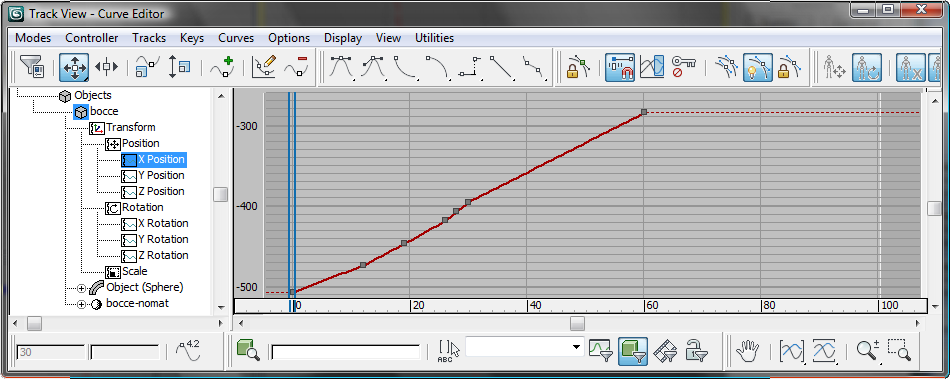
Обратите внимание, мяч имеет равномерную текстуру, поэтому мы не должны беспокоиться о его вращении.
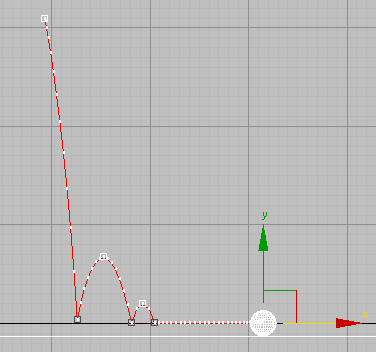
7. Проиграйте анимацию.
Сохраните вашу работу как my_bouncing_bocce_ball_completed.max.
Анимация теннисного мяча
( Уроки анимации в 3d max )
Как и следовало ожидать, теннисный мяч отскакивает чаще, чем мяч бочча.
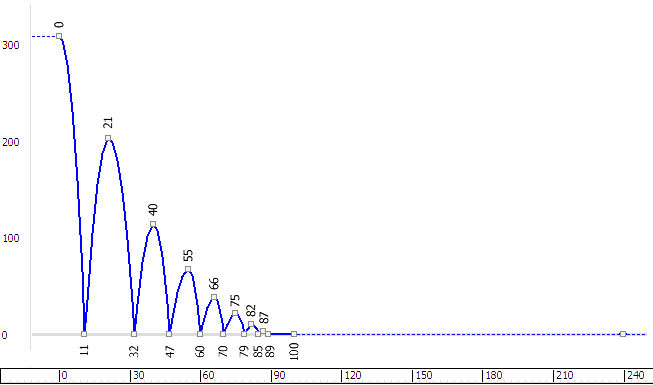
Теннисный мяч полый резиновый, покрытый войлоком. Стандартный вес теннисного мяча 624 грамма.
В этом уроке мы не будем вручную устанавливать ключевые кадры.
На панели быстрого доступа нажмите кнопку (Open File), перейдите в каталог \ scenes \ animation \ auto_key и откройте compare_tennis_start.max.
Сцена содержит теннисный мяч и Plane, который будет выступать в качестве пола. Мяч анимирован, но он сохраняет примерно одну высоту: в сцене еще не моделированы потери энергии. (Когда мяч движется вперед отскоки становятся ближе друг к другу: расстояние между ключевыми кадрами основаны на реальной схеме, показанной выше, но высота отскока не отрегулирована.)
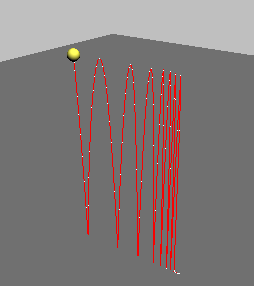
Отрегулируем кривую Z Position с помощью множителя кривой:
( анимация урок 3d max )
1. В любом окне выберите теннисный мяч, щелкните правой кнопкой мыши и выберите Curve Editor с квадро-меню.
2. В окне контроллера редактора кривых нажмите на треке Z Position для отображения этой кривой в окне.
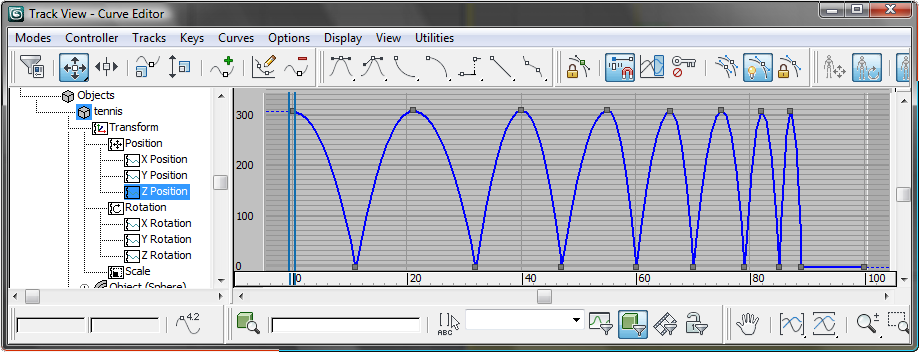
3. В строке меню Curve Editor выберите Curves > Apply - Multiplier Curve.
3d Max добавляет множитель кривой на трек Z Position. Он также изменяет отображение кривой в окне, так что все кривые становятся видимыми.
4. Нажмите (знак плюс, который появляется рядом с надписью Z Position в окне контроллера). Затем нажмите на треке Multiplier Curve, чтобы выделить его.
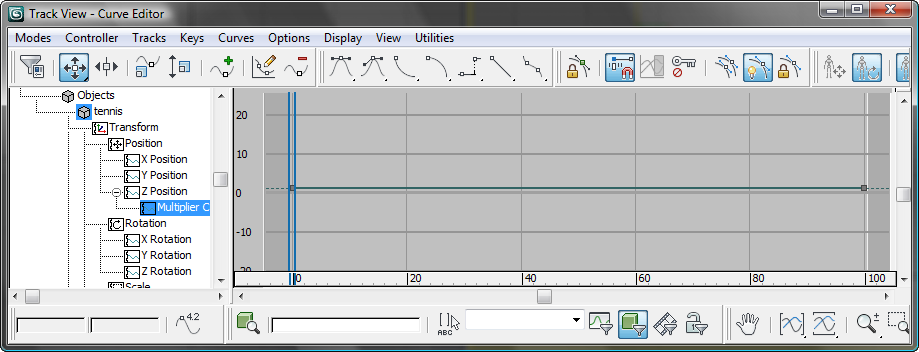
Как вы видите по умолчанию кривая multiplier curve полностью прямая.
5. Нажмите клавишу Ctrl и кликните на треке Z Position, чтобы вы могли видеть оба трека, Z позицию и его множитель.
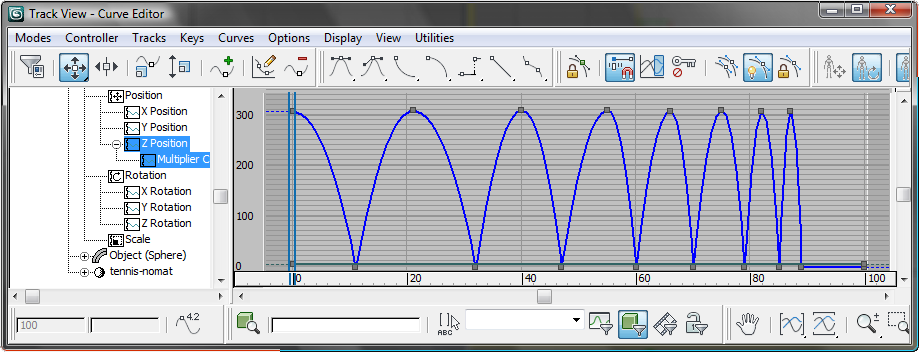
6. Выделите ключ в правой части множителя кривой.
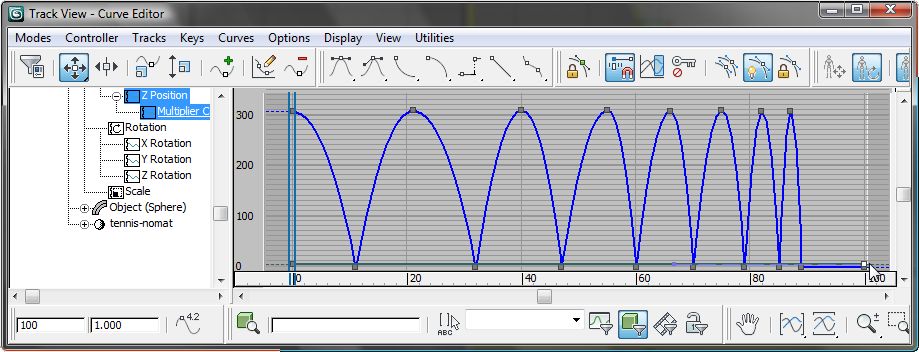
Этот ключ находится близко к конечному ключу теннисного мяча, но немного выше, перекрывая его.
7. Кривая преобразования чрезвычайно чувствительна к изменениям в множителе кривой. Из-за этого изменения множителя перетаскиванием в окне кривой не лучший способ: Вы можете получить плохие результаты. Вместо этого лучше ввести значения.
На основной панели инструментов статистика появляется в строке состояния в нижней левой или верхней правой части Curve Editor. Первое поле содержит номер текущего кадра, а второе поле ключевое значение. В этой области первоначально установлен на 1.000, введите значение или перетащите ключ на -0,01.
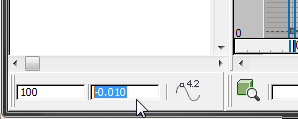
Теперь множитель кривой "затухает" при отскоке теннисного мяча, имитируя потерю энергии, поскольку он прыгает и попадает на пол.
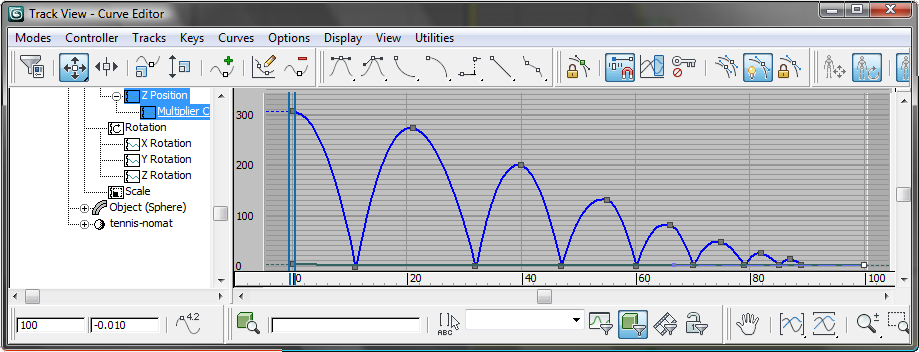
Новые значения реальны. Теннисный мяч теряет энергию.
Сохраните вашу работу как my_bouncing_tennis_ball_completed.max.
Сравнение анимации с мячом для гольфа
( Уроки анимации в 3d max )
В этом уроке вы просто сравните путь прыгающего мяча для гольфа с двумя другими шарами в этом примере.
Мяч для гольфа обычно весит 45 грамм, и выполнен из резины (или сравнительно упругого пластика). Его крайняя эластичность означает, что он много отскакивает: Настолько, что оживить ее требуется больше, чем по умолчанию 100 кадров в сцене 3d Max.
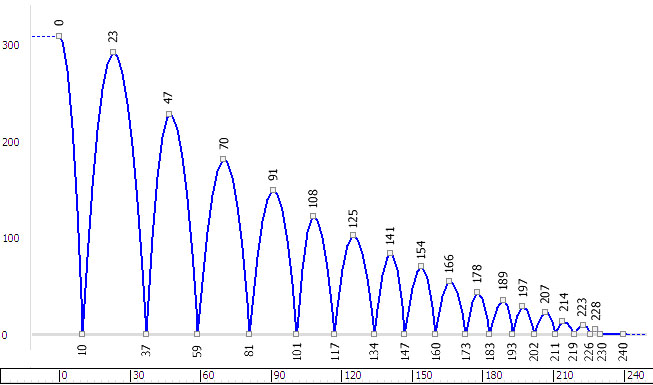
Откройте сцену со всеми тремя шарами: больше, чем по умолчанию 100 кадрами в сцене 3d Max.
Откроем сцену со всеми тремя шарами:
На панели быстрого доступа нажмите кнопку (Open File), перейдите в каталог \ scenes \ animation \ auto_key и откройте compare_completed.max.
Сцена содержит бочча мяч, теннисный мяч, и мяч для гольфа. Они уже анимированы. Все они упали с той же высоты, в то же время.
Сравните анимацию шаров и как они подпрыгивают:
Запустите анимацию.
Шары отскакивают в соответствии с их массой и упругостью.
Кстати, мяч для гольфа падает на пол чуть раньше, чем теннисный мяч, которому предшествует бочча мяч: Таким образом, это наши реальные изменения с учетом сопротивления воздуха, а также массой и упругостью.
Нажмите кнопку (Stop), когда вы понаблюдали анимацию.
Использование помощника для управления изменениями в направлении
( Анимация урок 3d max )
Прыгающий мяч на неровной поверхности может привести к изменению направления. В этом уроке вы будете использовать помощника, чтобы контролировать эти изменения, что делает изменение анимации легче.
На панели быстрого доступа нажмите кнопку (Open File), перейдите в каталог \ scenes \ animation \ auto_key и откройте bouncing_chaos_start.max
Сцена с прыгающим мячом для гольфа от предыдущего урока. Plane имеет текстуру, которая похожа на кафельную плитку с утопленной канавкой для раствора. Неровные поверхности, такие как асфальт, плитка с раствором, и так далее, может сделать отскок в неожиданных направлениях.
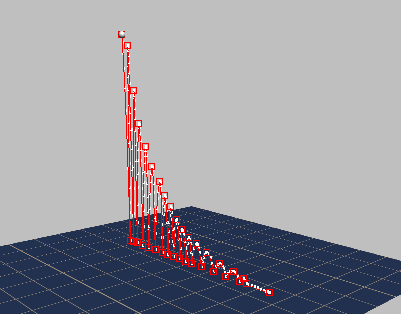
Вы сохраните отскоки, но удалите движение вперед, в направлении X и Y.
Удалим анимацию с движения по X и Y:
(Уроки анимации в 3d max движения, компьютерная анимация 3d max, создание анимации в 3d max)
1. Выберите мяч, щелкните правой кнопкой мыши и выберите Curve Editor от квадро-меню.
2. Выделите трек X Position. Выберите все ключи на кривой, а затем нажмите кнопку Удалить.
Теперь мяч подскакивает на месте, без движения вперед.
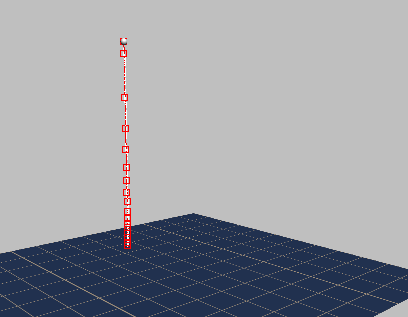
3. Выделите трек Y Position и также удалите все ключи.
4. Закройте редактор кривых Curve Editor.
Теперь добавим больше «хаотичного» движения мячу: когда он падает на плитку он должен продолжать движение в том же направлении, но когда он попадает в паз с раствором он должен изменить свое направление.
Вы могли бы оживить это боковое движение с помощью самого шара, но лучший способ заключается в использовании вспомогательных объектов: с помощью этого метода помощник анимации не зависит от мяча и его отскока, так что если вам нужно позже изменить боковое движение вы можете сделать это без ущерба для отскока.
Создание точки помощника чтобы контролировать мяч:
( Уроки анимации в 3d max, анимация урок 3d max )
1. На панели Create включите Helpers (помощники), и в свитке Object Type (тип объекта) нажмите кнопку Point.
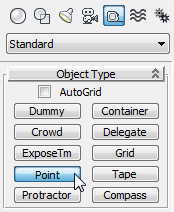
Обратите внимание, многие аниматоры используют помощник Dummy вместо Point. Преимущество использования Point (Точка) в качестве помощника в том, что вы можете настроить его размер без необходимости масштабировать ее. Масштабирование помощника в иерархии повлияет на ее "детей": Это эффект, которого обычно вы хотите избежать.
2. Нажмите (Maximize Viewport Toggle) для отображения всех четырех окон.
3. Если вы не в кадре 0, нажмите кнопку (Go To Start).
4. В окне вида Top (сверху) щелкните рядом с мячом для гольфа чтобы создать точку помощника.
5. В свитке Parameters поставьте галочку Box чтобы включить его, а затем измените размер окна (size) до 40.
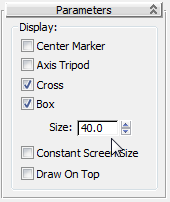
6. На главной панели инструментов нажмите кнопку Align (Выравнивание), а затем щелкните на мяче.
7. В диалоговом окне Align Selection в группе Align Position (Screen) убедитесь что установлены галочки X, Y, Z. Затем выберите Center для обоих объектов.
8. Нажмите кнопку OK, чтобы закрыть диалоговое Align.
Ставим ссылку с мяча на точку помощника:
( Уроки анимации в 3d max )
1. В окне Top (Сверху) увеличьте масштаб чтобы получить лучшее представление о мяче и помощнике.
2. На главной панели инструментов включите (Select And Link).
3. Выберите мяч, а затем перетащите на точку помощника, и отпустите кнопку мыши.
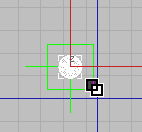
Теперь когда вы перемещаете точку, мяч будет следовать за ним.
4. Переместите точку помощника.
5. Отмените это действие.
Изменение анимации направления:
(Уроки анимации в 3d max движения, компьютерная анимация 3d max, создание анимации в 3d max)
Для того, чтобы шар двигался хаотично, мы должны придать ему боковое движение (через точку помощника) каждый раз, когда мяч ударяется о землю. Если мяч ударяется о плитку, он должен продолжать движение вперед. Если мяч попадает в раствор, он должен изменить направление.
Проще всего перемещать точку лучше в окне вида сверху, в то время как вы наблюдать эффект в окне перспективы.
1. В окне вида сверху щелкните (Zoom Extents), чтобы видеть все поле.
2. Включите (Auto Key).
3. Перетащите ползунок времени к кадру 10. Это первый кадр, где мяч приземляется.
4. В окне вида сверху переместить точку вдоль оси Х вперед примерно на одну плитку. Мяч должен приземлиться на плитку.
5. Перетащите ползунок времени к кадру 37. Переместите точку вдоль оси Х снова около полутора плитки. На этот раз мяч должен приземлиться на швы.
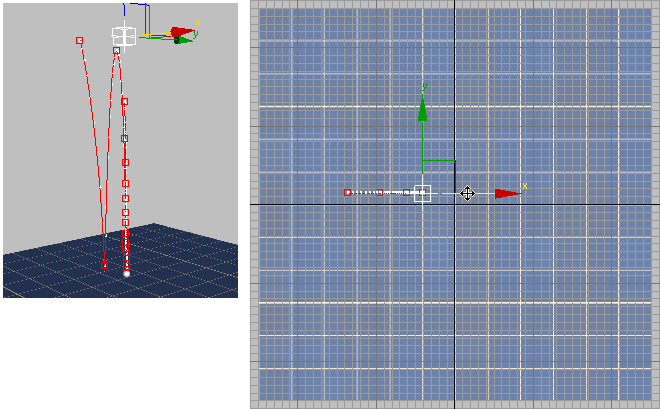
6. Перетащите ползунок времени к кадру 59. На этом кадре переместите мяч в обеих направлениях X и Y, вправо и на цементный раствор снова.
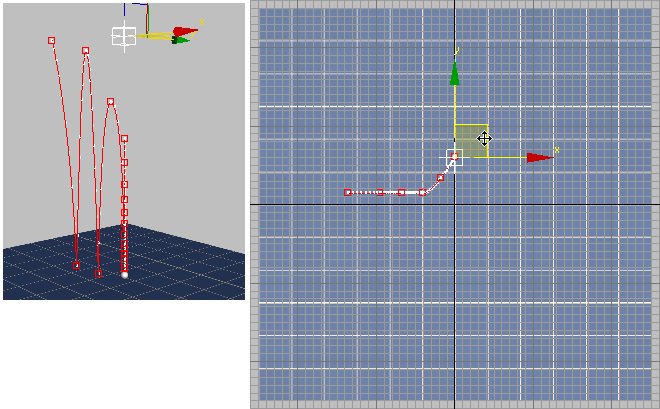
7. В кадре 81 измените направление мяча еще раз так, чтобы он двигался влево.
8. К этому моменту вы должны иметь общее представление. Переместите ползунок времени с одного кадра к другому. После кадр 81 это кадры: 101, 117, 134, 147, 160, 173, 183, 193, 202, 219, 226 и 230.
Перемещайте мяч в том же направлении, если он попадает на плитку, и измените направление, если она приземляется на швы.
Вот как выглядит сцена после завершения анимации помощника:
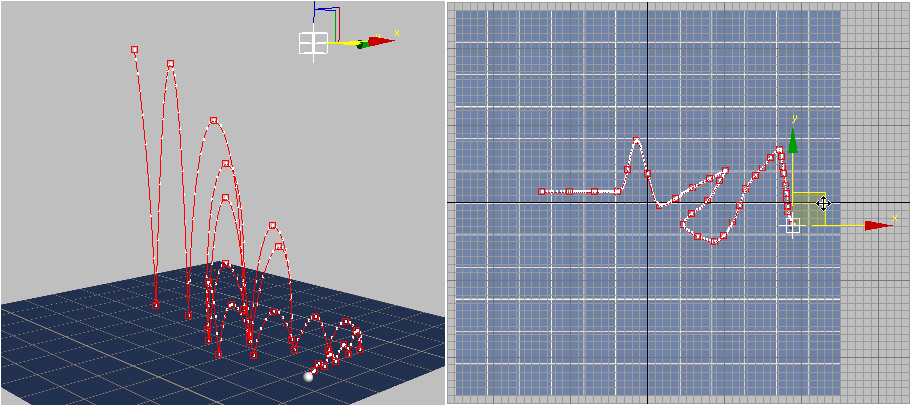
Сохраните работу как my_chaotic_bounce.max.
Чтобы увидеть законченный вариант хаотических отскоков, вы можете открыть сцену bouncing_chaos_completed.max.
Резюме:
Этот урок представил вам несколько основных методов анимации с помощью Auto Key:
• Вы можете использовать Auto Key, чтобы создать анимацию.
• Вы можете использовать ghosting (призраки) или траекторию (или оба), чтобы помочь визуализировать анимацию.
• Вы можете использовать Curve Editor для уточнения начальной анимации, например, путем изменения касания и, следовательно, скорость ключа, или удалив ненужные ключи.
• Curve Editor позволяет также создавать повтор анимации, и корректировать амплитуду с помощью множителя кривой.
• Контроллер TCB Rotation лучше, чем по умолчанию Euler XYZ Rotation, когда вы хотите иметь непрерывное вращение.
• Вспомогательные предметы, например Point может быть полезны для "разделения" анимации в нескольких треках.
Этот урок также познакомил вас с другими принципами анимации.
Перевод: Кусаматов Рафаэль
При копировании этого материала, ссылка на эту страницу обязательна!

Если есть вопросы, пожелания, отзывы, идеи по созданию уроков для журнала
свяжитесь со мной:
Email. krafs@mail.ru
Skype - В скайпе я под именем krafs3d ( скачать Skype )
С уважением, Рафаэль Кусаматов С.


Уроки анимации в 3d max
(Перевод HELP "хелпа" 3d max 2013) 11-й выпуск журнала
(Оригинальный текст урока на английском языке вы можете открыть здесь) Перевод: Кусаматов Рафаэль.
Различные типы анимации шаров: масса, упругость и трение.
Если еще не скачали файлы к урокам 3dmax-2013 (MAX сцены и др.), то сделайте это. (zip - 178 Mb).
Не все шары равны. Масса и упругость влияет на высоту, на которую мяч будет отскакивать, и как далеко он будет лететь. Так же как и трение поверхности, на которой находится мяч. Этот урок сравнивает подпрыгивание шара для игры в бочче, теннисный мяч, и мяч для гольфа.
Даже жесткий резиновый мяч не отскакивает, если вы поместите его на сухую часть песчаного пляжа. В этом уроке мы предполагаем что шары подпрыгивают на жесткой, ровной, гладкой поверхности , таких как бетон или паркет. Неровная поверхность может привести к неожиданному движению: Это является предметом следующего урока.
Сопротивление воздуха может также повлиять на движение мяча. Обычно это незаметно. С другой стороны даже легкий, очень упругий шарик, такой как мяч для гольфа в конце концов теряет энергию и останавливается. Таким образом, в отличие от бесконечного подпрыгивания мяча в предыдущем уроке, шары в этом уроке прыгают в течение ограниченного времени, и с уменьшением энергии.
Прыгающий мяч Bocce
Мы начнем с тяжелого мяча. Bocce шар весом около 1 килограмма.
Вот график падения мяча бочча, который упал на твердый гладкий пол с высоты примерно 7 метров:
Как видно на графике мяч отскакивает только два раза, и не так уж много движения вперед.
Примечание: Эта диаграмма, а также графики для тенниса и мячи для гольфа, основаны на реальных значениях. Она была создана видеосъемкой фактического отскока мяча.
Откроем стартовую сцену:
На панели быстрого доступа нажмите кнопку (Open File), перейдите в каталог \ scenes \ animation \ auto_key и откройте compare_bocce_start.max.
Примечание: Если диалог спрашивает, хотите ли вы использовать Gamma And LUT, то нажмите кнопку OK. Если появится диалоговое, которое спрашивает нужно ли использовать единицы измерения в сцене, нажмите кнопку OK.
Сцена содержит мяч бочча и Plane, который будет выступать в качестве пола. Анимации еще нет.