











































































































Создание системы частиц:
( урок 3d max, создание дыма в 3d max, 3d s max )
1. В окне Сверху увеличьте область вокруг разрушенного джипа.
Джип на дороге, по направлению к правой части ландшафта.
2. Перейдите на панель Create. Включите Geometry (геометрия), если она еще не включена.
3. Из раскрывающегося списка выберите Particle Systems.
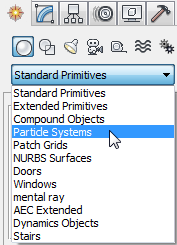
4. В свитке тип объекта (Object Type), нажмите кнопку PF Source, чтобы включить ее.
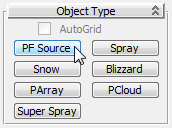
5. В окне Сверху (Top) создайте значок источника частиц Particle Flow прямо на джипе.
6. Перейдите на панель Modify. В свитке Emission (испускание) измените Icon Type из Rectangle (прямоугольник) в Circle (круг).
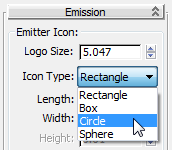
7. Также в свитке Emission установите Diameter (диаметр круга) на 3,0.
Частицы будут выделяться из круга, который немного меньше, чем размер самого джипа.
Примечание: Logo Size (Размер логотипа) не влияет на частицы: Это просто размер значка Particle Flow, который позволяет выбрать частицы в окнах проекций. Но иконка излучателя и его размеры (в данном случае окружность и ее диаметр) влияет где частицы будут появляться.
8. В свитке Emission, группе Quantity Multiplier измените Viewport% на 100,0.
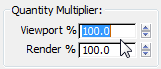
Для больших систем частиц используя меньшее значение Viewport% чем 100,0 можно улучшить производительность 3d Max, но 100 процентов частиц дает вам более полное представление о результате вашей корректировки.
9. Если перетащить ползунок времени вы можете увидеть в ортогональном (Orthographic) окне просмотра, и только в ортогональном окне, что частицы излучаются вниз. Это ориентация по умолчанию, когда вы создаете значок в виде сверху.
10. Активируйте окне перспективы (Perspective). Включите Select And Rotate (Выбрать и Повернуть) и угловую привязку (Angle Snap Toggle), затем поверните значок Particle Flow на 180 градусов вокруг своей оси Y так, чтобы стрелка указывала прямо вверх.
11. Перетащите ползунок времени снова.
Теперь частицы движутся вверх, а не вниз, и вы можете увидеть их во всех четырех окнах.
В настоящее время частицы появляются одной струей, между кадрами 0 и 30. Вы исправите эту ситуацию, а также настроите некоторые другие поведения частиц в следующей части урока.
Как настроить параметры Particle Flow:
( уроки 3d max скачать бесплатно, облака в 3d max )
1. Перейдите на панель Modify. В свитке Setup ( установки ) нажмите кнопку Particle View ( окно настройки частиц ).
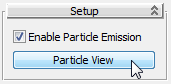
3d Max открывает окно Particle View.
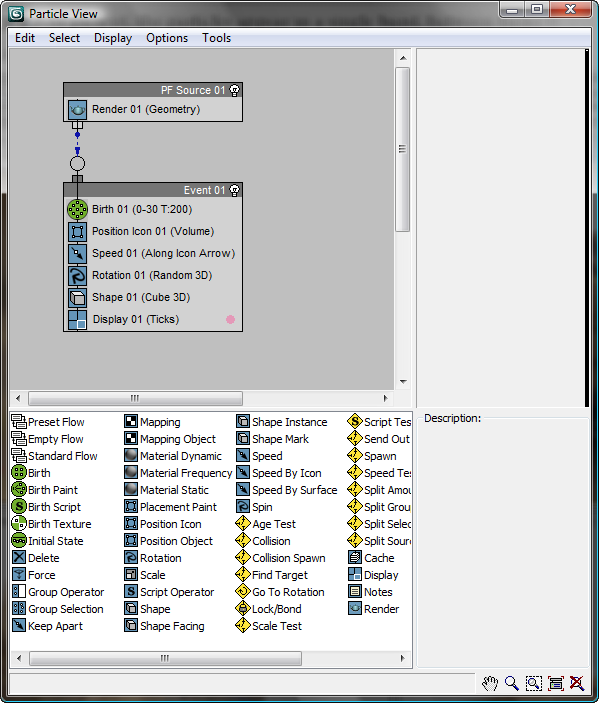
Particle View является основным интерфейсом для системы Particle Flow. Здесь вы можете добавить и настроить поведение частиц. В основном окне (в верхнем левом углу) показываются события, которые вы уже создали, и depot "хранилище" в нижнем левом углу, которое содержит операторы, которые можно добавить к событию.
В настоящее время в окне событий отображается PF Source 01, который добавляется к сцене, и событие Event 01, которое до сих пор содержит настройки по умолчанию.
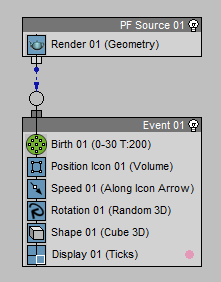
2. В Event 01 нажмите оператор Birth 01, чтобы выделить его.
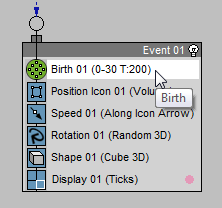
В правой стороне Particle View 3d Max отображает свиток параметров оператора Birth ( рождение частиц ). Поля показывают что оператор Birth генерирует всего 200 частиц. Он начинает излучать частицы в кадре 0, и останавливает их излучение в кадре 30.
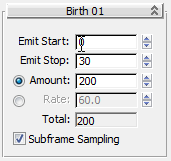
3. Измените значение Emit Start ( начало испускания частиц ) на -100 и значение Emit Stop ( конец испускания частиц ) на 300.
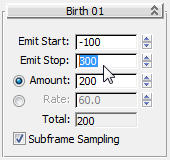
Начинается излучение частиц на минусовом кадре -100, это означает, что создание частиц начинается до анимации, так что в кадре 0 уже будет немного дыма на сцене. Остановка испускания частиц в кадре 300, в последнем кадре анимации означает, что дым будет продолжать появляться во время всей анимации.
4. Перетащите ползунок времени чтобы увидеть анимацию.
Частицы присутствуют в кадре 0, и они продолжают испускаться во время всей анимации.
5. В свитке Birth измените значение количества частиц (Amount) на 2000.
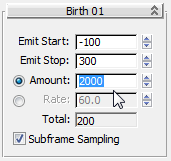
6. Перетащите ползунок времени снова.
Теперь частицы являются более многочисленными и начинают выглядеть немного больше, как дым, но они все еще движутся слишком быстро.
6. Выделите оператор Speed 01 ( скорость частиц ).

В панели параметров, на правой стороне Particle View, 3d Max показывает свиток Speed с параметрами оператора скорости.
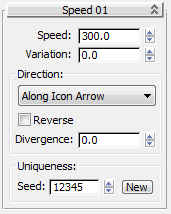
8. В свитке Speed измените значение скорости ( Speed ) на 6,0, а значение вариации ( Variation ) на 1,0.
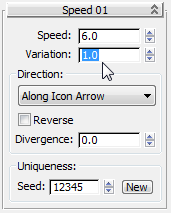
9. Перетащите ползунок времени.
Теперь дым поднимается медленно, в плотной колонне. Этот эффект лучше, но его путь неестественно прямой и вертикальный.
Перед тем, как добавить эффекты, чтобы дым вел себя естественно, вы будете корректировать содержание окна с событиями, чтобы увидеть эффект немного лучше.
10. Выделите оператор Display 01.
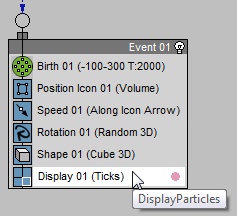
Теперь появился свиток параметров оператора Display.
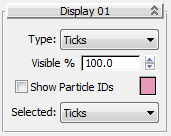
11. В свитке Display, в раскрывающемся списке Type измените Ticks на Geometry.
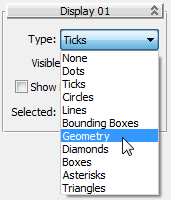
Совет Если вам не нравится цвет частиц, выберите образец цвета в свитке Display, или цветную точку в операторе Display, события Event 01.
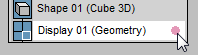
Нажмите образец цвета или точку чтобы отобразить окно Color Selector, которое позволяет изменить цвет частиц в окне просмотра.
12. Выделите оператор Shape 01.
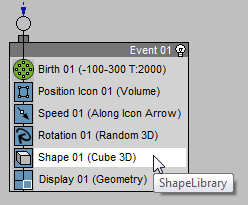
13. В свитке Shape ( форма ) измените значение размера ( Size ) на 0,2.
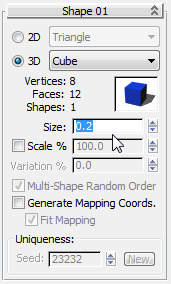
Теперь частицы появляются массой мелких кубиков, как вы можете видеть в окне перспективы.
Это не означает окончательную форму частиц: Это всего лишь временная установка, чтобы помочь вам визуализировать эффекты, которые вы собираетесь добавить.
Добавим пространственные деформации для восходящего потока частиц :
( уроки 3d max бесплатно, взрыв в 3d max, 3д макс для начинающих )
Чтобы придать столбу дыма более реалистичные движения, вы добавите ветер ( Wind ) на сцену.
1. Сверните окно Particle View.
Совет Клавиша 6 позволяет скрыть или показать окно Particle View. Но для этого на главной панели инструментов должна быть включена
кнопка (Keyboard Shortcut Override Toggle).
2. На панели Create включите (Space Warps).
3. В свитке Object Type ( тип объекта ) нажмите на Wind ( ветер ).
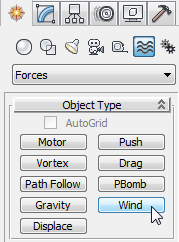
4. В окне вида сверху щелкните на меню окна (в настоящее время там гласит: "Smooth + Highlights"), и измените в каркасный режим ( Wireframe ).
5. В окне Сверху создайте Wind ( Ветер ) чуть левее и ниже значка источника частиц.
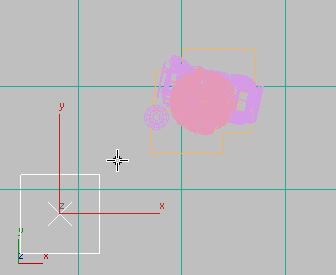
Иконка Wind ( Ветер ) представляет собой квадрат со стрелкой из него.
6. Измените название Wind001 на Updraft ( восходящий поток воздуха ).
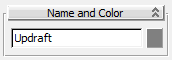
Это будет моделировать восходящий поток, вызванный теплом от огня.
Добавим еще горизонтальный ветер:
( 3 ds max, дым в 3d max, 3дмакс уроки )
1. Окно Сверху по-прежнему активно, нажмите кнопку Zoom Extents ( размер окна ).
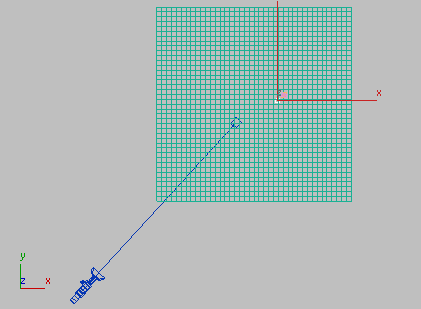
2. Включите опять Wind ( ветер ).
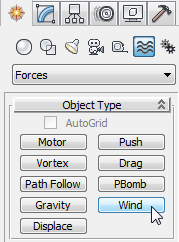
3. В окне Сверху создайте вторую иконку ветра справа за пределами полигона. ( см. картинку )

4. Включите Select And Rotate (Выбрать и Повернуть), а также Angle Snap Toggle включен, активируйте окно просмотра
Camera01 и поверните значок Wind на -90 градусов по оси Y так, чтобы стрелка указывала влево.
5. Измените название на East Wind ( Восточный ветер ).
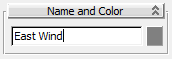
Это будет моделировать фактический ветер с востока.
Включим space warps (деформацию пространства) в анимацию частиц :
( 3d max для начинающих, создание дыма в 3d max )
1. Восстановите Particle View (6).
2. В «хранилище операторов» в левом нижнем углу Particle View выделите оператор Force (силы), затем перетащите его в окно событий и поместите на событие Event 01, чуть выше оператора Shape.
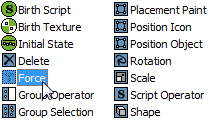
3. Щелкните новую запись оператора Force, чтобы выделить его.
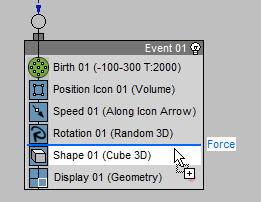
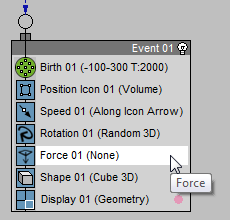
3d Max отображает свиток параметров Force на панели справа.
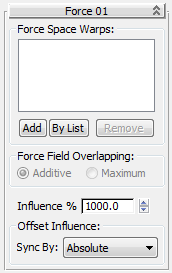
4. В свитке Force 01 нажмите кнопку By List.
3d Max открывает диалоговое окно Select Force Space Warps.
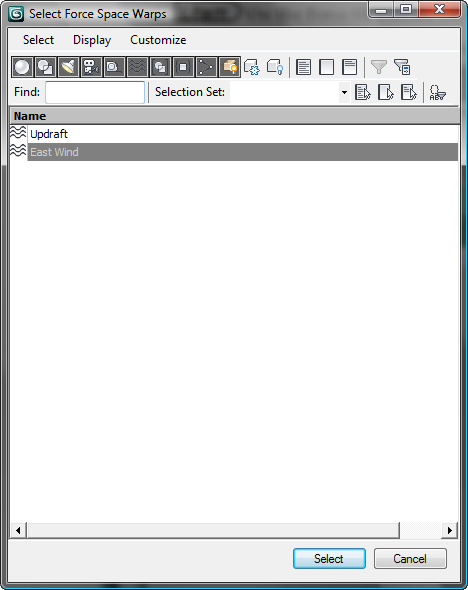
5. Нажмите Ctrl и выделите East Wind и Updraft, а затем нажмите кнопку Select (Выбрать).
6. Скройте окно Particle View (6).
7. Перетащите ползунок времени.
Частицы движутся вверх и на запад, как мы хотели, но теперь они так разбросаны, что дым едва заметен. Это потому что настройки по умолчанию, Ветер слишком сильный. Вы будете исправлять это в следующей части урока.
Настроим параметры space warp:
( 3ds max уроки, дым в 3d max, 3d уроки )
1. Выберите объект East Wind ( Восточный Ветер ) и перейдите в панель Modify.
2. В свитке Parameters, группе Force установите Strength (силу) на 0,01 и Decay (распад) на 0,025.
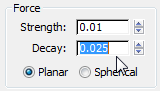
3. В группе параметров ветра измените настройки следующим образом:
Turbulence (Турбулентность) = 0,01
Frequency (Частота) = 3,0
Scale (Масштаб) = 0,1
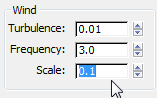
Эти параметры были подобраны методом проб и ошибок.
4. Выберите объект Updraft.
5. Измените параметры Updraft ( восходящего потока ) следующим образом:
Strength (Сила) = 0,0
Turbulence (Турбулентность) = 0,05
Frequency (Частота) = 6,8
Scale (Масштаб) = 0,2
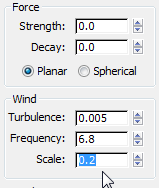
6. Перетащите ползунок времени снова.
7. Восстановите окно Particle View (6). Нажмите оператор Birth 01 чтобы выделить его, а затем измените значение Amount на 10000 (десять тысяч).
8. Нажмите (Time Configuration), и в диалоговом окне Time Configuration, группе Playback выключите Active Viewport, и нажмите OK.
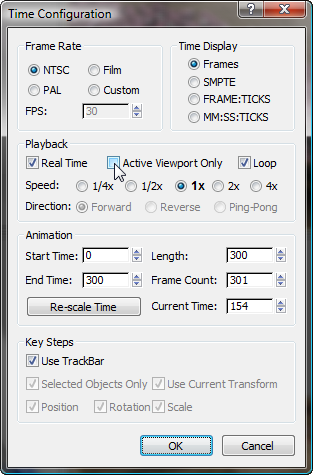
9. Проиграйте анимацию.
Теперь дым густой, который виден в окне просмотра Camera01. Его движение находится под контролем двух сил ветра Wind, и это создает некоторую турбулентность, как он поднимается и дрейфует на запад.
Чтобы дым эффективно использовал мелкие частицы, вам нужно будет даже более чем 10.000. Но много частиц не является хорошей идеей: большое количество частиц будет замедлять 3ds Max и визуализацию анимации займет много времени. Следующий урок показывает способ отображения дыма с использованием настройки ветра, который вы только что создали, но с меньшим числом частиц в системе.
Сохраните сцену как smoke_particles.max.
Настройка геометрии частиц, изменения во времени
( урок 3d max, создание дыма в 3d max, 3d s max )
В этом уроке вы создадите частицы, геометрия которых меняться с течением времени, когда дым рассеивается. Вы также настроите систему Particle Flow чтобы она использовала меньше частиц.
Продолжайте с предыдущего урока или откройте pflow_01.max.
Как изменить геометрию частиц :
( уроки 3d max скачать бесплатно, облака в 3d max )
1. Восстановите окно Particle View (6).
2. Нажмите оператор Birth 01, чтобы выделить его, а затем изменить количество испускаемых частиц ( Amount ) на 250.
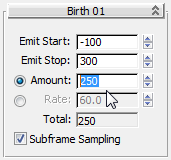
3. Из хранилища перетащите оператор Shape Facing и поместите его на оператор Shape, чтобы заменить его.
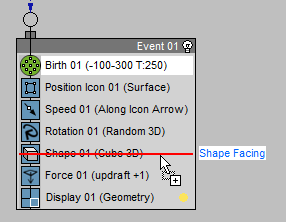
В отличие от синей линии, которая появляется при добавлении оператора, красная линия показывает замену оператора другим.
В окнах проекции частицы изменились на квадратные формы, размер которых превышает мелких кубиков, которые вы создали ранее. Тем не менее их ориентация случайна: Это потому, что частицы еще не ориентированы ни к чему.
4. Переместите Particle View чтобы видеть окно Orthographic.
5. Нажмите оператор Shape Facing, чтобы выделить его.
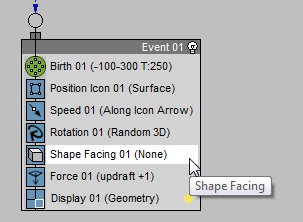
6. В свитке оператора Shape Facing нажмите кнопку Look At Camera/Object (в настоящее время она называется "None"), и в окне просмотра нажмите на Camera01.
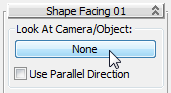
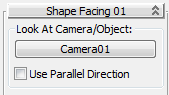
7. Скройте Particle View (6).
8. Перетащите ползунок времени.
Теперь частицы повернуты в одном направлении и всегда смотрят на камеру, как вы можете видеть в окне перспективы.
Форма частиц всегда повернута на другой объект. Обычно это камера: Идея заключается в том, чтобы назначить частице материал, что делает геометрию сцены более сложной, чем это есть на самом деле. Урок про частицы-деревья является еще одним примером этой техники (27-й выпуск этого журнала).
Восстановите Particle View (6).
9. В параметрах Shape Facing, группе Size/Width убедитесь выбрано In World Space, а затем измените значение Units до 5,0.
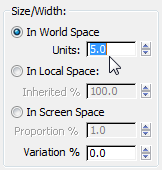
Теперь, когда вы перетащите ползунок времени, частицы дыма хорошо видны даже в окне просмотра Camera01.
Установим чтобы частицы росли с течением времени:
( уроки 3d max бесплатно, взрыв в 3d max, 3д макс для начинающих )
Частицы дыма должно расти с течением времени: когда дым поднимается, также рассеивается. Для моделирования этого используется оператор Scale.
1. Перетащите оператор Scale из хранилища на событие Event 01 и поместите его между операторами Shape Facing и Force.
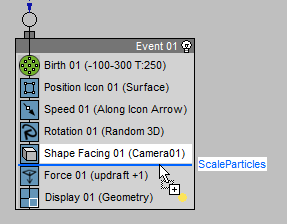
2. Нажмите на оператор Scale, чтобы выделить его.
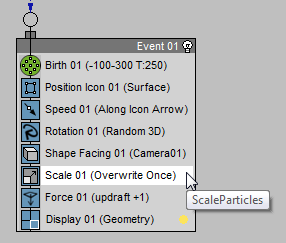
3. В параметрах Scale выберите из выпадающего списка Relative Successive.
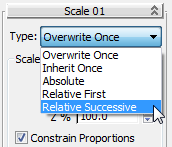
4. Убедитесь что Constrain Proportions ( ограничение пропорций ) включен, и измените значение Scale Factor > X % на 100,2.

Потому что функция пропорции включена, Y % и Z % также меняются.
Коэффициент, на который частицы растут, не нужно указывать больше. Даже увеличение на две десятых процента в каждом кадре добавляется быстро.
5. Скройте Particle View (6) и перетащите ползунок времени.
Частицы увеличиваются в размерах, когда они поднимаются.
Как создать динамический материал для частиц:
( 3 ds max, дым в 3d max, 3дмакс уроки )
Следующим шагом является создание материала, который со временем меняется, а частицы изменяются в размерах.
1. На главной панели инструментов нажмите кнопку (Material Editor), чтобы отобразить редактор материала.
Совет Если вы используете редактор материала впервые, то вам возможно придется изменить его размер чтобы видеть все панели.
2. В панели слева Material / Map Browser найдите Materials > Standard > Standard и перетащите стандартный материал в окно View.

3. Щелкните на узле Standard чтобы увидеть его параметры на панели с правой стороны.
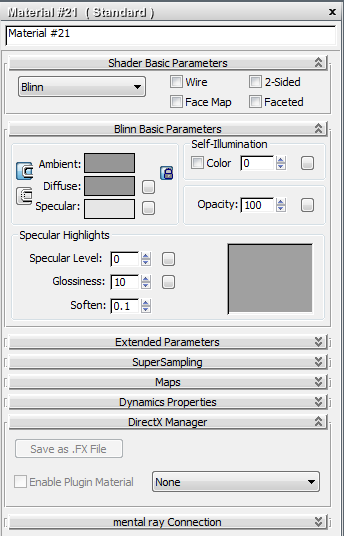
4. Назовите новый материал Smoke ( дым ).
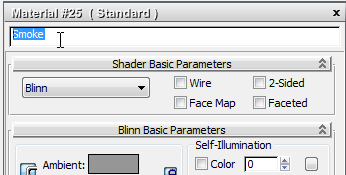
5. На панели Material / Map Browser найдите Maps > Standard > Particle Age и перетащите эту карту в панель View.
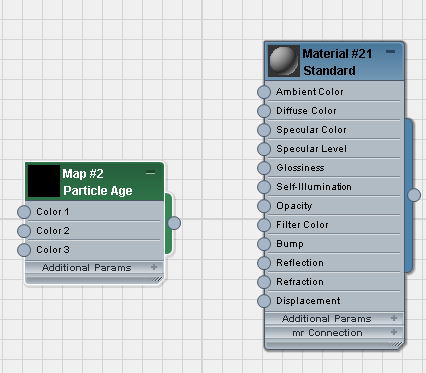
6. В панели View перетащите провод из выходного разъема карты Particle Age на вход диффузного цвета (Diffuse Color) стандартного материала (Standard).
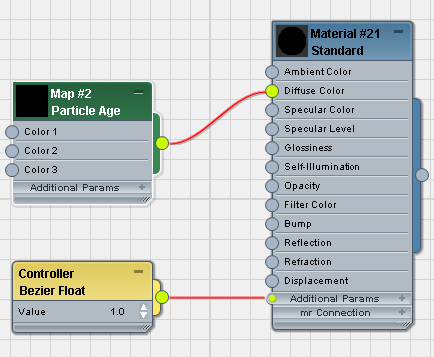
Обратите внимание, когда вы подключите карту Particle Age, 3d Max также добавляет контроллер Bezier Float. Вы не будете использовать его в данном учебнике.
7. Дважды щелкните на узел карты Particle Age для отображения его параметров.
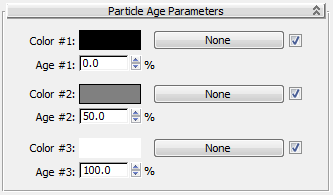
Карта Particle Age определяет три цвета: По умолчанию Color # 1 является цветом при рождении частицы (0 процентов), Color # 2 является цвет, когда частица находится в середине своей жизни (50 процентов), и Color # 3 цвет при смерти частицы (100 процентов). Вы можете изменить возраст, но мы не будем этого делать в этом уроке.
8. Измените Color # 1 на желтый, Color # 2 на зеленый и Color # 3 в синий цвет.
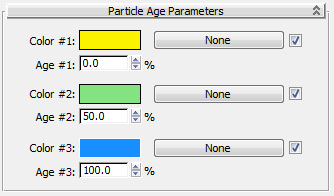
Не беспокойтесь о точных значениях: Это всего лишь произвольные цвета для проверки эффекта Particle Age.
9. В панели Material / Map Browser прокрутите вниз чтобы увидеть группу Sample Slots. Перетащите с выходного разъема узла материала Smoke (справа) и поместите его на неиспользуемый слот образца. В диалоговом окне выберите Instance (экземпляр), а затем нажмите OK.
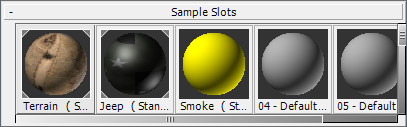
Как добавить новый материал для системы частиц:
( 3d max для начинающих, создание дыма в 3d max )
1. Сверните редактор материала и восстановите Particle View (6).
2. Перетащите оператор Material Dynamic из хранилища и поместите его на Event 01 между операторами Force и Display.
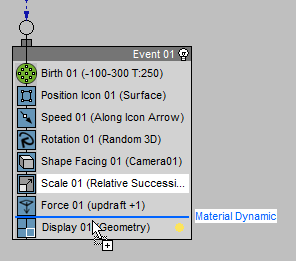
3. Нажмите оператор Material Dynamic, чтобы выделить его.
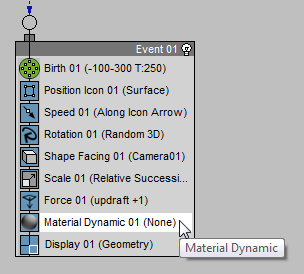
4. В параметрах динамического материала (Material Dynamic) нажмите кнопку Assign Material ( Назначить материал ).
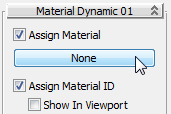
5. В группе Sample Slots дважды щелкните на материале Smoke.
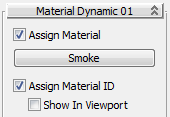
6. Скройте Particle View (6).
Активируйте окно просмотра Camera01, нажмите кнопку (Go To End), а затем (Render Production).
Обратите внимание, эффект Particle Age не появляется в окнах проекций, поэтому когда вы используете эту карту, вы должны визуализировать, чтобы увидеть результат.
Частицы желтого цвета.
Причиной этого является то, что частицы еще не имеют определенного срока действия. Оператор Birth (Рождение) управляет созданием частиц, но не смерти частиц.
Как определить продолжительность жизни частиц:
( 3ds max уроки, дым в 3d max, 3d уроки )
1. Восстановите Particle View (6).
2. В Particle View перетащите из хранилища оператор Delete (удалить) и поместите его на Event 01 между операторами Birth и Position Icon.
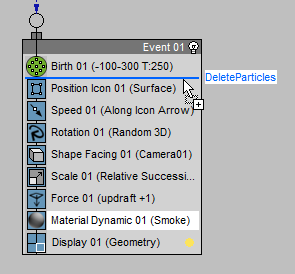
3. Нажмите на оператор Delete, чтобы выделить его.
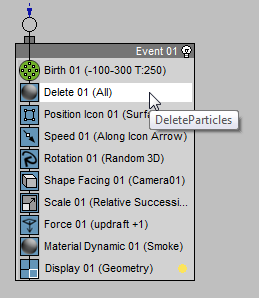
4. В параметрах Delete выберите Remove > By Particle Age.
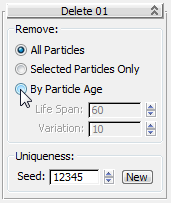
Выбор By Particle Age позволяет изменить продолжительность жизни и параметров Variation.
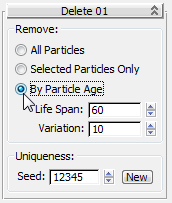
5. Измените значение продолжительности жизни (Life Span) до 350 и значение вариаций (Variation) до 50.
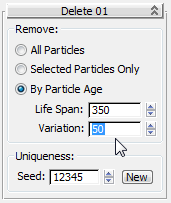
Изменение настройки вводит случайное изменение в жизни частиц, поэтому система не выглядеть слишком однородной.
6. Скройте Particle View (6).
7. Визуализируйте 300 кадров.
Частицы начинают с желтого цвета, далее оттенки зеленого, а затем на синий, когда они в конце своего существования.
Теперь вы готовы изменить цвет частиц из тестового цвета на узор, имитирующий дым. Это тема следующего урока.
Сохраните сцену как smoke_dispersing.max.
Как создать материал для дыма
( урок 3d max, создание дыма в 3d max, 3d s max )
Продолжите с предыдущего урока или откройте pflow_02.max.
Как использовать карту шума для создания дыма :
1. На главной панели инструментов нажмите кнопку (Material Editor), чтобы открыть редактор материала.
(Если вы продолжаете с предыдущей сцены, вы можете просто восстановить окно Material Editor: Нажмите М.)
2. Если материал Smoke (дым) уже не находится на панели View, перетащите его из группы Scene Materials (материалы сцены).
3. Дважды щелкните на узел карты Particle Age для отображения его параметров.
4. Перетащите карту шума (Noise) из браузера в окно View.
5. Подключите карту шума (Noise) в компонент Color 1 карты Particle Age (Возраст частиц).
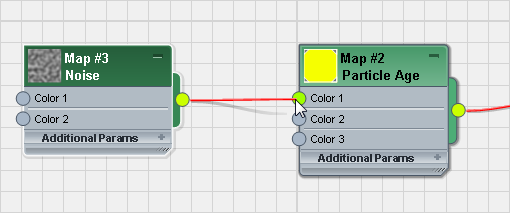
В параметрам карты Particle Age можно увидеть, что карта Color #1 теперь показывает карту шума.
6. Дважды щелкните на заголовке узла Noise чтобы получить лучшее представление о карте.

Карта шума представляет собой сочетание черного и белого, и это является хорошим приближением к дыму.
7. Дважды щелкните на узле карты шума (Noise) чтобы увидеть его параметры.
8. В свитке Noise Parameters выберите тип шума Fractal (Фрактальный).
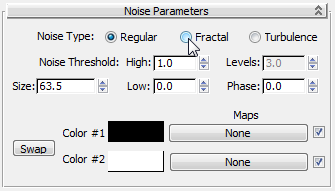
Карта Fractal более резко выражена, чем Regular.
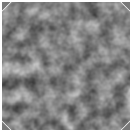
9. Также в свитке Noise Parameters измените значение уровня ( Levels ) на 10,0.
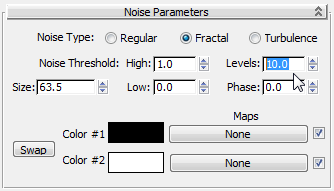
Увеличение количества уровней увеличивает сложность шума.
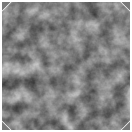
10. Измените значение Noise Threshold > High на 0,65 и > Low на 0,35.
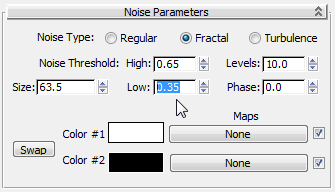
11. Нажмите на образец цвета Color # 1. Установите Value = 29,0, затем OK.
12. Нажмите на образец цвета Color # 2. Установите Value = 86,0, затем OK.
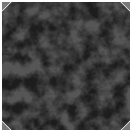
Дым сначала будет очень темный, почти черный.
13. Измените значение размера (Size) на 4,0.
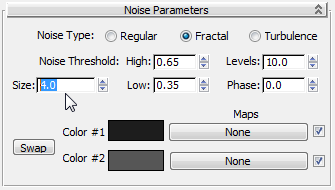
Установим карту как возраст частиц:
( уроки 3d max скачать бесплатно, облака в 3d max )
1. Удерживая нажатой клавишу Shift, в панели View, нажмите на узел карты шума (Noise) и перетащите ее для создания клона узла.
2. Подключите вторую карту шума на компонент Color 2 карты Particle Age (Возраст частиц).

3. Дважды щелкните на новом узле карты шума, чтобы увидеть его параметры.
4. Рядом с образцами цвета шума нажмите кнопку замены ( Swap ).
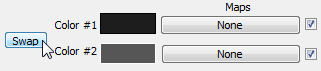
Идея состоит в том, что для каждой последующей карты шума цвет № 2 становится цветом № 1.
5. Нажмите кнопку образца цвета Color # 2. Установите V = 161, а затем нажмите кнопку OK.
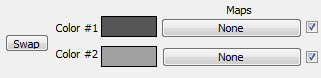
6. Также в свитке Noise Parameters измените следующие параметры:
• Noise Threshold > High (Высокий порог шума) = 0,8
• Noise Threshold > Low (Низкий порог шума) = 0,2
• Size (Размер) = 5,0
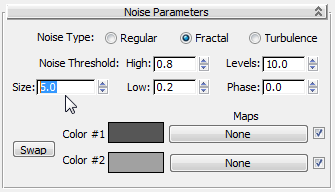
7. Дважды нажмите на превью из двух узлов карты шума, чтобы сделать небольшой предварительный просмотр.
8. Удерживая нажатой клавишу Shift перетащите второй узел шума, чтобы сделать его клон.
9. Подключите новый, третий узел шума на компонент Color 3 карты Particle Age (Возраст частиц).
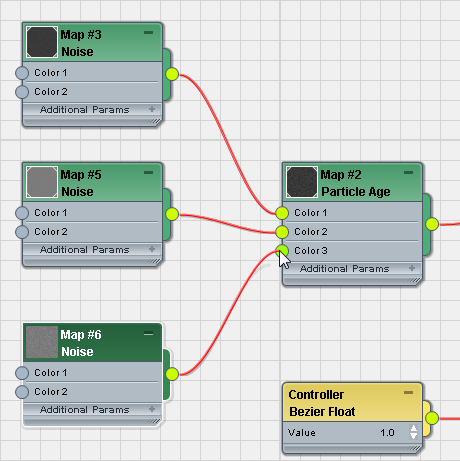
10. Дважды щелкните на третий узел карты шума чтобы увидеть его параметры.
11. Нажмите кнопку замены ( Swap ).
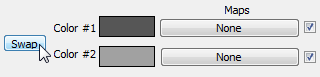
12. Нажмите кнопку образца цвета Color # 2. Установите Value = 220, а затем нажмите кнопку OK.
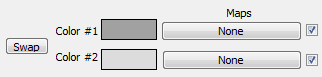
13. Также в свитке Noise Parameters измените значение размера ( Size ) на 4,0.
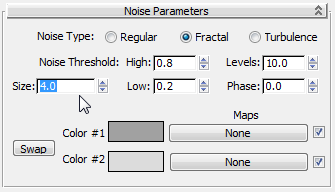
Совет Когда вы закончите регулировку узлов карты шума, вы можете нажать кнопку со знаком минус (-) в заголовке каждого, чтобы свести к минимуму размер этих узлов. И нажать клавишу L.
14. Сверните редактор материал, в окне просмотра Camera01 перейдите на последний кадр и визуализируйте сцену.
Частицы Теперь у нас есть хороший образец дыма, который начинается очень темный и растет легче с течением времени.
Следующий шаг должен сделать прозрачными краями частицы, поэтому они сливаются более естественно, и не иметь острых краев против местности или небо.
Добавим карту Opacity чтобы скрыть края частиц :
( уроки 3d max бесплатно, взрыв в 3d max, 3д макс для начинающих )
1. Перетащите новую карту Particle Age из браузера в панель View.
2. Подключите новую карту Particle Age в компонент Opacity ( непрозрачность ) материала Smoke ( дыма ).
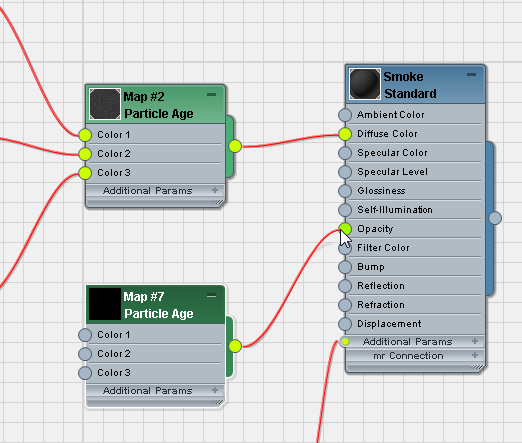
Если контроллер узла, который 3ds Max создает для новой карты Particle Age скрывает новый узел Particle Age, переместите его в сторону.
Совет Вы можете обновить панель View нажав клавишу L.
Вы будете анимировать непрозрачность чтобы уменьшалась с течением времени, когда дым рассеивается.
3. Перетащите карту Gradient из браузера в панель View, и подключите его к компоненту Color 1 новой карты Particle Age.
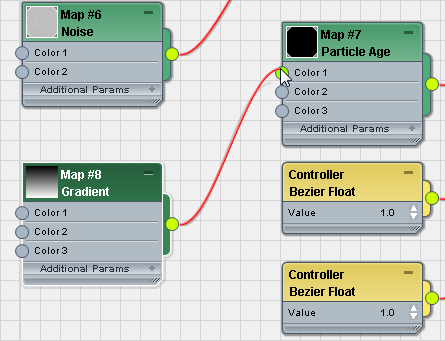
4. Дважды щелкните на новом узле карты Gradient, чтобы увидеть его параметры.
5. В свитке Gradient Parameters измените тип градиента на Радиальный (Gradient Type > Radial).
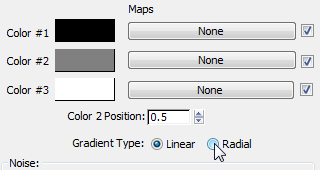
6. Дважды щелкните на превью в строке заголовка узла карты Gradient чтобы увеличить изображение.
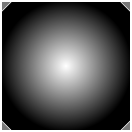
Центр карты, где она белая, будет полностью непрозрачным, а черные области по краям будут полностью прозрачными.
Вы будете использовать Градиент карты шума чтобы сделать эту модель более нерегулярной, чтобы получить более естественный вид.
7. В группе Noise измените тип на Fractal.
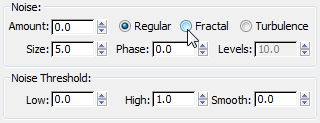
8. Кроме того в группе Noise измените следующие параметры:
• Amount = 0,3
• Levels = 10,0
• Size = 5,0
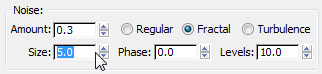
Теперь непрозрачность выглядит более естественно, но сохраняет непрозрачный центр и прозрачные края.

9. Перетащите карту шума ( Noise ) из браузера в панель View, и провод нового узла шума на компонент Color 2 узла карты Gradient.
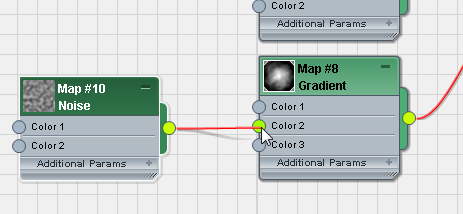
К настоящему времени вы должны будете использовать некоторые средства навигации редактора материала для перемещения по дереву карты дыма, которая становится довольно сложной.
10. Дважды щелкните на узле карты шума чтобы увидеть его параметры.
11. Измените настройки карты шума следующим образом:
• Noise Type = Fractal
• Levels = 10.0
• Noise Threshold High = 0.7
• Noise Threshold Low = 0.3
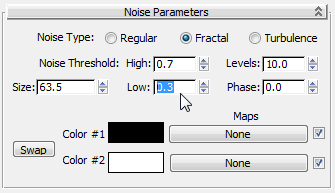
12. Посмотрите на изображение для Gradient Map.

Теперь карта непрозрачности еще более нерегулярна.
13. Перетащите второй провод от той же карты шума, и подключите его к компоненту Color 3 карты Gradient Map.
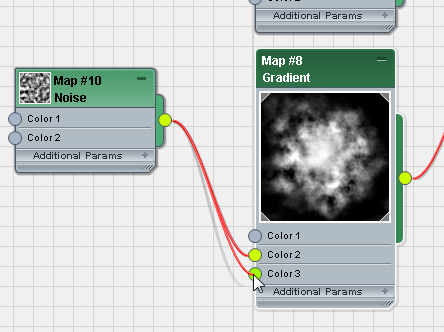
Теперь цвета Color # 2 и # 3 карты градиента используют те же карты шума.
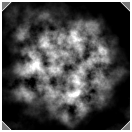
Уменьшение непрозрачности, как возраст частиц:
( 3 ds max, дым в 3d max, 3дмакс уроки )
1. Нажмите Ctrl и выберите обе карты : карту Noise и карту Gradient Map, затем нажмите Shift и перетащите, чтобы клонировать оба узла.
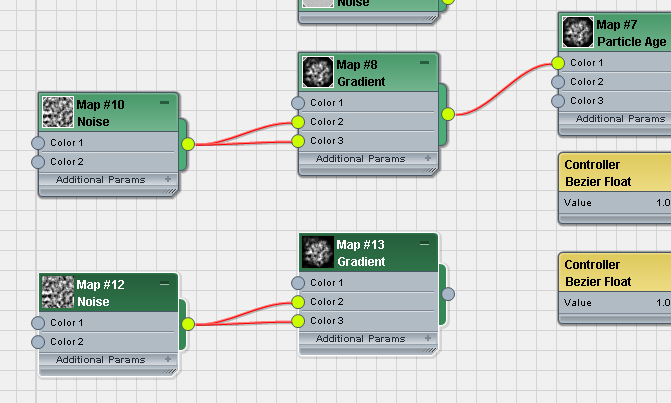
(Вы должны выбрать оба узла, в противном случае Gradient скопируется, но карта шума останется, или наоборот).
2. Подключите новый узел градиента (Gradient) к компоненту Color 2 карты Particle Age.
3. Клонируйте узлы Noise и Gradient еще раз, и подключите эту новую комбинацию в компонент Color 3 карты Particle Age.
4. Дважды щелкните на узел карты Particle Age (Opacity), чтобы увидеть его параметры.
Теперь все три частицы имеют возраст Gradient Map с шумом.
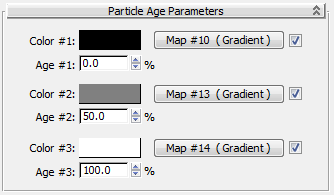
5. Дважды щелкните на узле карты Noise, который связан с Gradient Map, подключенного к Color 2.
6. В свитке Noise Parameters нажмите кнопку образца цвета Color # 2. Измените V = 161, а затем нажмите кнопку OK.
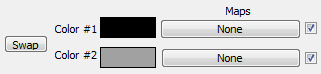
Чем темнее цвет, тем частицы более прозрачные в середине жизни.
7. Дважды щелкните на узле карты Noise, который связан с Gradient Map, который подключен к Color 3.
8. В свитке Noise Parameters нажмите образец цвета Color # 2. Измените V = 64, и OK.
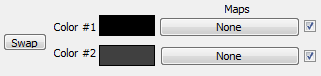
Новое значение Color # 2 делает частицы еще более прозрачными, поскольку они ближе к концу своей жизни.
9. Закройте редактор материала.
10. Активируйте окно просмотра Camera01, перейдите на последний кадр анимации и визуализируйте сцену.
Теперь у вас есть хороший, реалистичный дым.
Добавим тени на сцену:
( 3d max для начинающих, создание дыма в 3d max )
1. На главной панели инструментов нажмите кнопку Select By Name (Выбор по имени).
2. Выделите источник света Direct01, а затем нажмите кнопку ОК.
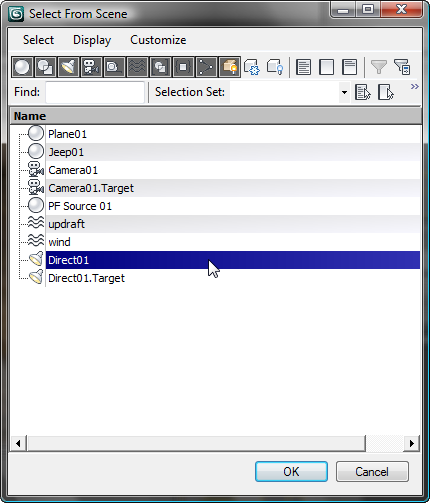
3. На панели Modify, свитке General Parameters (общие параметры), группе теней ( Shadows ), включите тени для направленного света (галочку).
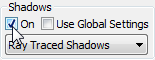
4. Визуализируйте 300 кадров.
Теперь частицы дыма отбрасывают тени на ландшафт, а также друг на друга, что делает эффект дыма еще более убедительным.
Сейчас вы использовали Particle Flow для создания реалистичного моделирования дыма. В следующем уроке будете добавлять дым в другие районы местности.
Сохраните сцену как smoke_material.max.
Далее переводить нет смысла, вам просто нужно смоделировать дым в другие части сцены. Туда, где обугленная земля.
Перевод: Кусаматов Рафаэль
При копировании этого материала, ссылка на эту страницу обязательна!
3ds max уроки, дым в 3d max, 3d уроки


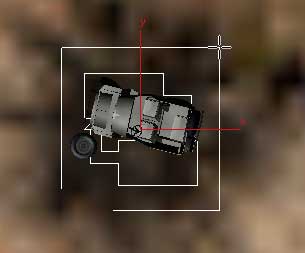
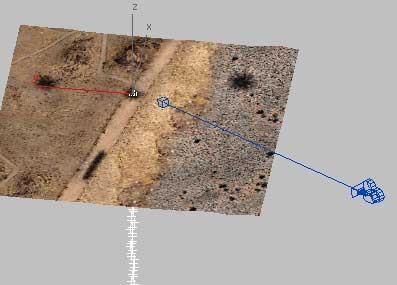





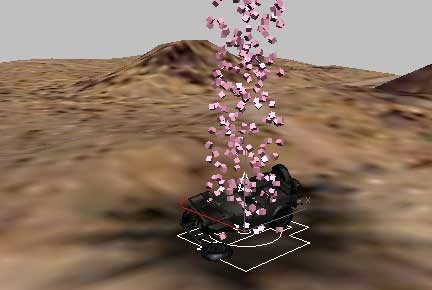

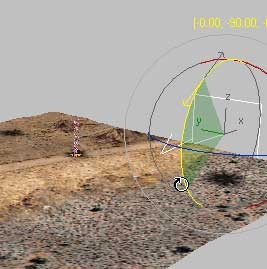



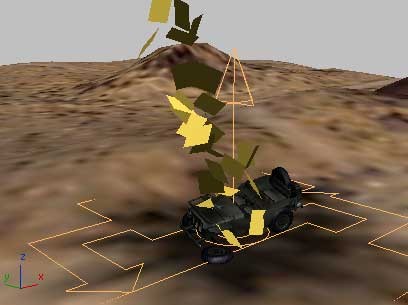
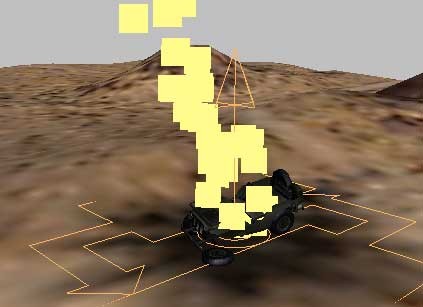
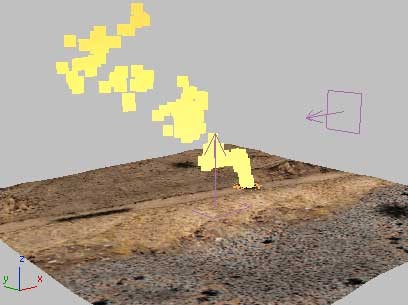
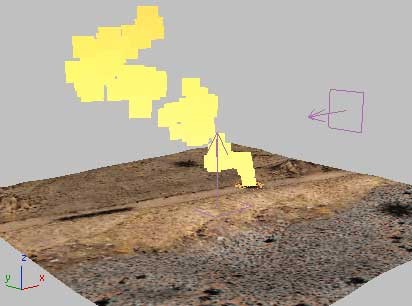

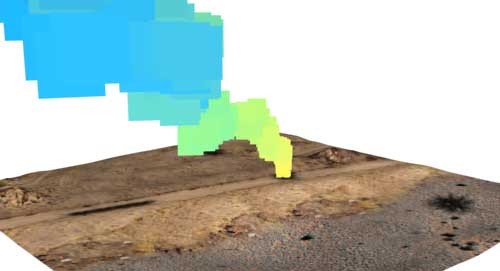
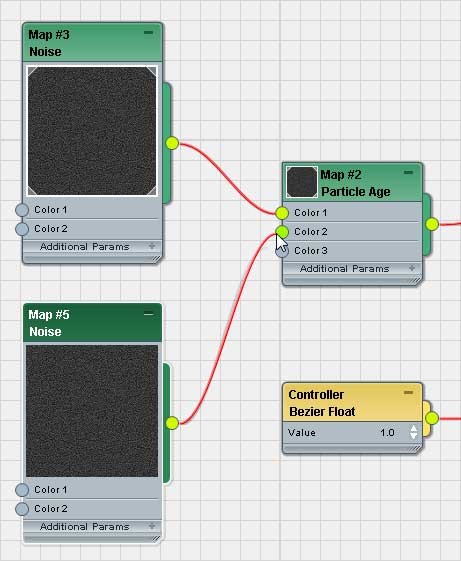


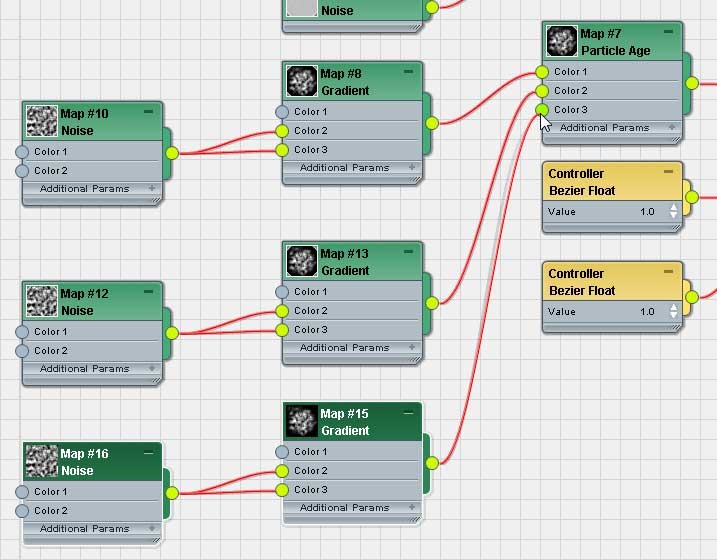





3ds max уроки - 3d уроки
31-й выпуск журнала
Перевод: Кусаматов Рафаэль.
Скачайте файлы к урокам 3dmax-2013 - 178 Mb.
Используем Particle Flow для создания дыма
Системой частиц можно моделировать снег и дождь, движение воды, дым, взрывы, и так далее. Как правило, они дают вам анимационные эффекты.
В этом уроке вы будете использовать частицы системы Particle Flow для моделирования дыма от взрывов.
Примечание 3ds Max предоставляет несколько типов частиц. Particle Flow является наиболее универсальным и общего назначения из них.
Уровень мастерства: средний
Время выполнения: 2 1/2 часа
Как создать движение частиц ( Particle Flow ), которые ведут себя как дым
( 3ds max уроки, дым в 3d max, 3d уроки )
Первый шаг заключается в создании системы частиц, который ведет себя как дым. Как только установлено поведение частиц, то Вы можете настроить внешний вид частиц.
Нажмите (Open File), перейдите в каталог \ scenes \ effects \ smoke и откройте pflow_start.max.
Сцена состоит из пустынного ландшафта. Есть выжженные участки на земле и обломки джипа.
Если есть вопросы, пожелания, отзывы, идеи по созданию уроков для журнала
свяжитесь со мной:
Email. krafs@mail.ru
Skype - В скайпе я под именем krafs3d ( скачать Skype )
С уважением, Рафаэль Кусаматов С.


