













Перевод: Кусаматов Рафаэль
При копировании этого материала, ссылка на эту страницу обязательна!
Уроки создание 3d анимации в 3dmax, как сделать создать анимацию, курсы


















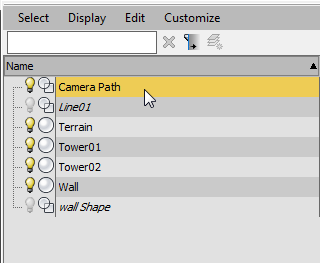
2. На командной панели Utility выберите инструмент Measure.
Это средство сообщает длину пути камеры, которая составляет около 900 футов.
Примечание: Для комфортного движения пешехода вам нужно около секунды за каждые 3 футов расстояния. Для пробежки или быстрого бега вы можете сделать 9 футов на секунду. В формате NTSC, что соответствует 30-ти кадрам для каждых 9 футов расстояния, при 3000 кадрах - 900 футов.
3. Нажмите Time Configuration (Конфигурация времени), внизу справа окна 3dMax.
4. В группе Animation, в диалоговом окне Time Configuration, измените время начала на 1. Измените End Time на 3000, что увеличит количество кадров в анимации, и нажмите кнопку ОК.
Это обеспечит достаточно кадров для вашей пошаговой анимации.
Создание Базовой настройки с помощью Walkthrough Assistant
(Уроки создание 3d анимации в 3dmax, как сделать создать анимацию, курсы)
1. В главном меню Animation выберите Walkthrough Assistant.
2. В группе Camera Creation (Создание камеры), в свитке Main Controls (Основные элементы управления), нажмите кнопку Create New Camera (Создать новую камеру).
Новая камера создана на сцене. Название камеры Walkthrough_Cam001.
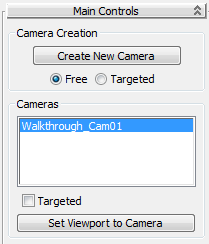
3. В группе Path Control щелкните Pick Path, а затем в окне просмотра щелкните сплайн Camera Path (сплайн пути камеры).
Изменилась надпись на кнопке Pick Path, чтобы отразить имя выбранного сплайна. Это действие выравнивает камеру чтобы следовать в направлении пути.
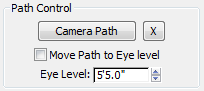
Примечание: По умолчанию камера будет путешествовать с постоянной скоростью и будет всегда указывать в направлении движения. Это показано в Advanced Controls, в нижней части диалогового окна, где обе эти опции включены.
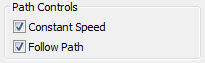
4. Щелкните правой кнопкой мыши правое нижнее окно Perspective для его активации. В верхнем левом углу окна щелкните правой кнопкой мыши по названию окна Perspective и выберите Cameras > Walkthrough_Cam001, чтобы переключить вид поля зрения камеры.
5. Нажмите (Play Animation) для просмотра результата анимации.
Камера движется по пути, но движение кажется неестественным, почти роботизированным. Это потому, что цель камеры контролируется ограничением пути. Это гораздо лучше контролировать вручную. В качестве аналогии, когда вы идете по музею, вы поворачиваете голову, чтобы посмотреть картины на стене, а не держите голову в направлении ваших ног, когда вы идете.
6. Сохраните сцену в как my_walkthrough_camera.max .
Далее вы узнаете, как оживить камеру с помощью Walkthrough Assistant.
Анимация вращения камеры
(Уроки создание 3d анимации в 3dmax, как сделать создать анимацию, курсы)
Продолжайте предыдущий урок или на панели быстрого доступа нажмите (Open File) и \ animation \ walkthrough_asst folder \ great_wall_head.max.
1. Если у вас не открыто диалоговое окно Walkthrough Assistant, то откройте его на главной панели Animation > Walkthrough Assistant.
2. В свитке Advanced Controls, группе Path Controls, отключите опцию Follow Path. Вам это будет не нужно, потому что вы будете контролировать вращение головы вручную.
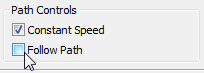
Примечание: Отключение опции Path Follow сбрасывает ориентацию камеры в значение по умолчанию (положительный Y). Вы исправите это, когда начнете анимировать вращение головы в диалоговом окне Walkthrough Assistant.
3. Убедитесь что вы на первом кадре, затем включите кнопку Auto Key.
4. В View Controls переместите ползунок Turn Head влево и отрегулируйте наклон головы (Head Tilt Angle) на угол до 16,4 в целях получения лучшего угла обзора пути в области просмотра камеры.
5. Перетащите ползунок времени к кадру 206. Вы сейчас находитесь на другой стороне холма. Отрегулируйте наклон головы (Head Tilt Angle) на угол до -3,3, затем сдвиньте ползунок Turn Head вправо, чтобы отрегулировать вращение.
Цель состоит в том, чтобы настроить поворот камеры так, чтобы она смотрела в сторону башни.
6. Перетащите ползунок времени к кадру 408. Отрегулируйте наклон головы на угол до -13,5 , так чтобы вы смотрели на брусчатку перед вами.
Хотя приятней смотреть на пейзажи, но это важно для создания шагов, чтобы "чувствовать себя" комфортно; другими словами, сделать так, чтобы зритель не вышел из равновесия.
7. Перетащите ползунок на кадр 615. Head Tilt Angle на -0,8 и перетащите ползунок немного вправо, так чтобы камера снова глядела на башню.
8. Перетащите ползунок на кадр 800. Head Tilt Angle на 5,6 и переместите ползунок вправо чтобы смотреть на вход в башню.
9. Ползунок на кадр 1050. Угол наклона на -0,8 . Ползунок немного влево, чтобы камера была наклонена в ожидании поворота налево после выхода из башни.
10. Перетащите ползунок на кадр 1150. Угол наклона на 6,6 . Переместите ползунок немного влево, чтобы видеть вторую башню на расстоянии.
11. Перетащите ползунок времени к кадру 1280. Угол наклона на -10,4 так, чтобы камера была наклонена вниз, чтобы соответствовать наклону пути.
12. Перетащите ползунок на кадр 1420. Угол наклона на -11,9 чтобы наклонить цель камеры дальше.
13. Перетащите ползунок времени к кадру 1680. Отрегулируйте наклон головы на угол до 24,7 . Ползунок немного влево, чтобы направить на вторую башню.
14. Ползунок на кадр 1860. Угол наклона камеры на 29,4 . Переместите ползунок немного вправо так, чтобы вы не смотрите на второе отверстие башни.
15. Перетащите ползунок на кадр 2030. Угол наклона на -12,6 .
16. Ползунок на кадр 2125. В этот момент вы спускаетесь снова. Угол наклона на -23,3.
17. Перетащите ползунок времени к кадру 2250. Вы все еще смотрите на путь перед вами. Измените наклон головы на угол до -12,5. Отрегулируйте поворот головы к этой цели.
18. Ползунок к кадру 2550. Измените наклон головы на угол до 22,7, и переместите ползунок немного вправо, в конец пути.
19. Выключите кнопку Auto Key.
20. Воспроизведите анимацию чтобы увидеть результаты. Обратите внимание, что движение камеры теперь гораздо естественнее, чем это было в предыдущем уроке.
Примечание: Путь камеры не будет виден, когда вы сделаете анимацию.
Сохраните сцену как my_walkthrough_animated.max.
Рендеринг анимации
(Уроки создание 3d анимации в 3dmax, как сделать создать анимацию, курсы)
Есть некоторые конкретные методы для рендеринга анимации в виде файла кинофильма. Вы можете сделать непосредственно в формат фильма, таких как AVI. Кроме того, вы можете сделать последовательность файлов неподвижных изображений в формат файлов, например TGA, а затем использовать RAM-плеер, чтобы сохранить их как кино. Последний способ является рекомендуемым выбором.
Это требует несколько больше шагов, чем создание непосредственно в формат фильма, но это дает вам больше контроля над размером файла и качеством продукции. Кроме того, если у вас есть кадры, которые имеют артефакты или другие ошибки, вы можете восстановить или удалить их. Вы можете также использовать отдельные кадры для композитинга или другой пост-обработки.
Создание анимации займет некоторое время.
1. Откройте \ animation \ walkthrough_asst folder \ great_wall_render.max.
Этот файл сцены похож на тот, который вы создали в предыдущем уроке. Движение подпрыгивания было добавлено к камере, чтобы имитировать эффект бега по дорожке. Купол с небом и два Omni светильника были добавлены для создания дополнительного освещения, но для уменьшения времени рендеринга нет Global Illumination (Глобального освещения).
Создание последовательности изображений
(Уроки создание 3d анимации в 3dmax, как сделать создать анимацию, курсы)
1. Если область просмотра камеры не активна, щелкните правой кнопкой мыши, чтобы активировать его.
2. В главном меню Rendering выберите Рендер Setup.
Далее вам предстоит определить диапазон анимации и размер выходного файла.
3. На вкладке Common (Общие) диалогового окна Render Setup, в группе Time Output выберите Active Time Segment.
4. В группе Output Size измените выходное разрешение на 320x240.
5. В группе Render Output нажмите кнопку Files (Файлы).
3ds Max открывает диалог Render Output File.
6. Перейдите в каталог, где есть достаточно места на диске для сохранения файлов. Вы можете использовать кнопку Create New Folder (Создать новую папку), если это необходимо.
Далее вам нужно определить тип файла для визуализации.
7. В поле Save As Type (Сохранить в формате) щелкните стрелку раскрывающегося списка и выберите Файл JPEG (jpg).
Примечание: Вы вероятно хотели бы использовать высококачественный формат без потерь, таких как TGA или TIF. Но для целей этого урока вам будет достаточно использовать формат JPG, чтобы сохранить размер выходных файлов наименьшим.
8. В поле File name (Имя файла) введите my_jog.jpg , затем нажмите кнопку Save (Сохранить).
После нажатия кнопки Сохранить вас просят указать другие параметры. Примите значения по умолчанию, а затем нажмите кнопку OK.
Когда вы сделаете последовательность неподвижных изображений, как в данном случае, 3ds Max автоматически добавляет ряд четырехзначных символов к первой части имени файла. Таким образом, первый кадр будет my_jog0000.jpg, второй my_jog0001.jpg, и так далее.
9. Убедитесь что галочка Save File включена в группе Render Output . Кроме того, проверьте, что поле Viewport в нижней части диалогового окна Render Scene установлен Walkthrough_Cam01 (не сверху, спереди или слева), затем нажмите Рендер.
10. Появится диалоговое окно Rendering Progress. Подождите некоторое время.
Совет: Вы также можете посмотреть визуализацию на наличие ошибок или наблюдать, чтобы увидеть, где вы хотите внести изменения. Как правило это хорошая практика, так что вы можете изучить сцену пока она визуализируется.
После рендеринга у вас будет 3000 JPG файлов в указанной папке.
Преобразование последовательности изображений в фильм
(Уроки создание 3d анимации в 3dmax, как сделать создать анимацию, курсы)
1. В главном меню Rendering выберите Compare Media In RAM Player.
2. На панели инструментов RAM Player выберите Open Channel A (Открыть канал А).
3. В диалоговом окне Open File, Channel A перейдите в последовательность графических файлов JPG. Введите имя первого файла в последовательности, а затем убедитесь что галочка Sequence включена. Нажмите кнопку Open.
4. Нажмите кнопку ОК.
Появится диалоговое окно RAM Player Configuration. Здесь вы можете регулировать использование памяти. Есть также инструменты, чтобы изменить размер анимации, указать диапазон кадров, и разделить альфа (прозрачность) информацию.
Примечание: JPG файлы не содержат никакой информации прозрачности, такие как TGA, TIF и PNG.
5. На панели инструментов RAM Player нажмите воспроизведение вперед и смотрите ролик.
Когда вы закончите нажмите эту кнопку еще раз чтобы остановить воспроизведение.
6. На панели инструментов RAM Player нажмите Save Channel A (Сохранить Канал A).
7. Выберите AVI в качестве типа файла, и имя анимации my_jog.avi . Нажмите кнопку Сохранить.
Появится диалоговое окно настройки сжатия AVI файла. Здесь вы можете выбрать кодек compression / decompression type (сжатие / типа декомпрессии) и отрегулировать качество файла. Принять кодек по умолчанию.
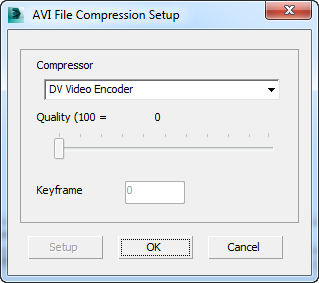
Сохраните сцену как my_walkthrough_renderable.max .
Вы можете просмотреть частичную анимацию в этом ролике:
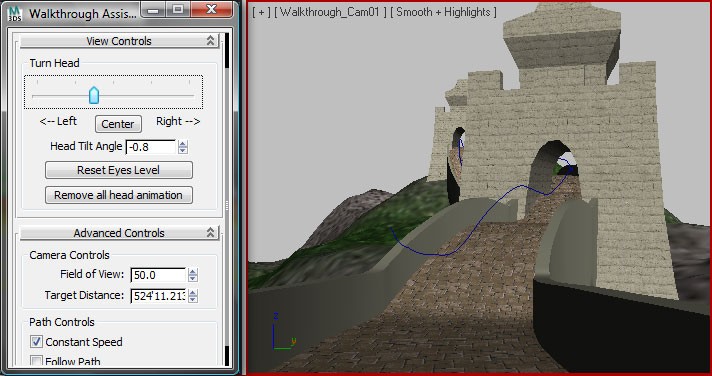
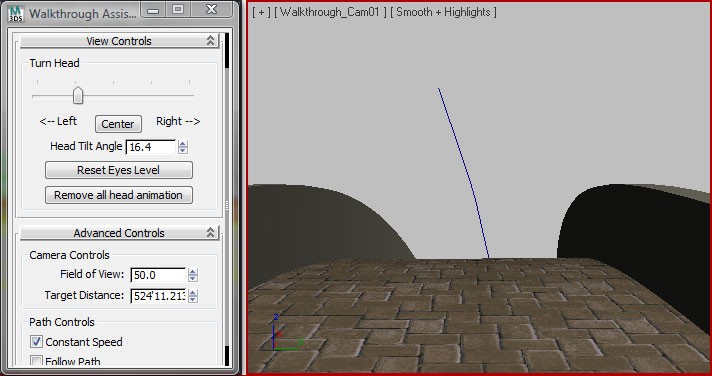

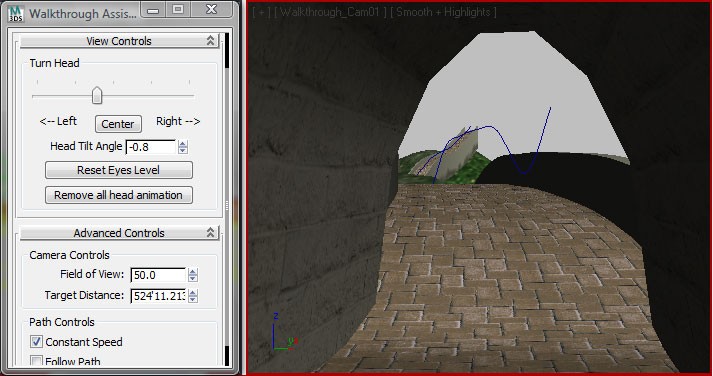
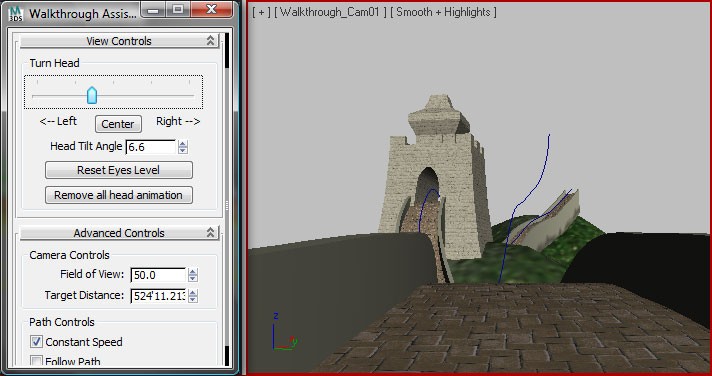
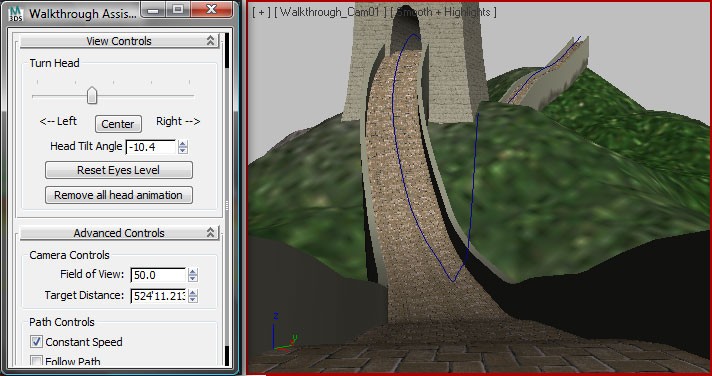
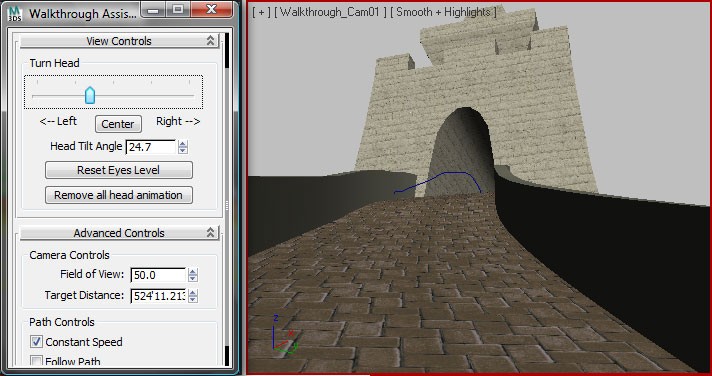
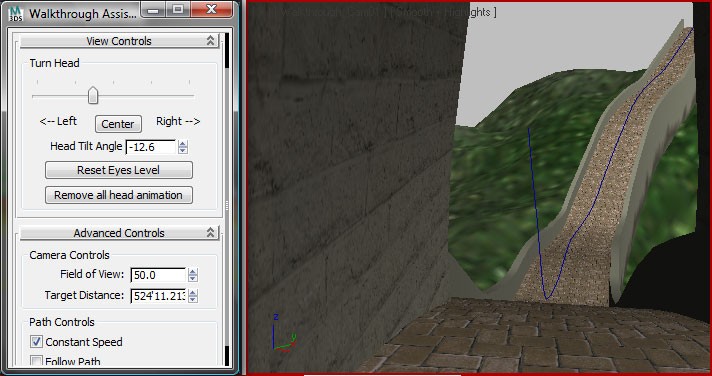
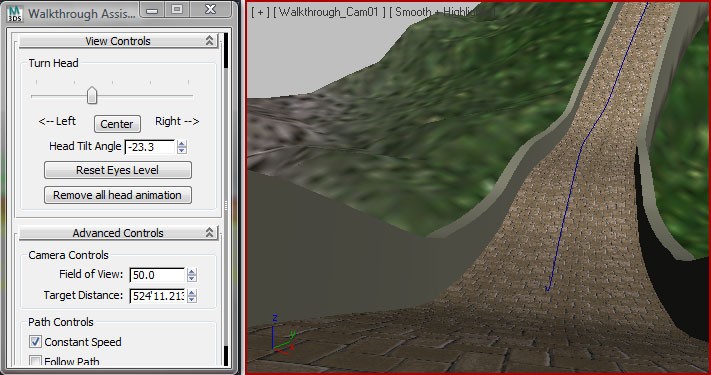
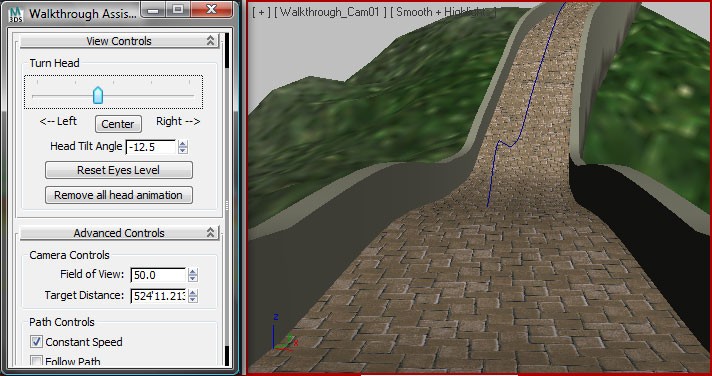
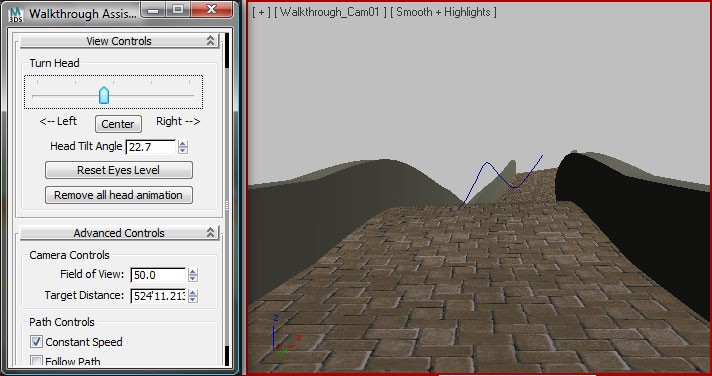
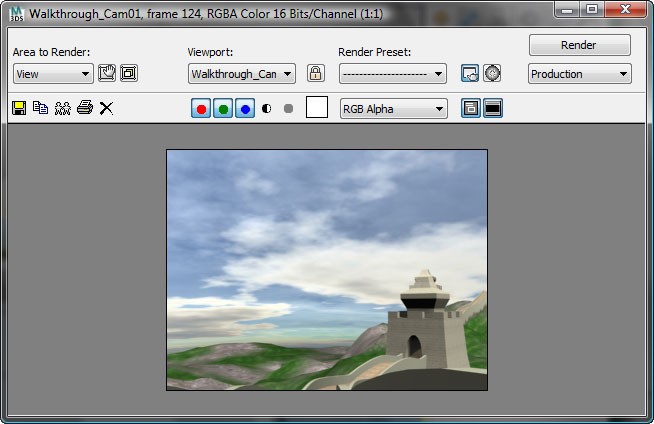


(Уроки создание 3d анимации в 3dmax, как сделать создать анимацию, курсы)
Настройка камеры с Walkthrough Assistant
(Перевод уроков из help 3d max 2015) 36-й выпуск журнала
(Оригинальный урок можно посмотреть здесь) Перевод: Кусаматов Рафаэль.
Вместо того, чтобы вручную манипулировать камерой, вы можете сделать анимацию гораздо проще с помощью Walkthrough Assistant. С помощью этого помощника сделаем «летающую» камеру, чтобы использовать в своих виртуальных проектах.
В этом уроке вы узнаете:
• Создание целевой камеры.
• Анимация камеры, наклон и угол, используя Walkthrough Assistant и Auto Key.
• Рендер анимации из последовательности файлов неподвижных изображений,
• Создать файл с фильмом вашей анимации
Уровень: Начинающий
Время: 1+ часов (включает время рендеринга для создания анимации.)
Подготовка к работе
Если вы еще не загрузили файлы учебника (Макс сцены и другие),
то скачайте их из 34-го выпуска журнала.
На панели быстрого доступа нажмите кнопку (Открыть файл) и откройте сцену \ animation \ walkthrough_asst folder \ great_wall_start.max.
Примечание: Если система запрашивает, хотите ли вы использовать гамму и LUT настройки сцены, нажмите кнопку ОК. Если система запрашивает, следует ли использовать единицы измерения сцены, нажмите кнопку ОК.
Рассчитать количество кадров
1. На главной панели инструментов нажмите кнопку Scene Explorer (или клавишу H), чтобы выбрать Camera Path (путь камеры). Объект-сплайн Camera Path, по которому будет следовать камера.
Если есть вопросы, пожелания, отзывы, идеи по созданию уроков для журнала
свяжитесь со мной:
Email. krafs@mail.ru
Skype - В скайпе я под именем krafs3d ( скачать Skype )
С уважением, Рафаэль Кусаматов С.


