













1. Каждый набор компонентов на сцене имеет имя. В раскрывающемся списке Named Selection Sets на главной панели инструментов выберите пункт dinner setting.
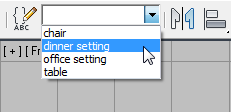
Таким образом выбрали все объекты в наборе столовой посуды.
2. Щелкните правой кнопкой мыши в активном окне, выберите Hide Unselected (Скрыть выбранное) и нажмите кнопку Zoom Extents All.
Набор посуды развернулся во всех видовых окнах.
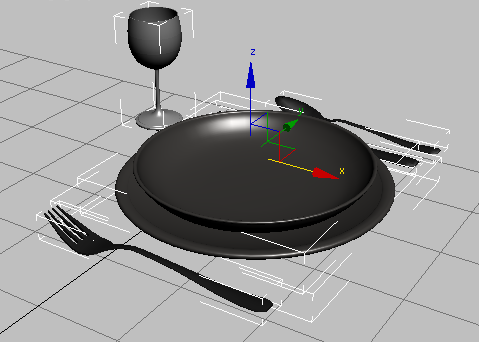
3d Max предоставляет различные способы доступа к контейнерам, но одним из самых удобных является панель инструментов Containers.
3. Щелкните правой кнопкой мыши на пустую область главной панели инструментов и из контекстного меню выберите Containers. Затем щелкните правой кнопкой мыши на названии Containers плавающей панели инструментов и выберите Dock Right.
Панель инструментов окажется на правой стороне интерфейса, рядом с командной панелью.
4. На панели инструментов нажмите кнопку (Create Container From Selection).
Эта команда добавляет новый контейнер на сцену и затем помещает выбранные объекты в контейнер. Контейнер появляется в окнах как коробка с открытой крышкой. Положение контейнера рассчитывается из середины выбранных объектов.
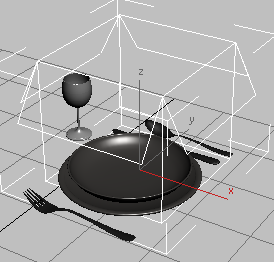
Кроме того вы можете создать новый контейнер, а затем добавить объекты в него, но если вы уже знаете какие объекты вы хотите поместить в контейнер, используя Create Container From Selection является самым простым методом.
Примечание: Контейнер представляет собой вспомогательный объект и не рендерится.
Поскольку контейнер находится в открытом состоянии вы можете свободно работать с ним и его содержимым
5. Переместите контейнер и убедитесь что его содержимое двигается вместе с ним. Затем переместите некоторые из элементов, содержащиеся в контейнере, и заметьте что их движение не влияет на другие объекты.
В сущности, объекты в контейнере- это "дети" контейнера. Но есть намного больше функций у контейнера, чем просто иерархические отношения.
6. Отмените любые движения из предыдущего шага, а затем выберите контейнер.
7. Перейдите на панель Modify и в свитке Manage Container нажмите кнопку Close (Закрыть).
Откроется диалоговое окно с заголовком Container Definition File и с именем файла по умолчанию container_start_Container001. Расширение имени файла .maxc добавляется когда вы сохраните файл.
Примечание. Maxc расшифровывается как "контейнер Max", и на самом деле является стандартной 3d Max сценой. Если у Вас когда-либо возникнут проблемы с открытием файла-контейнера, вы можете загрузить его как обычную сцену, изменив расширение на .max.
8. Перейдите в папку \ scenes \ modeling \ container и нажмите кнопку Save (Сохранить), чтобы сохранить копию на диске используя имя по умолчанию.
После сохранения контейнера его внешний вид в окне проекции изменяется, чтобы указать что он закрыт.
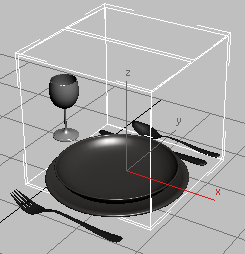
9. Переместите контейнер, а затем попытайтесь выбрать объект в его пределах.
Перемещение контейнеров работает как и раньше, но вы больше не можете выбрать содержимое. Такое поведение имитирует реальный мир: Если положить вещи в коробку или другую емкость, а затем закрыть его, то содержимое больше не доступно.
10. В свитке Manage Container нажмите кнопку Open (Открыть).
Коробка возвращается в свое предыдущее состояние, но с одним отличием: появился свиток Local Content.
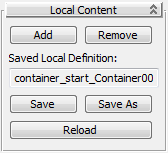
Совет: Полное имя и путь к файлу не вписываются в Saved Local Definition, но вы можете видеть их в подсказке, установив курсор мыши на это поле. В самом деле большинство элементов управления в свитках предлагают полезные подсказки.
От переводчика: К сожалению дальнейший перевод невозможен по той причине, что 3d max на моем компьютере отказался открывать закрытый контейнер...
Приношу свои извинения.
Перевод: Кусаматов Рафаэль
При копировании этого материала, ссылка на эту страницу обязательна!
(3d max studio самоучитель 3d studio max 2013 скачать обучение уроки для начинающих программа анимация самоучитель первые шаги контейнеры)
Если есть вопросы, пожелания, отзывы, идеи по созданию уроков для журнала
свяжитесь со мной:
Email. krafs@mail.ru
Skype - В скайпе я под именем krafs3d ( скачать Skype )
С уважением, Рафаэль Кусаматов С.
26. Визуализация 3d
30. курсы 3д макс
31. урок 3d max
32. autodesk 3d max
34. 3d моделирование
39. Уроки ZBrush


Уроки 3d max studio - Контейнеры - 3d studio max уроки.
(Перевод HELP "хелпа" 3d max 2013) 9-й выпуск журнала
(Оригинальный текст на английском языке вы можете открыть здесь) Перевод урока: Кусаматов Рафаэль.
В этом уроке научимся использовать контейнеры
Если еще не скачали файлы к урокам 3dmax-2013 (MAX сцены и др.), то сделайте это. (zip - 178 Mb)
В этом уроке рассказывается о методах работы с контейнерами. Контейнер обеспечивает управление функциями различных проектов, в том числе организацию компонентов сцены и совместное их использование.
Откройте сцену, которую скачали: \ 3ds_Max_2013_Tutorials_scene_files \ scenes \ modeling \ container \ container_start.max
Примечание: Если диалог спрашивает, хотите ли вы использовать Gamma And LUT, то нажмите кнопку OK. Если появится диалоговое, которое спрашивает нужно ли использовать единицы измерения в сцене, нажмите кнопку OK.
Сцена содержит стол, стул и два столовых прибора: один для приема пищи, а другой для участие в совещании на работе.


